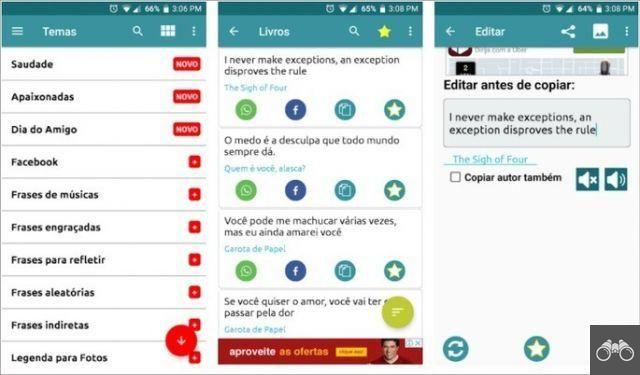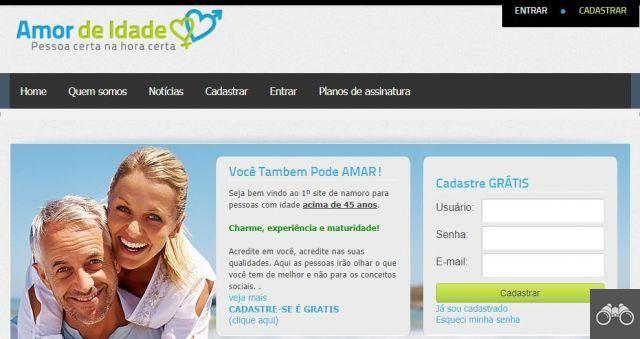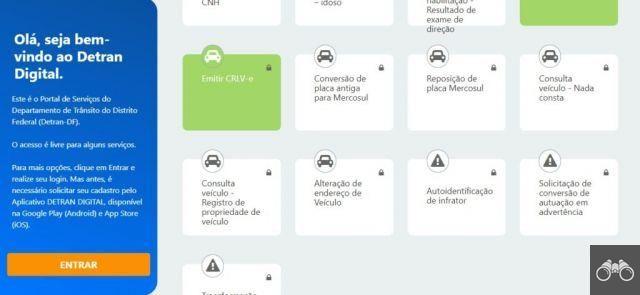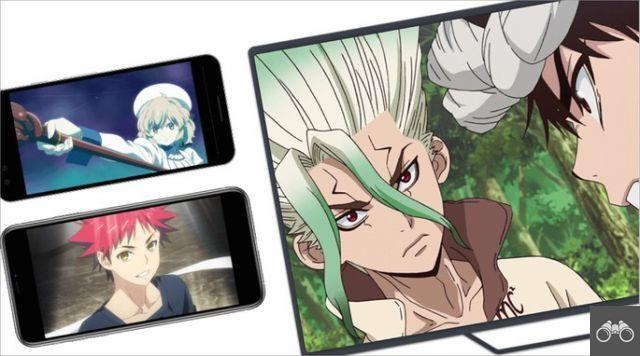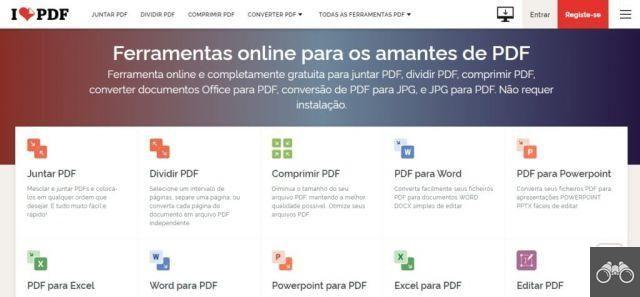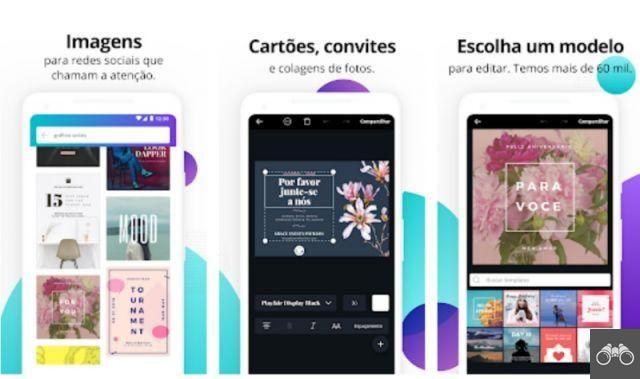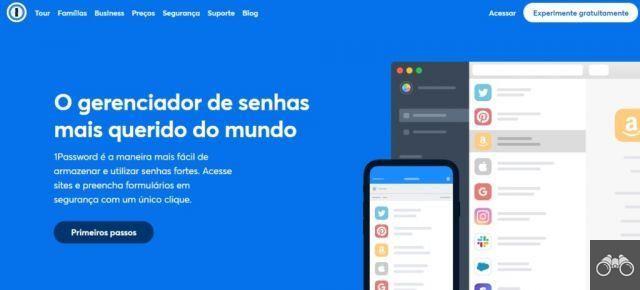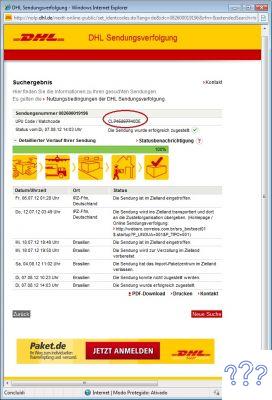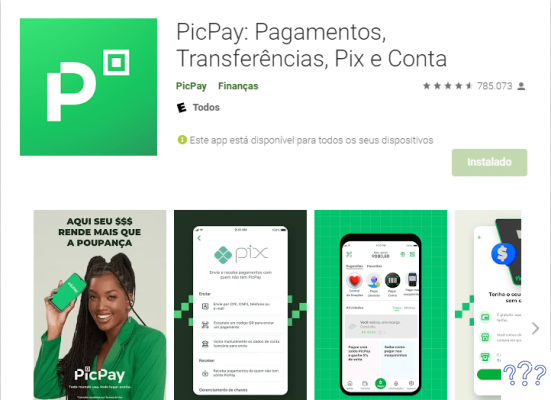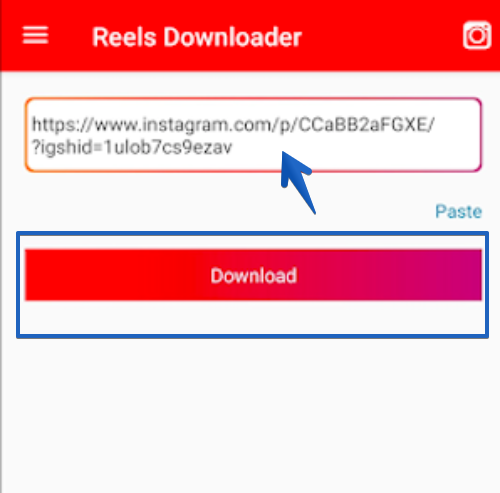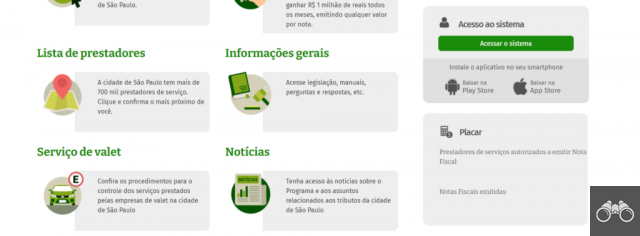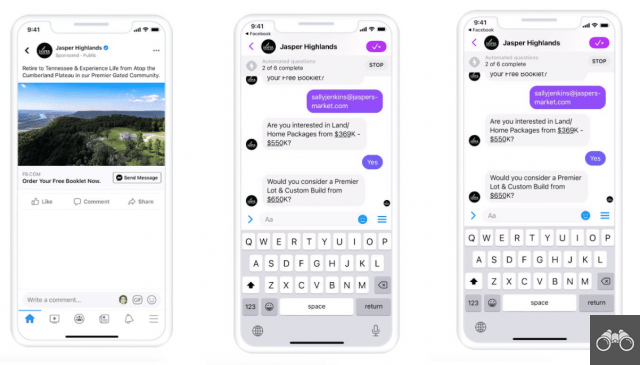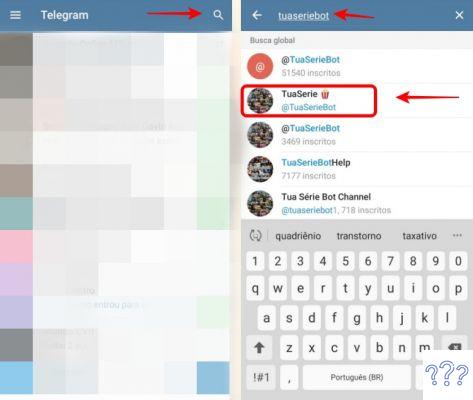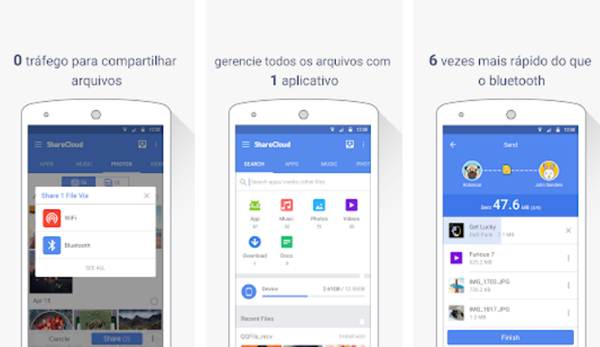Windows allows you to split your PC screen into two or more parts without having to download any programs. The process is simple and provides the use of each of the windows side by side, independently. Here's how to use split screen in Windows 10, 8 and 7.
Windows 10
Windows 10 has a feature called Snap Assist, which allows you to easily split the screen by dragging windows to the edges. If you prefer, you can also use a key combination.
To facilitate the process explained below, we suggest that you first open the programs you want to use in this screen division.
To split the screen into 2 parts
1. In one of the programs you want to use click and hold on an empty part at the top of the window. Then drag the window to the right or left corner of the screen, until you can't move it anymore. Then release it;
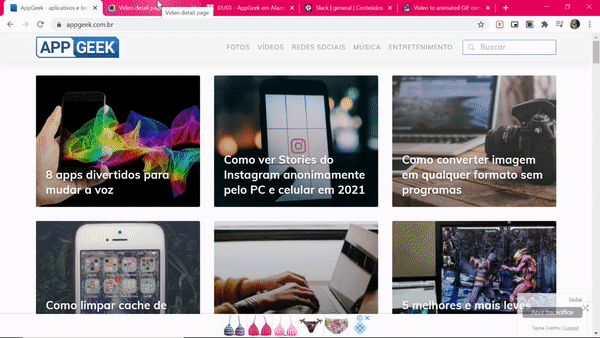
- If you prefer, you can click on the window to select and then press the Windows key (with the system icon) + right or left arrow key simultaneously. The arrow direction will be where the window will be positioned.
2. Note that, next to the window that has been moved, the other windows that are open will appear in miniature. Click on the one you want to use on the other side of the screen;
- If there are only two windows in use, the screen can be split in two automatically.
- If the thumbnails don't appear, just click on the other program you want to use and repeat step 1 for the opposite side. Or, press the Windows key + the opposite arrow key than I use in the first division.
3. If you want, you can adjust the size of the windows. Just position the mouse pointer on the line between the two screens. The pointer will change to an arrow icon for each side. Then click and drag right or left.
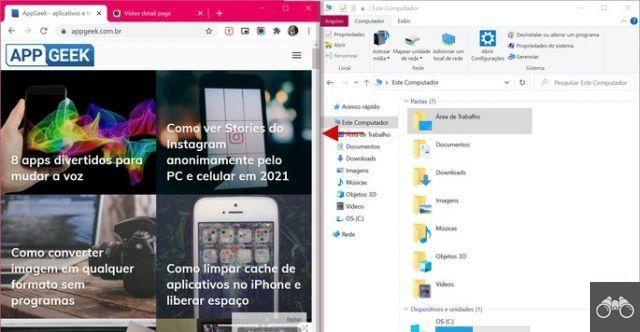
The content should automatically adjust. If this does not happen, it is possible to make the adjustment manually, by clicking and dragging on the division of each of the parts.
To divide the screen into 3 or 4 parts
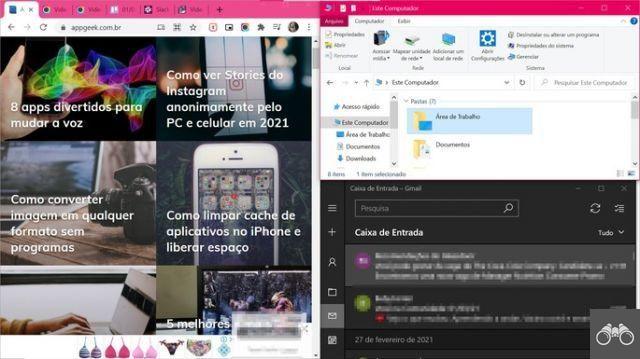
The process for splitting the screen into 3 or 4 is pretty much the same. After dividing the screen in two, you must click on one of the windows and simultaneously press the Windows key + up or down arrow key.
Thus, the window will be positioned in the lower or upper quadrant of the screen. If you don't succeed at first, press the shortcut key again, until you see the window in the desired location. Then repeat the process with the other 2 or 3 windows.
Windows 8 and Windows 7
In Windows 8, 8.1 and 7, the process of dividing the screen of the computer or notebook is practically the same as in Windows 10. It is necessary to click on an empty part at the top of the window of the program you want to use and keep clicked. Then you have to drag it to the right or left until you can't push it anymore.
If you prefer, you can also use the shortcut Windows key + left or right arrow.
The difference is that, in these versions, the system does not display the thumbnails of the windows when the first one is adjusted to one of the sides. Therefore, it is necessary to repeat the process with the application that will be on the opposite side.
In the case of Windows 8.1, there is also the option to display more than two blocks. When dragging a program window on the dividing line between the two screens, a third block will appear.
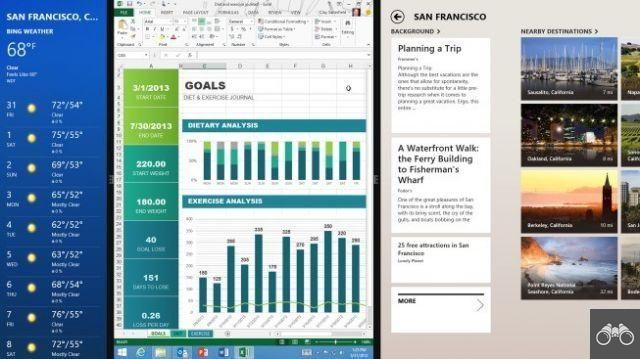
The way to resize windows is the same as in Windows 10: just click on the dividing line and drag. There is, however, no feature of automatically resetting the screens, as in the latest version of the system.
via the toolbar
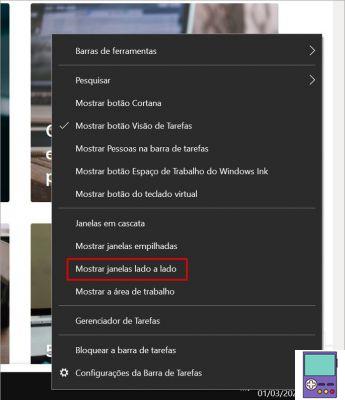
By clicking with the right mouse button on the toolbar, a menu with options will appear. By choosing to Show windows side by side, the system will arrange the open ones so that they are all displayed on the screen at once.
If many programs are being used at once, the experience can be a bit chaotic. The feature is available in Windows 7, 8 and also in Windows 10.
Screen splitting in browser
If you only want to use the browser with split screen, you can choose an application that offers the feature in a native and uncomplicated way. THE Vivaldi is a browser that stands out for its customization options and for allowing the screen to be divided into several independent panels.
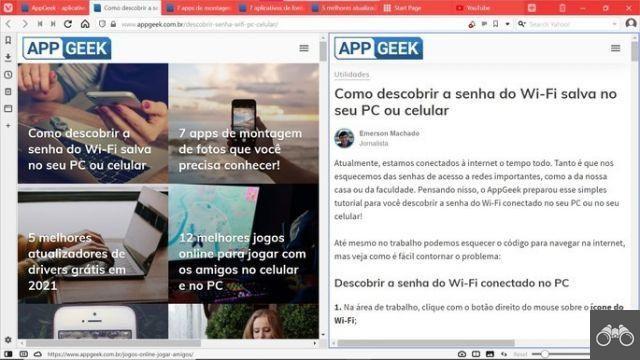
To split into two screens
1. Open Vivadi and access the sites you want. Then, click on the rectangle icon at the bottom of the program;
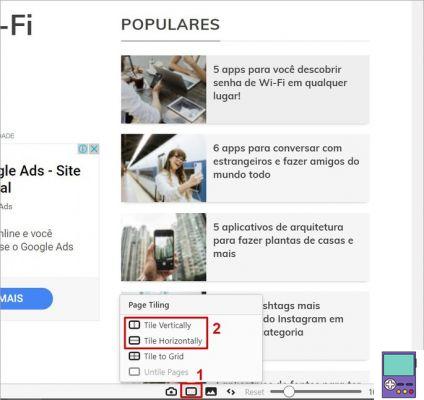
2. No menu to open, opt for Tile Vertically, so the sites are side by side. or else for Tile Horizontally, to display them one below the other. The last two tabs accessed will be the ones displayed.
To split more than two screens
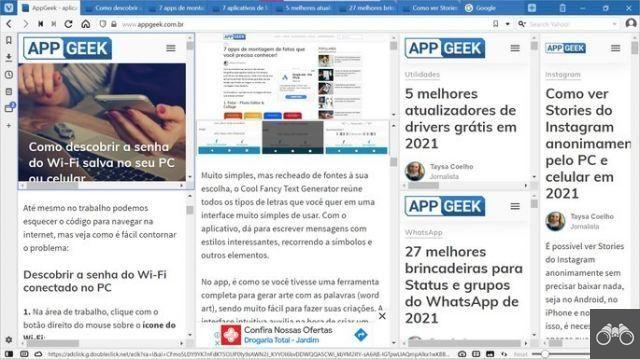
1. Open Vivadi and access the sites you want;
2. Now, you must select the tabs that you want to be on the shared screen. To do this, hold down the key Ctrl pressed while clicking on the tabs. The chosen options will appear surrounded by dashed lines;
3. And then click on the rectangle icon at the bottom of the screen and choose Tile to Grid;
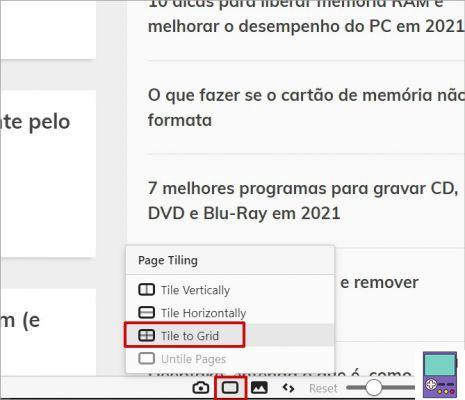
4. Regardless of the number of tabs, you can adjust the size of each one individually. Just position the mouse pointer at one end and, when you see it change to the shape of two arrows, click and drag wherever you want.
recommends:
- How to cut video on PC online free and easily
- How to join two photos into one without knowing how to edit
- How to reduce the size of a PDF file online and for free