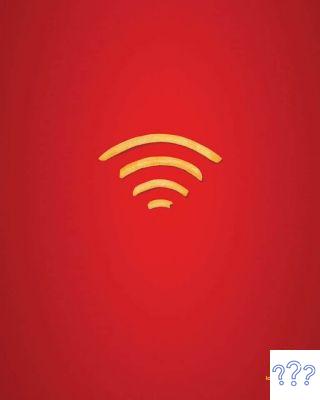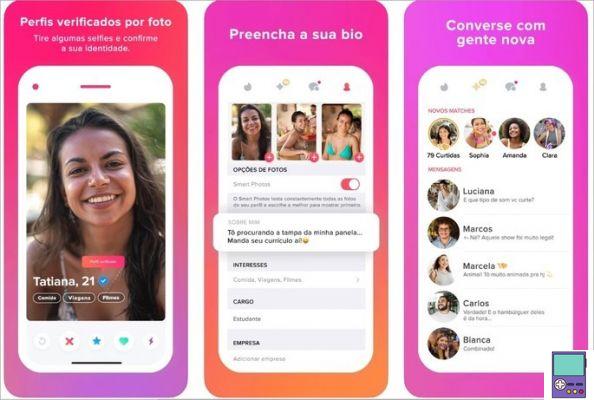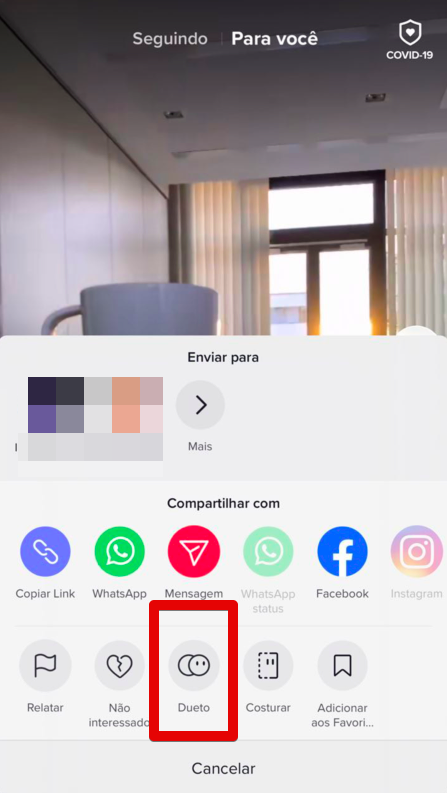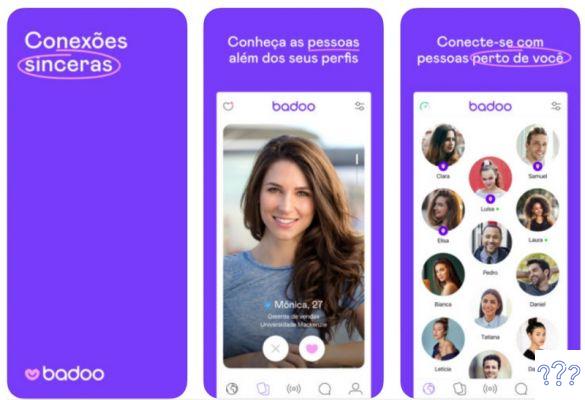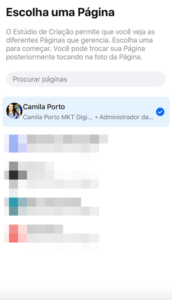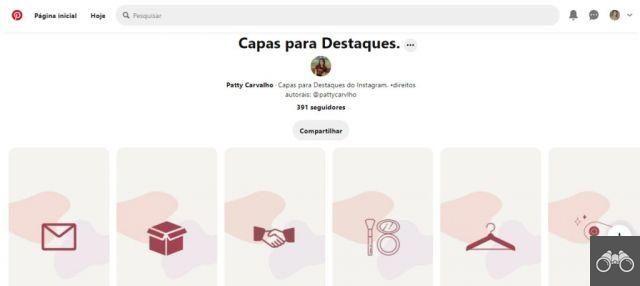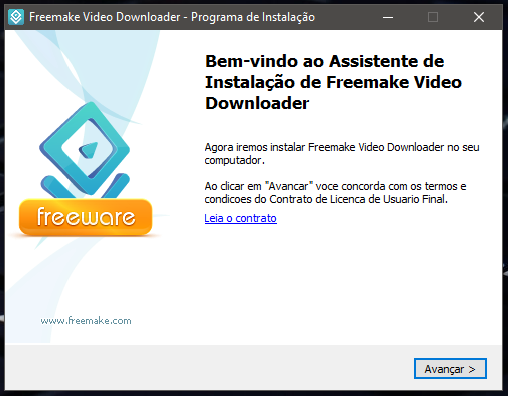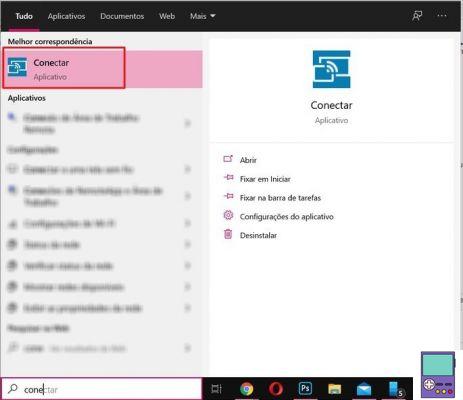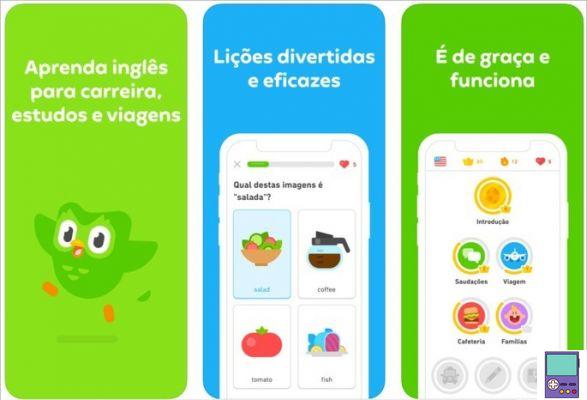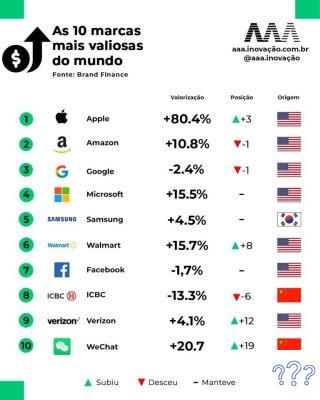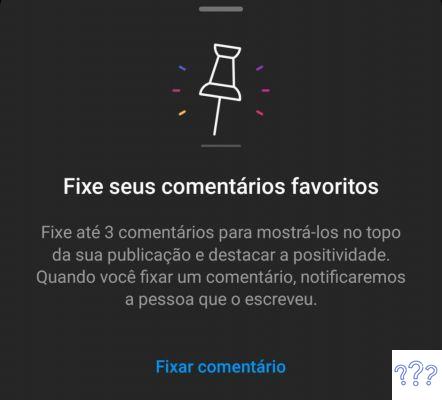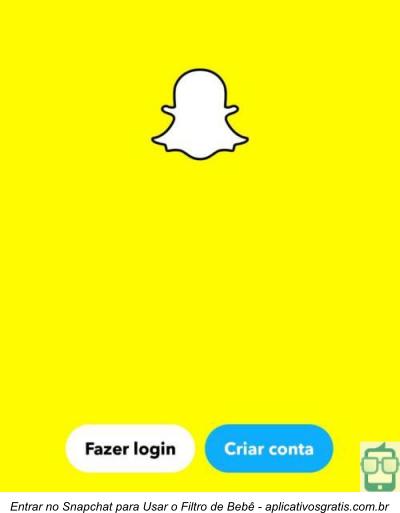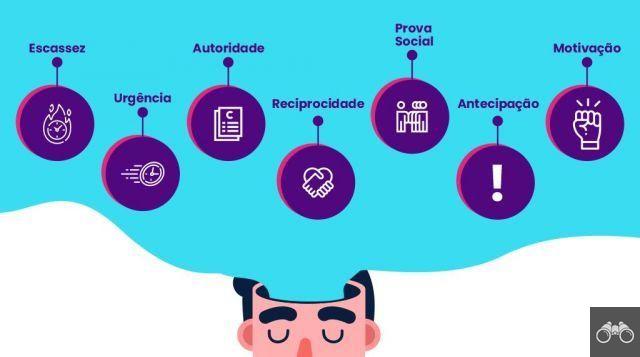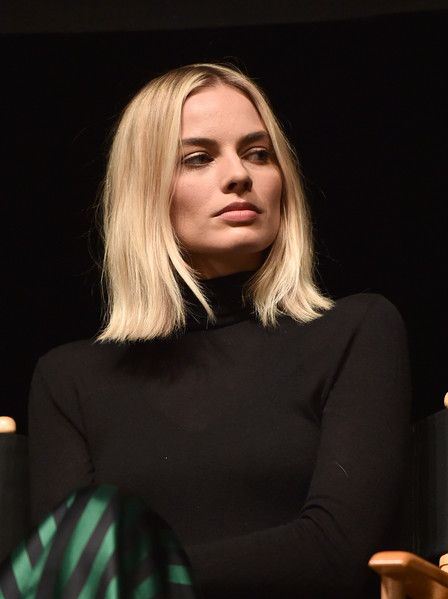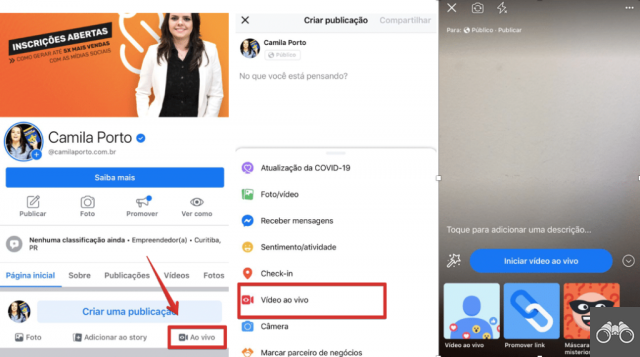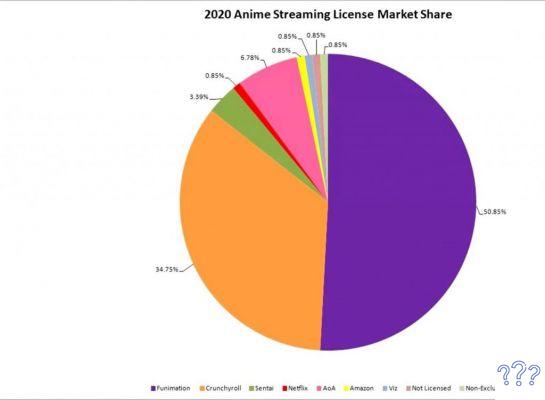Windows vous permet de diviser l'écran de votre PC en deux ou plusieurs parties sans avoir à télécharger de programmes. Le procédé est simple et permet d'utiliser chacune des fenêtres côte à côte, indépendamment. Voici comment utiliser l'écran partagé dans Windows 10, 8 et 7.
fenêtres 10
Windows 10 dispose d'une fonctionnalité appelée Snap Assist, qui vous permet de diviser facilement l'écran en faisant glisser les fenêtres vers les bords. Si vous préférez, vous pouvez également utiliser une combinaison de touches.
Pour faciliter le processus expliqué ci-dessous, nous vous suggérons d'ouvrir d'abord les programmes que vous souhaitez utiliser dans cette division d'écran.
Pour diviser l'écran en 2 parties
1. Dans l'un des programmes que vous souhaitez utiliser, cliquez et maintenez sur une partie vide en haut de la fenêtre. Faites ensuite glisser la fenêtre vers le coin droit ou gauche de l'écran, jusqu'à ce que vous ne puissiez plus la déplacer. Puis relâchez-le ;
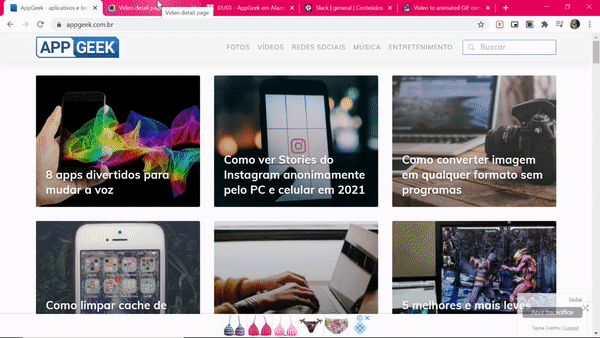
- Si vous préférez, vous pouvez cliquer sur la fenêtre pour sélectionner puis appuyer sur la touche Clé Windows (avec l'icône du système) + touche fléchée droite ou gauche simultanément. La direction de la flèche sera là où la fenêtre sera positionnée.
2. Notez qu'à côté de la fenêtre qui a été déplacée, les autres fenêtres ouvertes apparaîtront en miniature. Cliquez sur celui que vous souhaitez utiliser de l'autre côté de l'écran ;
- S'il n'y a que deux fenêtres en cours d'utilisation, l'écran peut être divisé en deux automatiquement.
- Si les vignettes n'apparaissent pas, cliquez simplement sur l'autre programme que vous souhaitez utiliser et répétez l'étape 1 pour le côté opposé. Ou, appuyez sur la Touche Windows + la touche fléchée opposée que j'utilise dans la première division.
3. Si vous le souhaitez, vous pouvez ajuster la taille des fenêtres. Positionnez simplement le pointeur de la souris sur la ligne entre les deux écrans. Le pointeur se transformera en icône de flèche pour chaque côté. Ensuite, cliquez et faites glisser vers la droite ou vers la gauche.
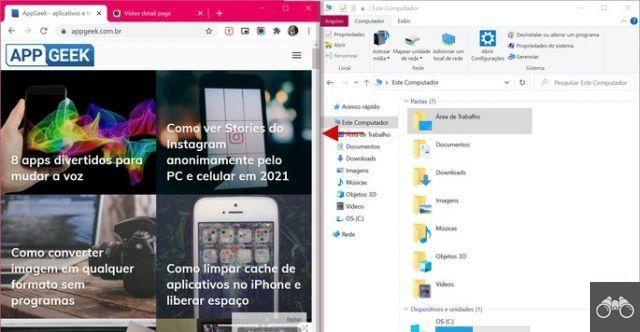
Le contenu devrait s'adapter automatiquement. Si ce n'est pas le cas, il est possible de faire le réglage manuellement, en cliquant et glissant sur la division de chacune des pièces.
Pour diviser l'écran en 3 ou 4 parties
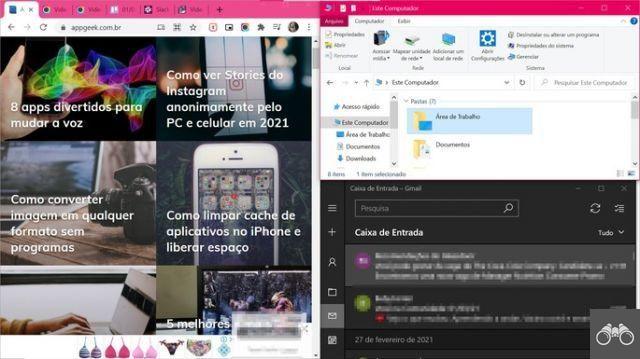
Le processus de division de l'écran en 3 ou 4 est à peu près le même. Après avoir divisé l'écran en deux, vous devez cliquer sur l'une des fenêtres et appuyer simultanément sur la touche Touche Windows + flèche vers le haut ou vers le bas.
Ainsi, la fenêtre sera positionnée dans le quadrant inférieur ou supérieur de l'écran. Si vous ne réussissez pas au début, appuyez à nouveau sur la touche de raccourci, jusqu'à ce que vous voyiez la fenêtre à l'emplacement souhaité. Répétez ensuite le processus avec les 2 ou 3 autres fenêtres.
Windows 8 et Windows 7
Sous Windows 8, 8.1 et 7, le processus de division de l'écran de l'ordinateur ou du notebook est pratiquement le même que sous Windows 10. Il faut cliquer sur une partie vide en haut de la fenêtre du programme que vous souhaitez utiliser et restez cliqué. Ensuite, vous devez le faire glisser vers la droite ou vers la gauche jusqu'à ce que vous ne puissiez plus le pousser.
Si vous préférez, vous pouvez également utiliser le raccourci Touche Windows + flèche gauche ou droite.
La différence est que, dans ces versions, le système n'affiche pas les vignettes des fenêtres lorsque la première est ajustée à l'un des côtés. Par conséquent, il est nécessaire de répéter le processus avec l'application qui se trouvera du côté opposé.
Dans le cas de Windows 8.1, il existe également la possibilité d'afficher plus de deux blocs. Lorsque vous faites glisser une fenêtre de programme sur la ligne de séparation entre les deux écrans, un troisième bloc apparaît.
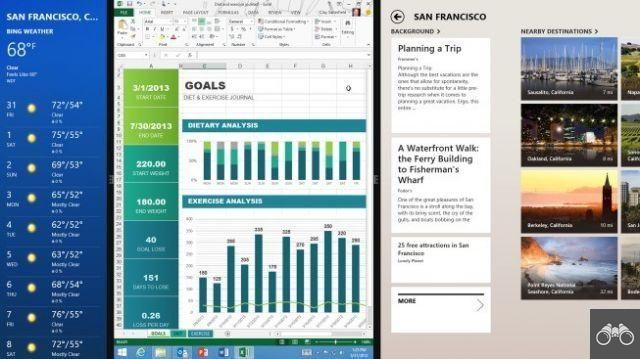
La façon de redimensionner les fenêtres est la même que dans Windows 10 : cliquez simplement sur la ligne de séparation et faites glisser. Il n'y a cependant aucune fonctionnalité de réinitialisation automatique des écrans, comme dans la dernière version du système.
via la barre d'outils
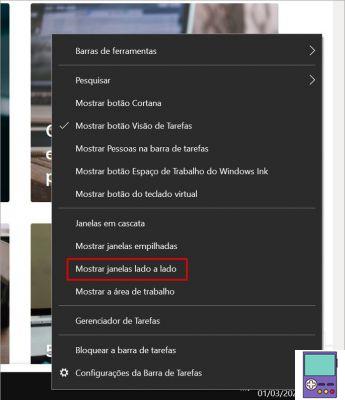
En cliquant avec le bouton droit de la souris sur la barre d'outils, un menu avec des options apparaîtra. En choisissant de Afficher les fenêtres côte à côte, le système organisera ceux qui sont ouverts de manière à ce qu'ils soient tous affichés à l'écran en même temps.
Si de nombreux programmes sont utilisés à la fois, l'expérience peut être un peu chaotique. La fonctionnalité est disponible dans Windows 7, 8 et également dans Windows 10.
Fractionnement d'écran dans le navigateur
Si vous souhaitez uniquement utiliser le navigateur avec écran partagé, vous pouvez choisir une application qui offre la fonctionnalité de manière native et simple. LA Vivaldi est un navigateur qui se distingue par ses options de personnalisation et pour vous permettre de diviser l'écran en plusieurs panneaux indépendants.
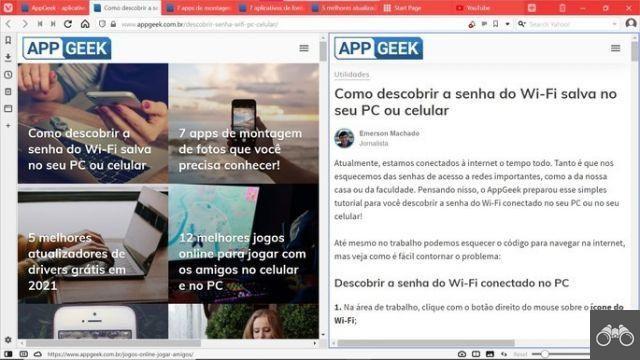
Pour diviser en deux écrans
1. Ouvrez Vivadi et accédez aux sites que vous souhaitez. Ensuite, cliquez sur l'icône rectangle en bas du programme ;
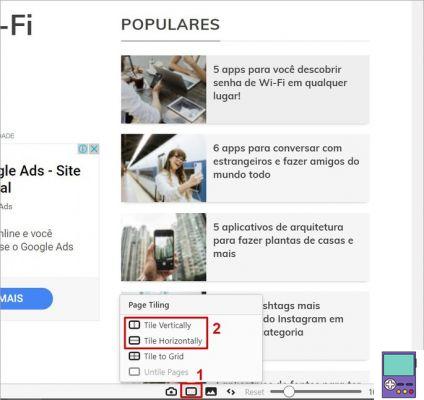
2. Aucun menu à ouvrir, choisissez Mosaïque verticale, les sites sont donc côte à côte. ou bien pour Tuile horizontalement, pour les afficher l'un en dessous de l'autre. Les deux derniers onglets accessibles seront ceux affichés.
Pour diviser plus de deux écrans
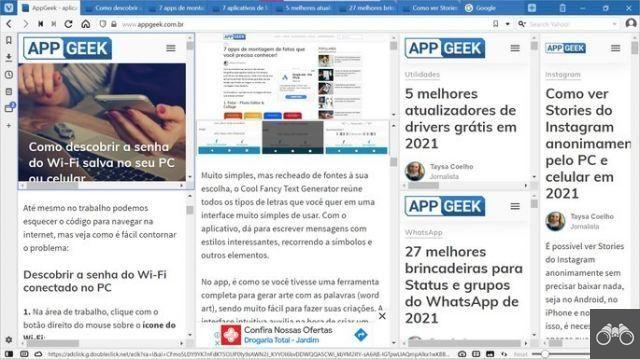
1. Ouvrez Vivadi et accédez aux sites que vous souhaitez ;
2. Maintenant, vous devez sélectionner les onglets que vous souhaitez afficher sur l'écran partagé. Pour cela, maintenez la touche enfoncée Ctrl pressé en cliquant sur les onglets. Les options choisies apparaîtront entourées de lignes en pointillés ;
3. Et puis cliquez sur l'icône rectangle en bas de l'écran et choisissez Tuile à grille;
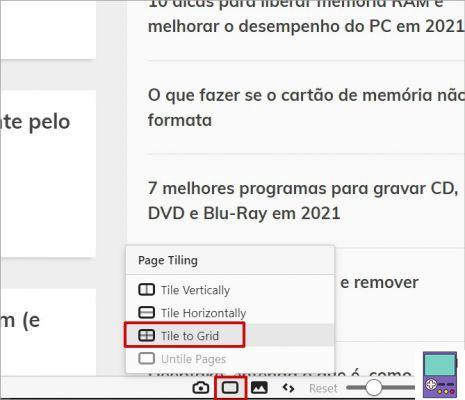
4. Quel que soit le nombre d'onglets, vous pouvez ajuster la taille de chacun individuellement. Positionnez simplement le pointeur de la souris à une extrémité et, lorsque vous le voyez prendre la forme de deux flèches, cliquez et faites glisser où vous voulez.
recommande :
- Comment couper une vidéo sur PC en ligne gratuitement et facilement
- Comment joindre deux photos en une seule sans savoir comment éditer
- Comment réduire la taille d'un fichier PDF en ligne et gratuitement