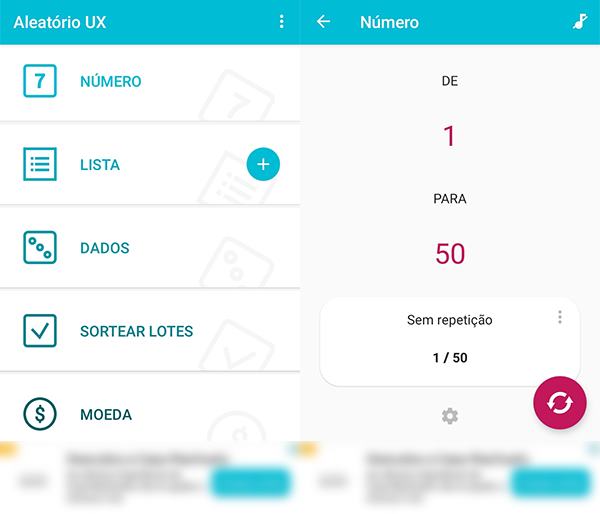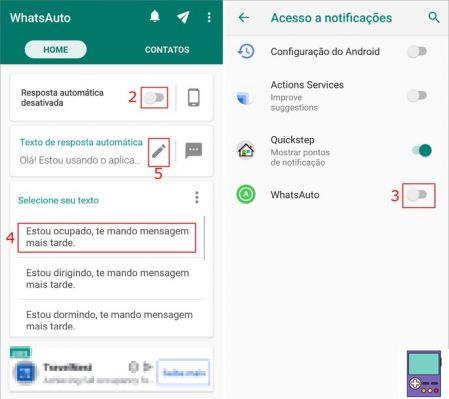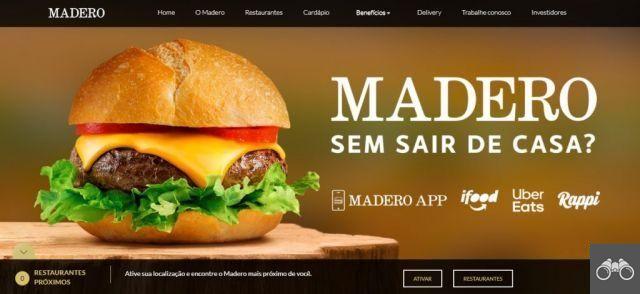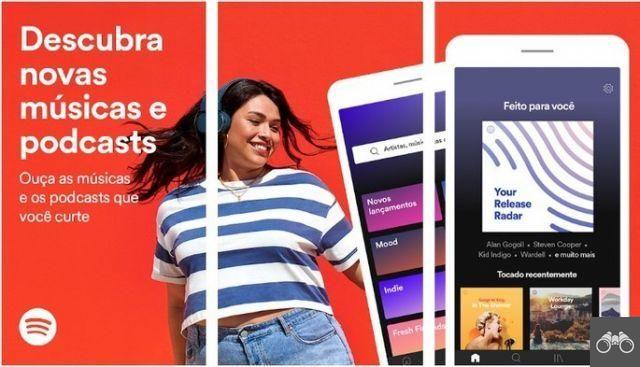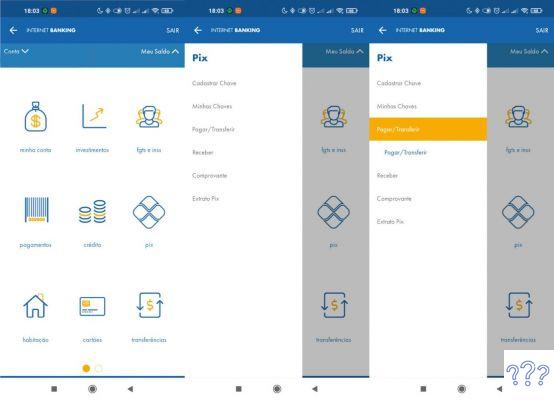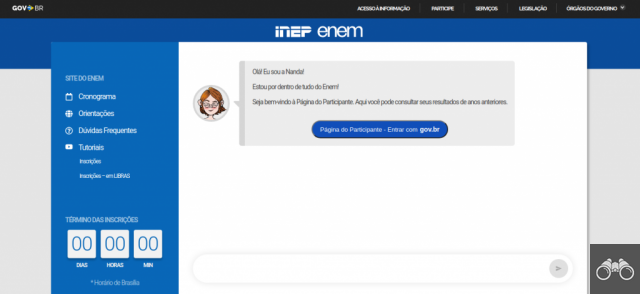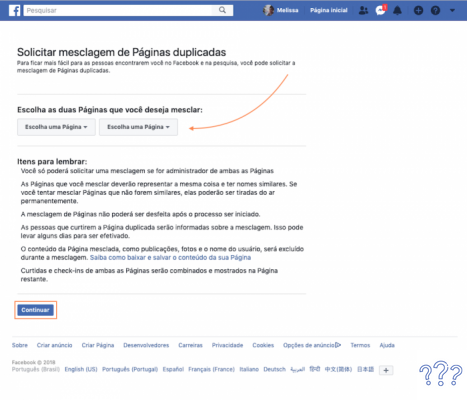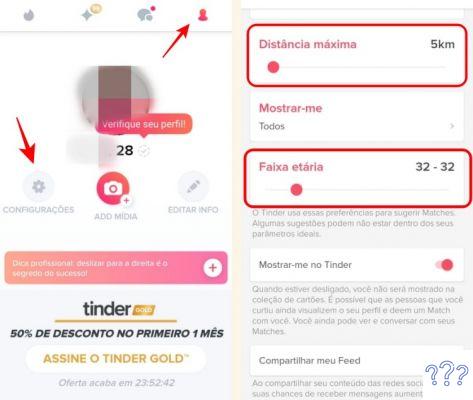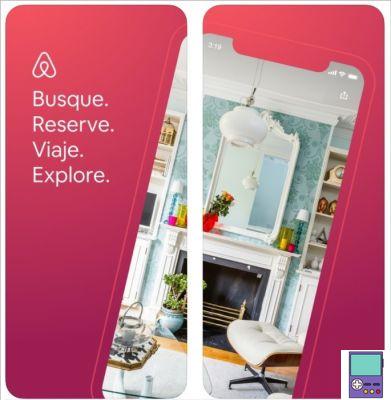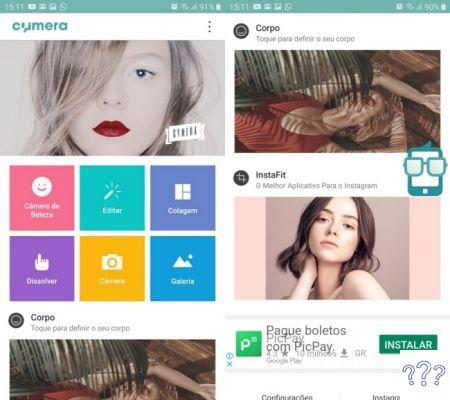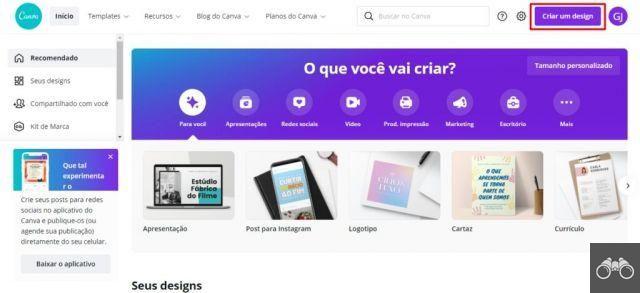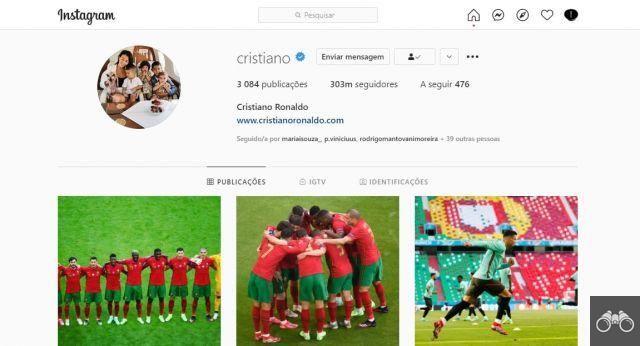Windows ti consente di dividere lo schermo del tuo PC in due o più parti senza dover scaricare alcun programma. Il processo è semplice e prevede l'utilizzo di ciascuna delle finestre affiancate, in modo indipendente. Ecco come utilizzare lo schermo diviso in Windows 10, 8 e 7.
finestre 10
Windows 10 ha una funzione chiamata Snap Assist, che ti consente di dividere facilmente lo schermo trascinando le finestre ai bordi. Se preferisci, puoi anche utilizzare una combinazione di tasti.
Per facilitare il processo spiegato di seguito, ti suggeriamo di aprire prima i programmi che desideri utilizzare in questa divisione dello schermo.
Per dividere lo schermo in 2 parti
1. In uno dei programmi che desideri utilizzare, fai clic e tieni premuto su una parte vuota nella parte superiore della finestra. Quindi trascina la finestra nell'angolo destro o sinistro dello schermo, finché non puoi più spostarla. Quindi rilascialo;
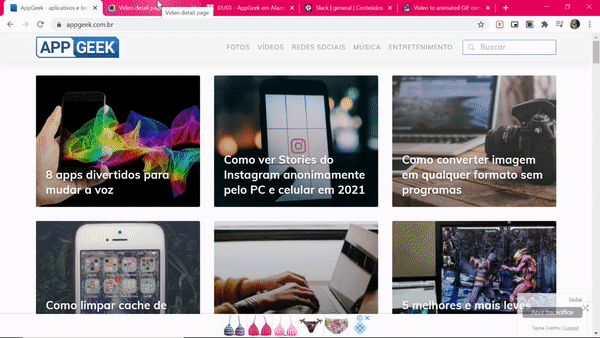
- Se preferisci, puoi cliccare sulla finestra da selezionare e poi premere il tasto Chiave di Windows (con l'icona di sistema) + tasto freccia destra o sinistra contemporaneamente. La direzione della freccia sarà dove verrà posizionata la finestra.
2. Nota che, accanto alla finestra che è stata spostata, le altre finestre aperte appariranno in miniatura. Fare clic su quello che si desidera utilizzare sull'altro lato dello schermo;
- Se ci sono solo due finestre in uso, lo schermo può essere diviso in due automaticamente.
- Se le miniature non vengono visualizzate, fai clic sull'altro programma che desideri utilizzare e ripeti il passaggio 1 per il lato opposto. Oppure, premere il Tasto Windows + il tasto freccia opposto di quello che uso nella prima divisione.
3. Se lo desideri, puoi regolare le dimensioni delle finestre. Basta posizionare il puntatore del mouse sulla linea tra i due schermi. Il puntatore si trasformerà in un'icona a forma di freccia per ciascun lato. Quindi fare clic e trascinare verso destra o sinistra.
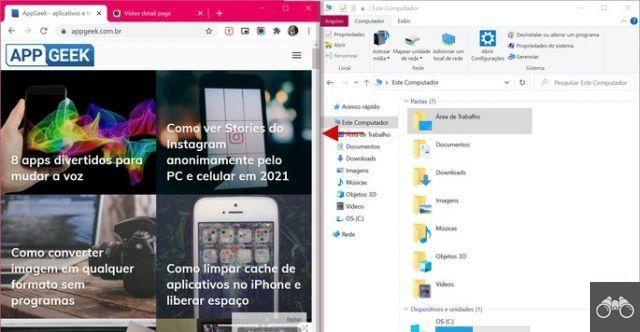
Il contenuto dovrebbe adattarsi automaticamente. Se ciò non accade, è possibile effettuare la regolazione manualmente, cliccando e trascinando sulla divisione di ciascuna delle parti.
Per dividere lo schermo in 3 o 4 parti
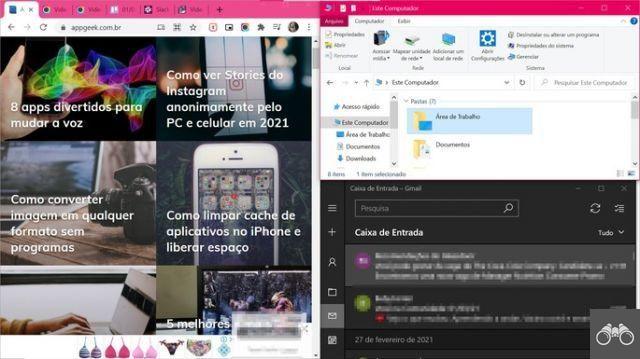
Il processo per dividere lo schermo in 3 o 4 è praticamente lo stesso. Dopo aver diviso lo schermo in due, è necessario cliccare su una delle finestre e premere contemporaneamente il tasto Tasto Windows + tasto freccia su o giù.
Pertanto, la finestra sarà posizionata nel quadrante inferiore o superiore dello schermo. Se all'inizio non ci riesci, premi di nuovo il tasto di scelta rapida, finché non vedi la finestra nella posizione desiderata. Quindi ripetere il processo con le altre 2 o 3 finestre.
Windows 8 e Windows 7
In Windows 8, 8.1 e 7, il processo di divisione dello schermo del computer o del notebook è praticamente lo stesso di Windows 10. È necessario cliccare su una parte vuota nella parte superiore della finestra del programma che si desidera utilizzare e continua a cliccare. Quindi devi trascinarlo a destra o a sinistra finché non puoi più spingerlo.
Se preferisci, puoi anche utilizzare la scorciatoia Tasto Windows + freccia sinistra o destra.
La differenza è che, in queste versioni, il sistema non visualizza le miniature delle finestre quando la prima viene spostata su uno dei lati. Pertanto, è necessario ripetere la procedura con l'applicazione che sarà dalla parte opposta.
Nel caso di Windows 8.1, c'è anche la possibilità di visualizzare più di due blocchi. Quando si trascina una finestra di programma sulla linea di demarcazione tra le due schermate, apparirà un terzo blocco.
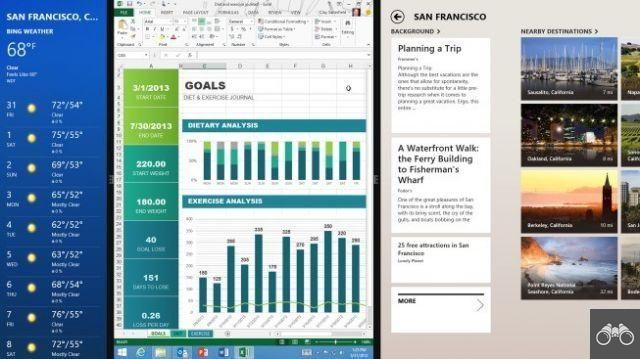
Il modo per ridimensionare le finestre è lo stesso di Windows 10: basta fare clic sulla linea di demarcazione e trascinare. Non esiste, tuttavia, alcuna funzione di ripristino automatico degli schermi, come nell'ultima versione del sistema.
tramite la barra degli strumenti
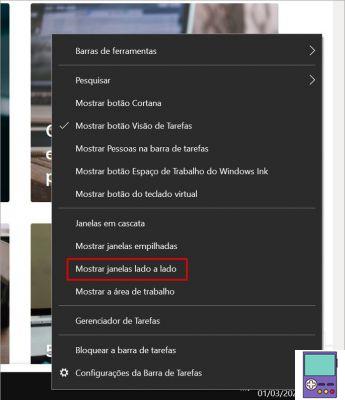
Cliccando con il tasto destro del mouse sulla barra degli strumenti, apparirà un menu con le opzioni. Scegliendo di Mostra le finestre affiancate, il sistema organizzerà quelli aperti in modo che vengano visualizzati tutti contemporaneamente sullo schermo.
Se vengono utilizzati molti programmi contemporaneamente, l'esperienza può essere un po' caotica. La funzione è disponibile in Windows 7, 8 e anche in Windows 10.
Separazione dello schermo nel browser
Se desideri utilizzare solo il browser con schermo diviso, puoi scegliere un'applicazione che offra la funzionalità in modo nativo e semplice. IL Vivaldi è un browser che si distingue per le opzioni di personalizzazione e per la possibilità di suddividere lo schermo in più pannelli indipendenti.
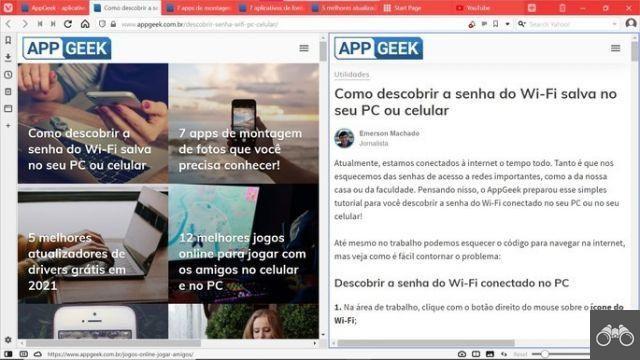
Per dividere in due schermi
1. Apri Vivadi e accedi ai siti che desideri. Quindi, fai clic sull'icona del rettangolo nella parte inferiore del programma;
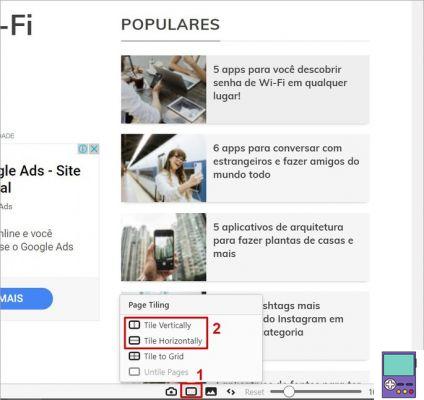
2. Nessun menu da aprire, optare per Affianca verticalmente, quindi i siti sono fianco a fianco. oppure per Affianca orizzontalmente, per visualizzarli uno sotto l'altro. Le ultime due schede a cui si accede saranno quelle visualizzate.
Per dividere più di due schermi
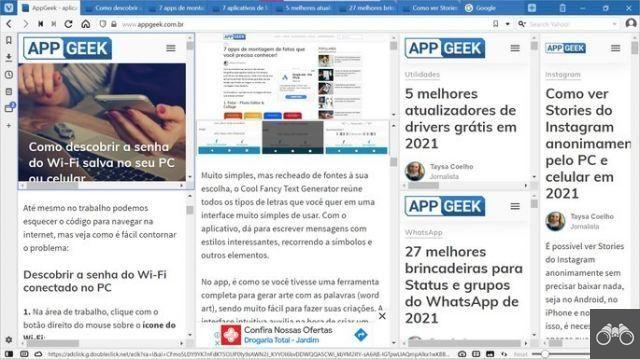
1. Apri Vivadi e accedi ai siti che desideri;
2. Ora devi selezionare le schede che desideri siano sullo schermo condiviso. Per fare ciò, tieni premuto il tasto Ctrl premuto mentre si fa clic sulle schede. Le opzioni scelte appariranno circondate da linee tratteggiate;
3. Quindi fai clic sull'icona del rettangolo nella parte inferiore dello schermo e scegli Affianca alla griglia;
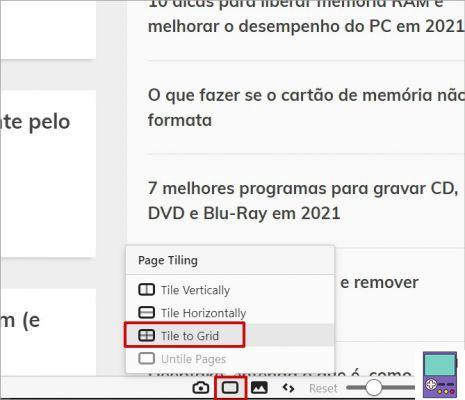
4. Indipendentemente dal numero di schede, puoi regolare le dimensioni di ciascuna individualmente. Posiziona semplicemente il puntatore del mouse a un'estremità e, quando lo vedi assumere la forma di due frecce, fai clic e trascina dove vuoi.
consiglia:
- Come tagliare video su PC online gratuitamente e facilmente
- Come unire due foto in una senza sapere come modificare
- Come ridurre le dimensioni di un file PDF online e gratuitamente