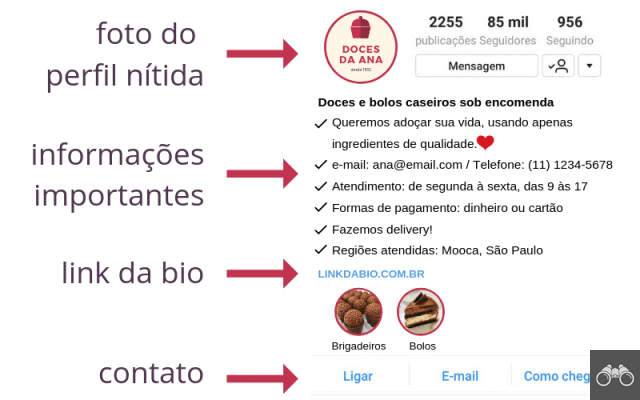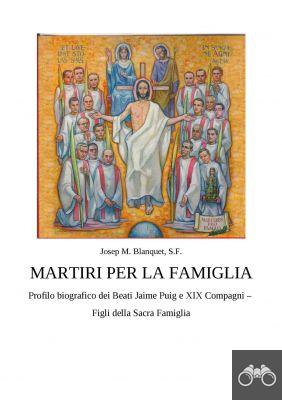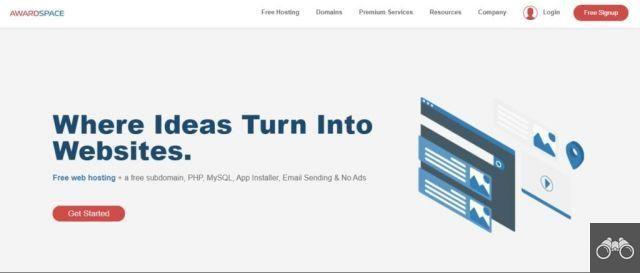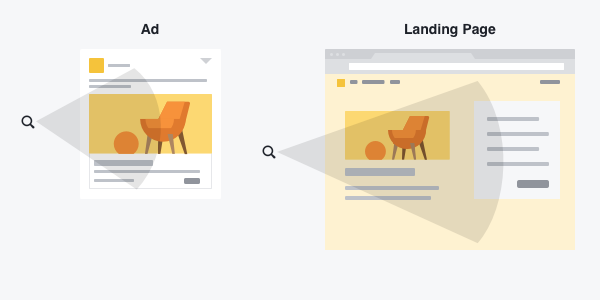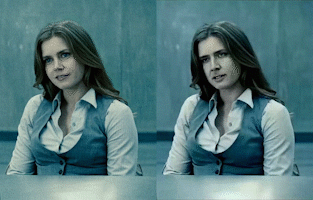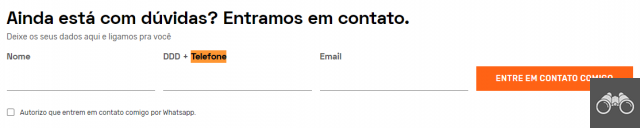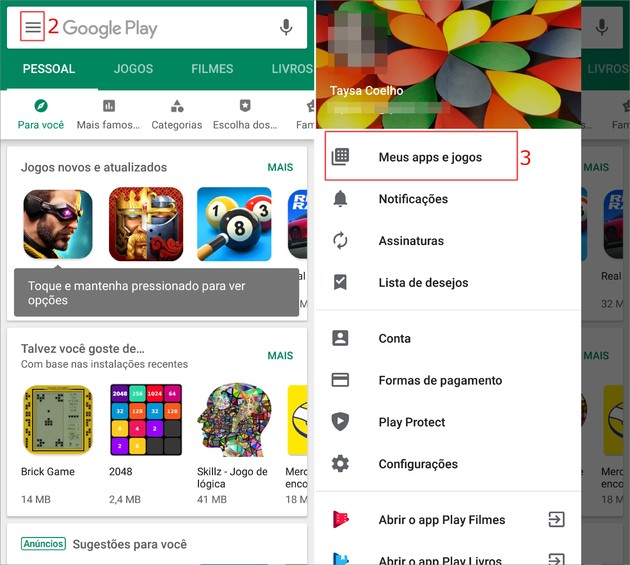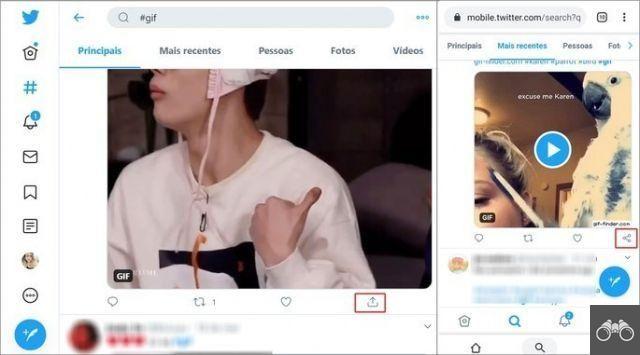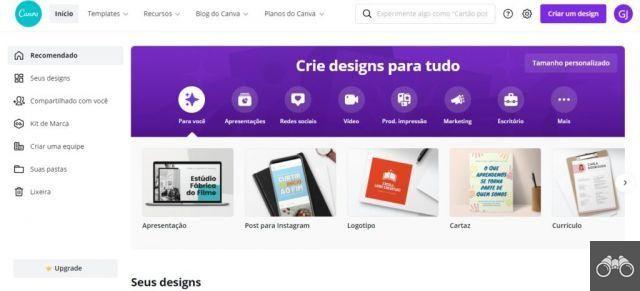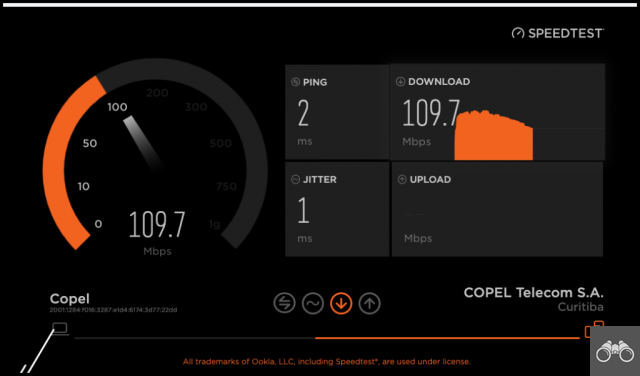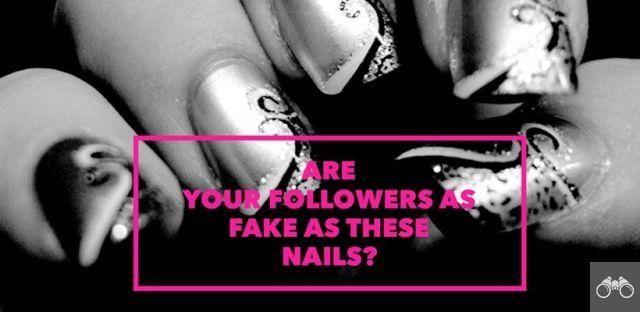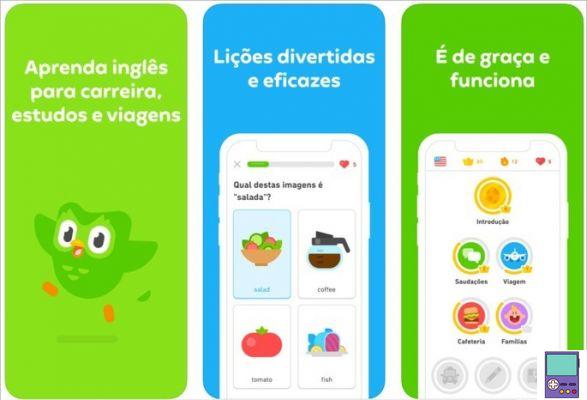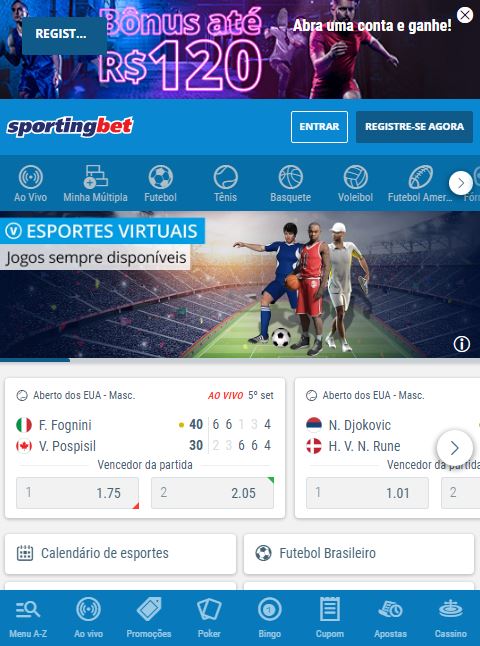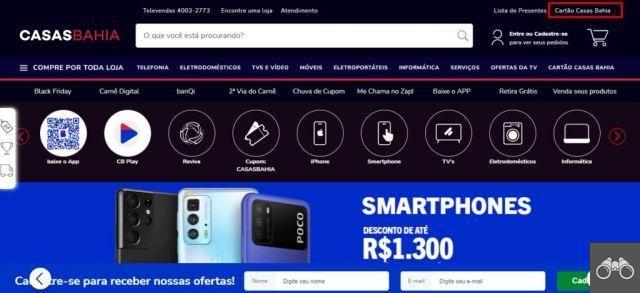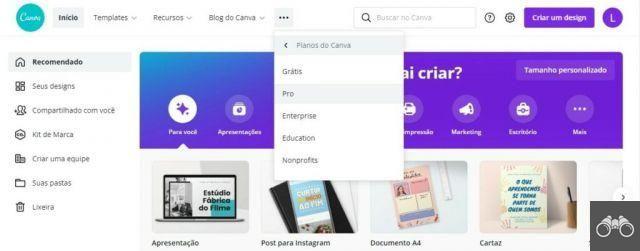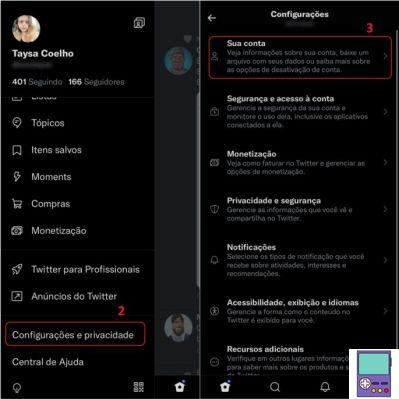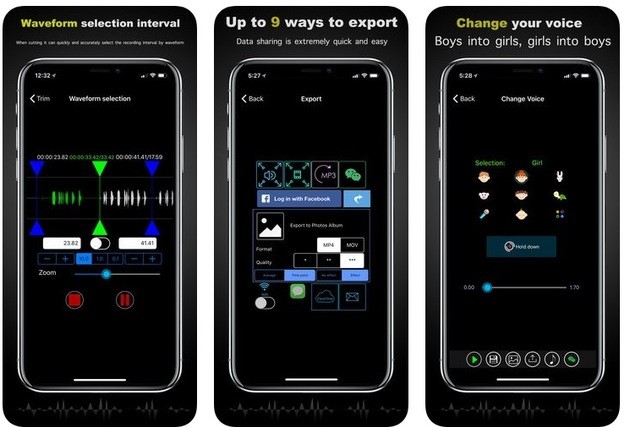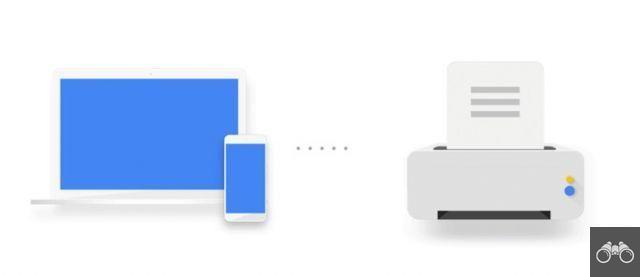Windows le permite dividir la pantalla de su PC en dos o más partes sin tener que descargar ningún programa. El proceso es sencillo y prevé el uso de cada una de las ventanas una al lado de la otra, de forma independiente. Aquí se explica cómo usar la pantalla dividida en Windows 10, 8 y 7.
Windows 10
Windows 10 tiene una función llamada Snap Assist, que le permite dividir fácilmente la pantalla arrastrando las ventanas hacia los bordes. Si lo prefiere, también puede utilizar una combinación de teclas.
Para facilitar el proceso que se explica a continuación, le sugerimos que primero abra los programas que desea utilizar en esta división de pantalla.
Para dividir la pantalla en 2 partes
1. En uno de los programas que desea usar, haga clic y mantenga presionada una parte vacía en la parte superior de la ventana. Luego arrastre la ventana a la esquina derecha o izquierda de la pantalla, hasta que ya no pueda moverla. Luego suéltelo;
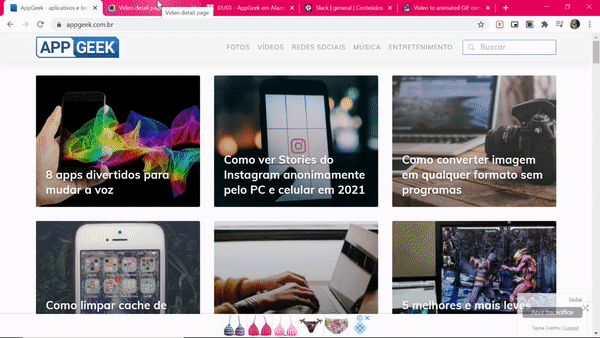
- Si lo prefiere, puede hacer clic en la ventana para seleccionar y luego presionar el tecla de Windows (con el icono del sistema) + tecla de flecha derecha o izquierda simultaneamente. La dirección de la flecha será donde se colocará la ventana.
2. Tenga en cuenta que, junto a la ventana que se ha movido, las otras ventanas que están abiertas aparecerán en miniatura. Haga clic en el que desea usar en el otro lado de la pantalla;
- Si solo hay dos ventanas en uso, la pantalla se puede dividir en dos automáticamente.
- Si las miniaturas no aparecen, simplemente haga clic en el otro programa que desea usar y repita el paso 1 para el lado opuesto. O presione el botón Tecla de Windows + la tecla de flecha opuesta que uso en primera división.
3. Si lo desea, puede ajustar el tamaño de las ventanas. Simplemente coloque el puntero del mouse en la línea entre las dos pantallas. El puntero cambiará a un icono de flecha para cada lado. Luego haga clic y arrastre hacia la derecha o hacia la izquierda.
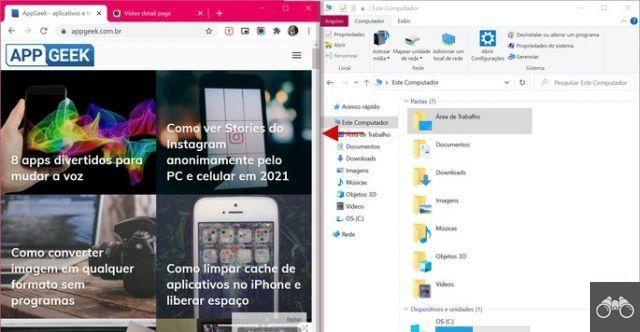
El contenido debería ajustarse automáticamente. Si esto no sucede, es posible realizar el ajuste manualmente, haciendo clic y arrastrando sobre la división de cada una de las partes.
Para dividir la pantalla en 3 o 4 partes
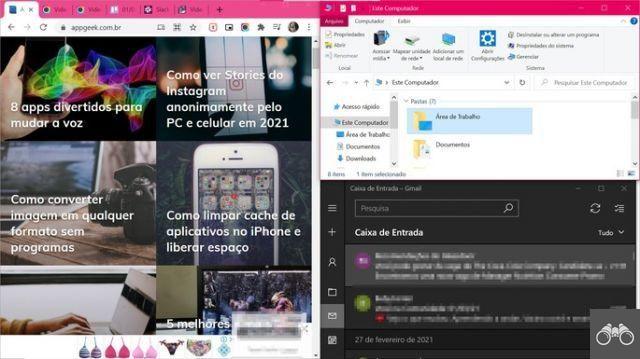
El proceso para dividir la pantalla en 3 o 4 es prácticamente el mismo. Después de dividir la pantalla en dos, debe hacer clic en una de las ventanas y simultáneamente presionar el botón Clave de Windows + tecla de flecha hacia arriba o hacia abajo.
Así, la ventana se posicionará en el cuadrante inferior o superior de la pantalla. Si no tiene éxito al principio, presione la tecla de método abreviado nuevamente, hasta que vea la ventana en la ubicación deseada. Luego repite el proceso con las otras 2 o 3 ventanas.
Windows 8 y Windows 7
En Windows 8, 8.1 y 7, el proceso de dividir la pantalla de la computadora o notebook es prácticamente el mismo que en Windows 10. Es necesario hacer clic en una parte vacía en la parte superior de la ventana del programa que desea utilizar. y sigue haciendo clic. Luego tienes que arrastrarlo hacia la derecha o hacia la izquierda hasta que no puedas empujarlo más.
Si lo prefieres, también puedes usar el atajo Tecla de Windows + flecha izquierda o derecha.
La diferencia es que, en estas versiones, el sistema no muestra las miniaturas de las ventanas cuando la primera se ajusta a uno de los lados. Por lo tanto, es necesario repetir el proceso con la aplicación que estará en el lado opuesto.
En el caso de Windows 8.1, también existe la opción de mostrar más de dos bloques. Al arrastrar una ventana de programa en la línea divisoria entre las dos pantallas, aparecerá un tercer bloque.
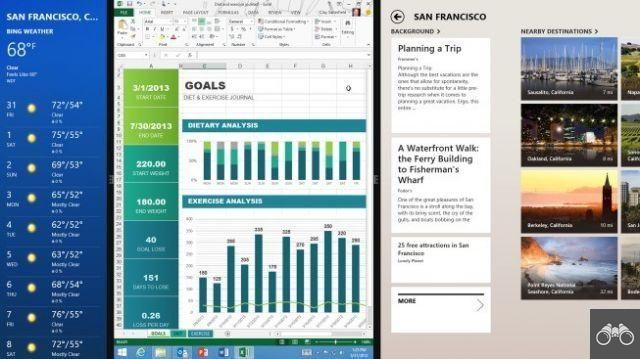
La forma de cambiar el tamaño de las ventanas es la misma que en Windows 10: simplemente haga clic en la línea divisoria y arrastre. Sin embargo, no existe la función de restablecer automáticamente las pantallas, como en la última versión del sistema.
a través de la barra de herramientas
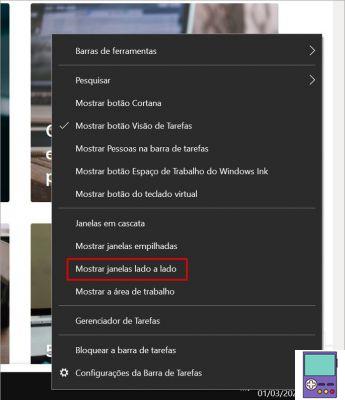
Al hacer clic con el botón derecho del mouse en la barra de herramientas, aparecerá un menú con opciones. Al elegir a Muestra ventanas lado a lado, el sistema ordenará los abiertos para que se muestren todos en la pantalla a la vez.
Si se utilizan muchos programas a la vez, la experiencia puede ser un poco caótica. La característica está disponible en Windows 7, 8 y también en Windows 10.
División de pantalla en el navegador
Si solo desea utilizar el navegador con pantalla dividida, puede elegir una aplicación que ofrezca la función de forma nativa y sin complicaciones. LA Vivaldi es un navegador que destaca por sus opciones de personalización y por permitir dividir la pantalla en varios paneles independientes.
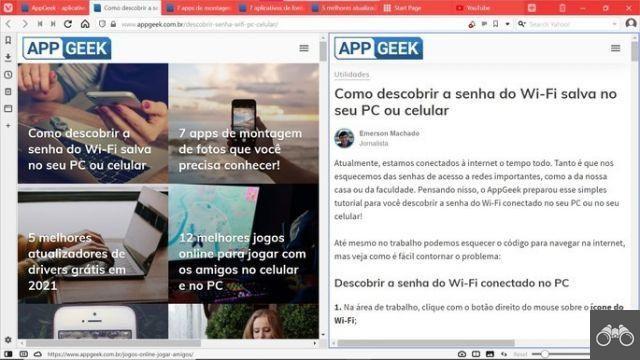
Para dividir en dos pantallas
1. Abre Vivadi y accede a los sitios que quieras. Luego, haga clic en el ícono del rectángulo en la parte inferior del programa;
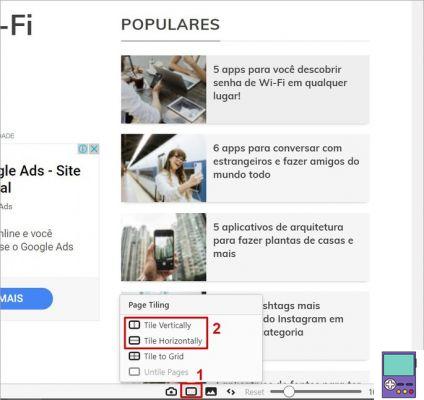
2. En el menú que se abre, elija Mosaico verticalmente, por lo que los sitios están uno al lado del otro. o bien por Mosaico horizontal, para mostrarlos uno debajo del otro. Las dos últimas pestañas a las que se acceda serán las que se muestren.
Para dividir más de dos pantallas
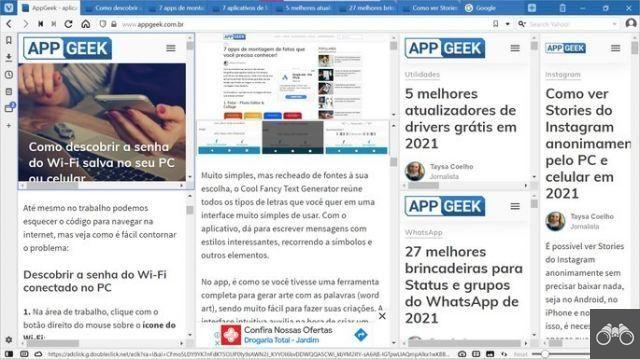
1. Abra Vivadi y acceda a los sitios que desee;
2. Ahora, debes seleccionar las pestañas que quieres que estén en la pantalla compartida. Para hacer esto, mantenga presionada la tecla Ctrl presionado mientras hace clic en las pestañas. Las opciones elegidas aparecerán rodeadas de líneas discontinuas;
3. Y luego haga clic en el icono del rectángulo en la parte inferior de la pantalla y elija Mosaico a cuadrícula;
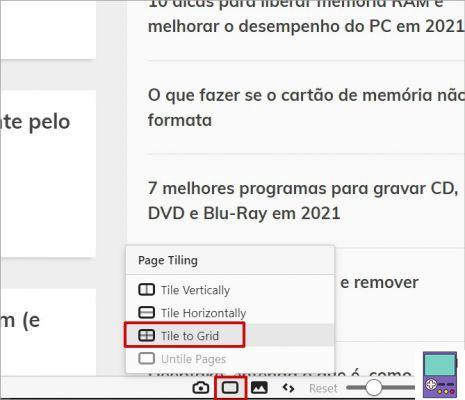
4. Independientemente del número de pestañas, puede ajustar el tamaño de cada una individualmente. Simplemente coloque el puntero del mouse en un extremo y, cuando vea que cambia a la forma de dos flechas, haga clic y arrastre hacia donde desee.
recomienda:
- Cómo cortar video en PC en línea gratis y fácilmente
- Cómo unir dos fotos en una sin saber editar
- Cómo reducir el tamaño de un archivo PDF online y gratis