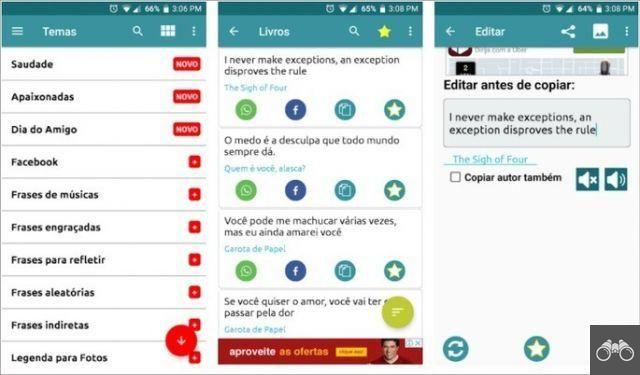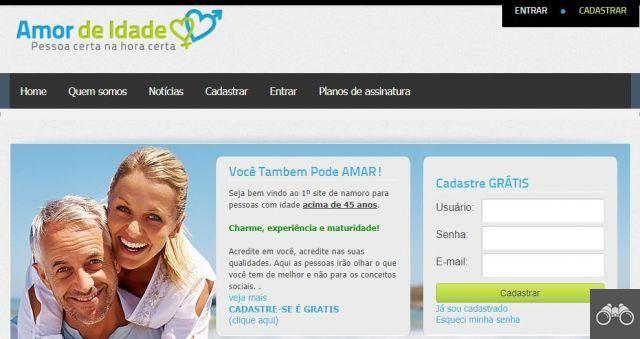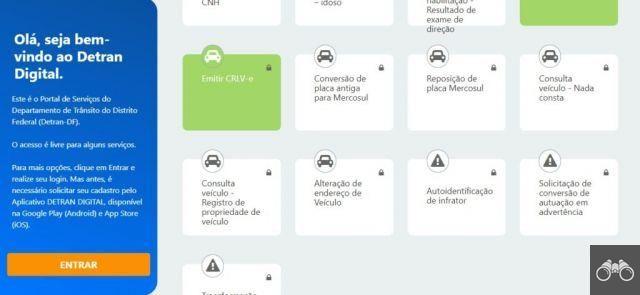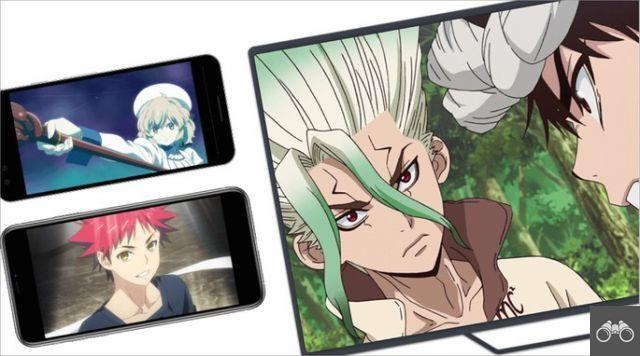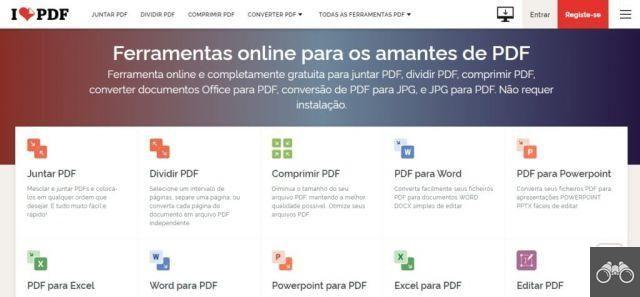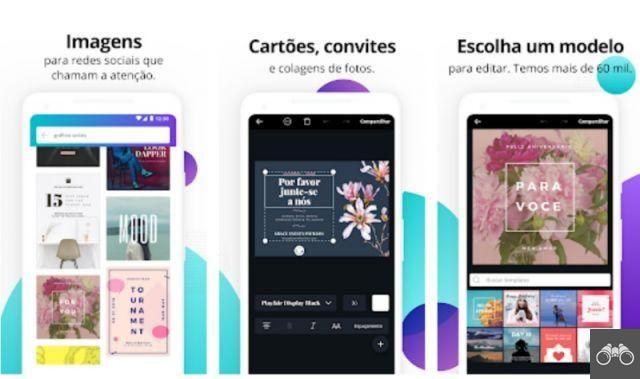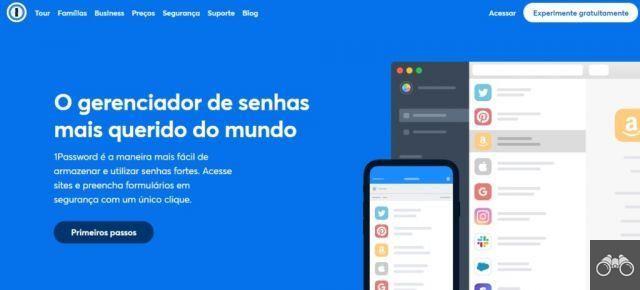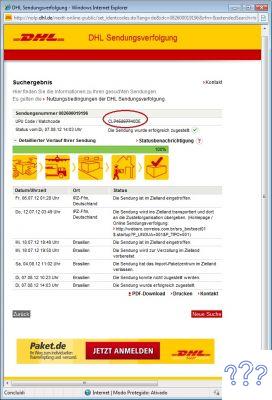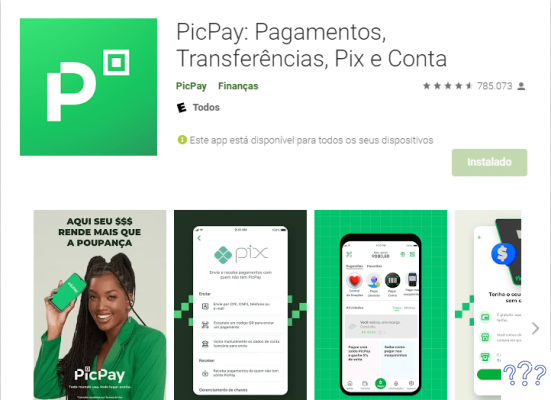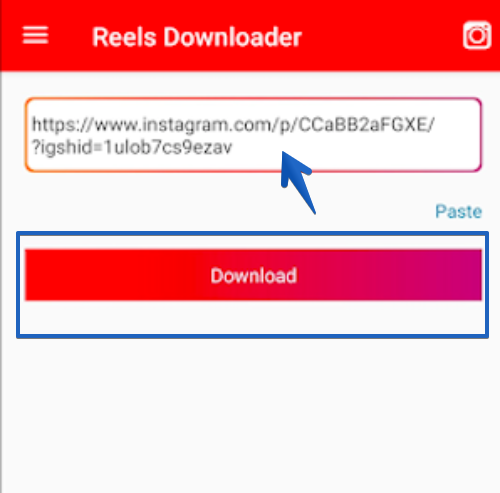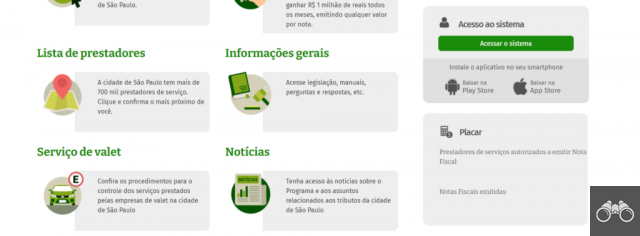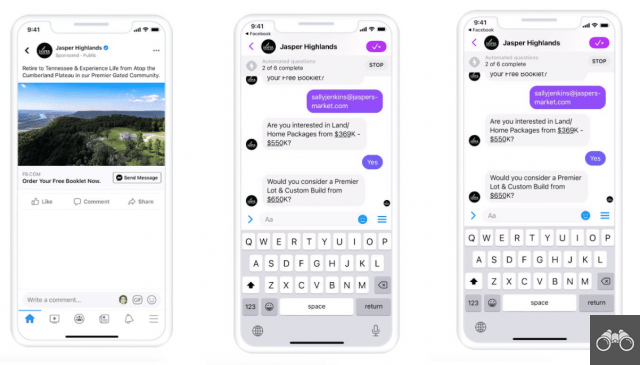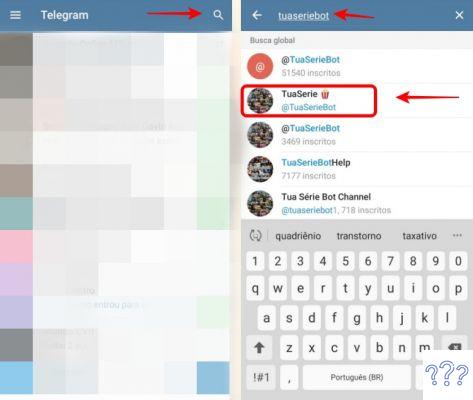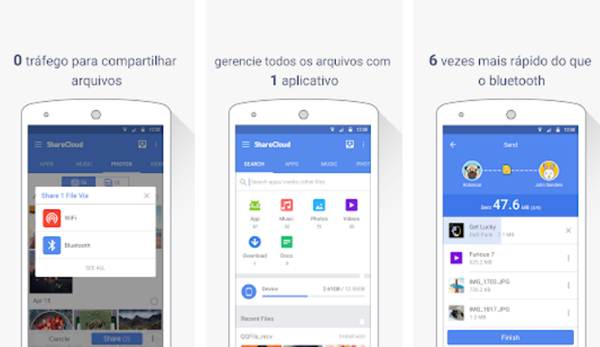by Team AllYourVideogames | Oct 26, 2022 | Technology |
Who has never suffered trying to number pages correctly in a file in Microsoft Word?
This function is much needed in college assignments such as Course Completion Assignments (TCC), assignment reports, and other documents.
So today we are going to teach you how to number pages in word no major problems.
While this is a very necessary process, it can also be quite confusing.
So it's always good to have a manual on your side to know how to number pages in Word correctly at any time.
Below, we explain to you how to carry out this process in a conventional way, numbering all the pages, also numbering the first page of the document and being able to insert the pagination on any page starting with the number you want.
Before, it is important to keep in mind that the explanations that we will give below are more suitable for versions of Word:
- Office 365;
- Word 2022;
- Word 2013;
- Word 2010;
- Word Online.
However, the steps do not change much for the other versions.
By having explanations as a basis, you will be able to number your document even with small differences in step-by-step.
Next, see how to number pages in Word.
Learn More: How does Microsoft Teams work?
How to number the pages in Word
First, let's start by teaching you how to number pages in Word in the traditional way, considering all pages.
To do this, just follow the steps below with your Word open.
Step 1. Open your Word and look for the “Insert” menu at the top of the document;
Step 2. Among the options that will appear for you, click on “Page Number”, represented by the “#” symbol;
Step 3. You will have to define where you want the numbering to be positioned on your pages, choosing between: Top of Page, End of Page, Page Margins or Current Position. Then choose the formatting you want, such as center, left, or right alignment, among other more advanced formatting that is available.
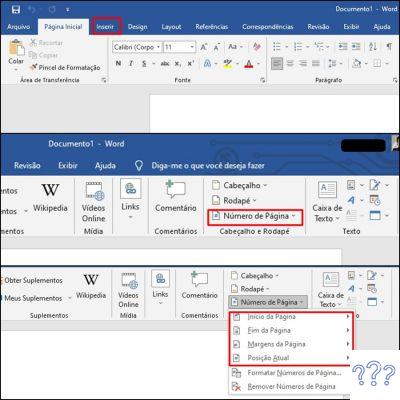
Step 4. After setting this, page numbering will automatically appear in your document. So, just click on “Close Header and Footer” to finish the process of how to number pages in Word.
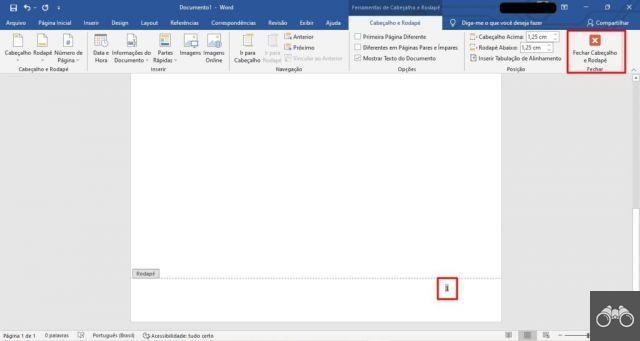
Learn More: How to use Google Classroom?
How to start numbering from any page
Now that you have learned how to number pages in Word in the traditional way in the previous section, we are going to teach you the most advanced ways to do it, such as what to do to start numbering from any page you want and how to remove the numbering of the first page.
How to remove numbering from the first page
First, let's check out how to remove the numbering from the first page after you have entered pagination on all pages of the document.
To do this, follow the step-by-step instructions below:
Step 1. Again, go to the “Insert” menu located at the top of Word;
Step 2. After that, look for the “Header” or “Footer” option, depending on where your page numbering is located;
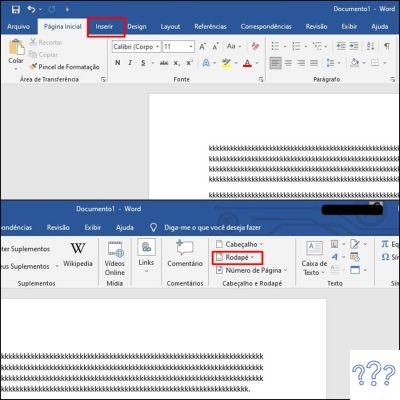
Step 3. Then go to “Edit Header” or “Edit Footer”, again, depending on the numbering position;
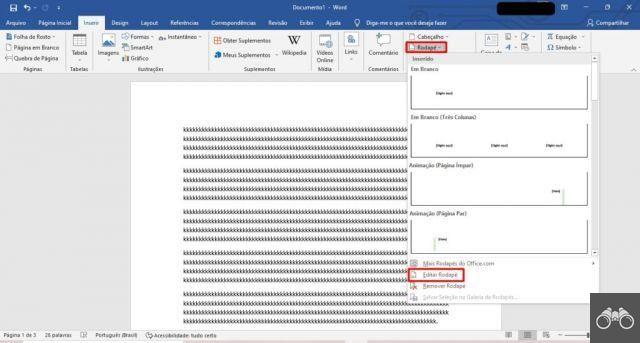
Step 4. Automatically, several new tabs will open at the top of Word. Go to the “Header and Footer” option and check the “Different First Page” option, which will be disabled;
Step 5. With this, the numbering of the first page will disappear automatically and the count will start on the second page from the number 2. Click on “Close Header and Footer” to finish the process.
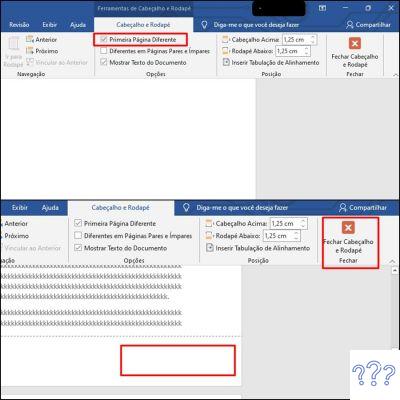
Learn More: What is Google Drive and how to use it?
How to start pagination from any page
It is also important to know how to number pages in Word and start counting from the page you want.
That way, pages that you don't want to count in the numbering can be left out.
Many find it difficult to do this.
See how to number pages in Word from wherever you want by following the steps below:
Step 1. In the document you want to number, go to the page you want to start counting;
Step 2. After positioning the cursor and clicking on the page you want, go to the “Layouts” tab;
Step 3. After that, look for the “Breaks” option and then click on “Next Page” to continue the numbering process;
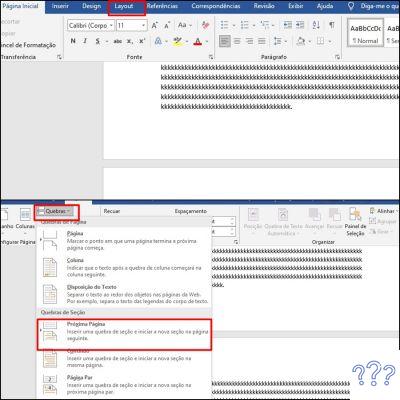
Step 4. Double click on the “Header” or “Footer” part, depending on where you want to position the pagination;
Step 5. Click the “Link to Previous” button. This will disable the function and make the Header or Footer not appear on the pages above;
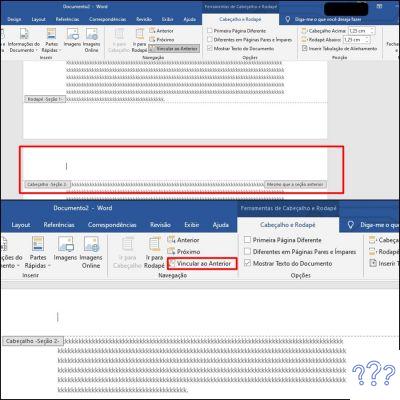
Step 6. Go to the “Page Number” option, choose where you want to position the numbering in your document and the formatting you want for it;
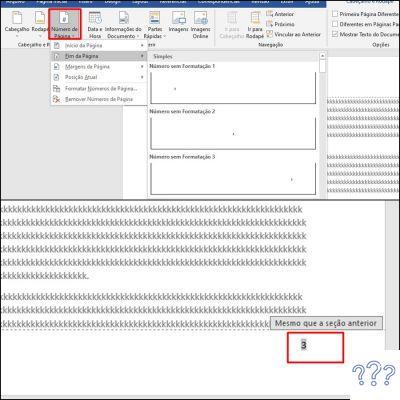
Step 7. Again, go to the “Page Number” option and then look for and click on the “Format Page Numbers” option in order to change the number at which the count will start;
Step 8. A window will open for you. In it, check the “Start in:” option and type “1”, then click “Ok”. That way, the page numbering you chose will start at “1” and will not count the pages that were left up. Just click on the “Close Header and Footer” button to close the editing page and return to the file normally.
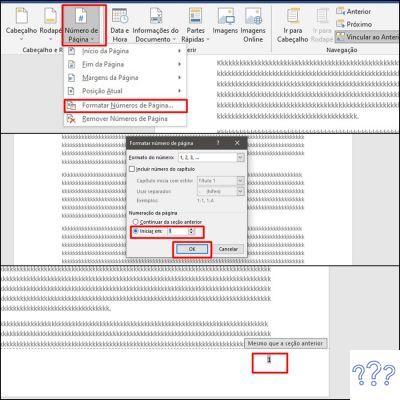
Learn More: How to create a website on Google? Know everything here
How to start page numbering at numbers other than 1
Now you know pretty much all the different ways to number pages in Word, but you still need to learn one more way.
In the step-by-step guide below, we will teach you how to start numbering a document or page in Word with a number other than 1.
This can be very useful especially in college work, such as TCC and other reports, even if you are following ABNT standards.
So, check out below how to number pages in Word with numbers other than 1.
Step 1. Start by double-clicking on the header or footer part to open the editing tabs;
Step 2. Add your page numbering normally, clicking on “Page Number” and selecting the positioning and pagination formatting;
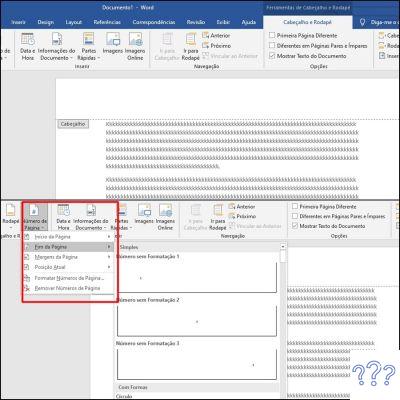
Step 3. After that, go again to “Page Number” and click on the option of “Format Page Number”. With that, a small editing window will appear;
Step 4. Select the “Start at:” option and enter the number you want to start counting pages. Then, just click on “Ok” to enter the pagination settings and on “Close Header and Footer” to end the entire process of editing the page numbering.
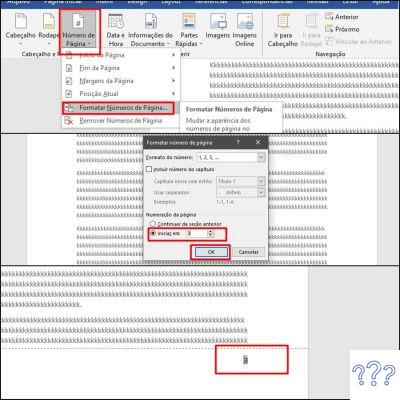
Learn More: What is Google Ads: How Google Ads Work