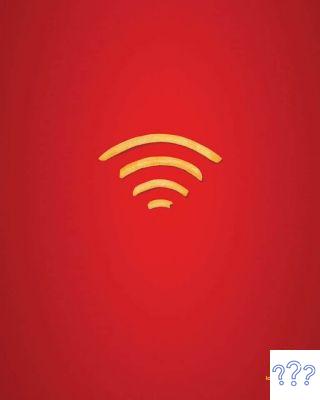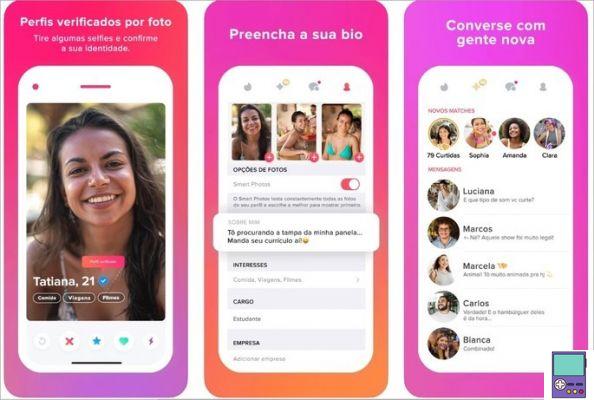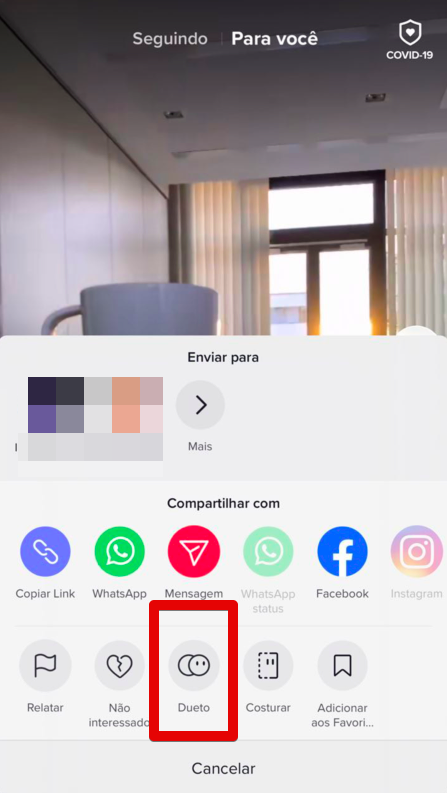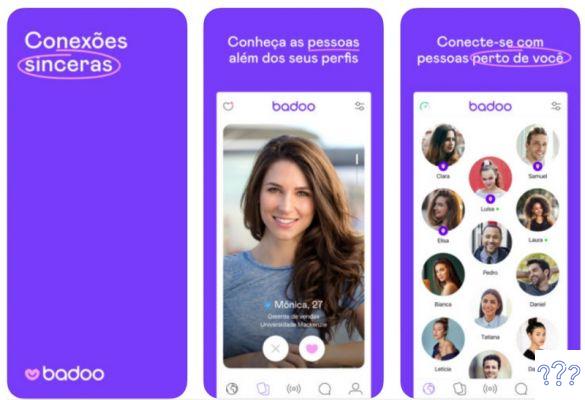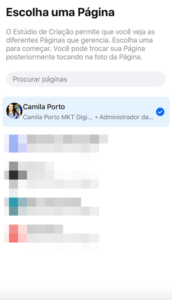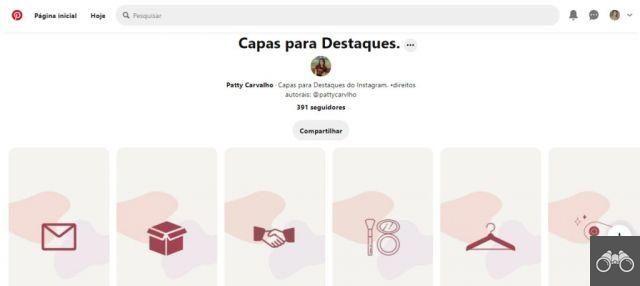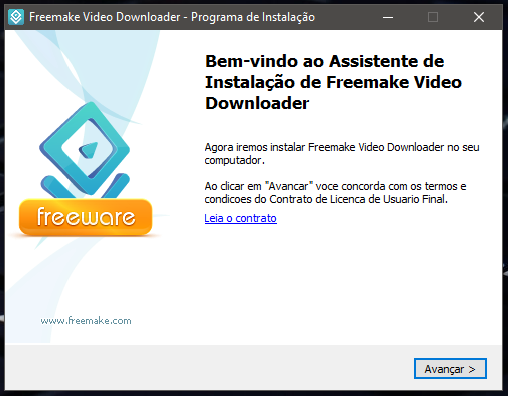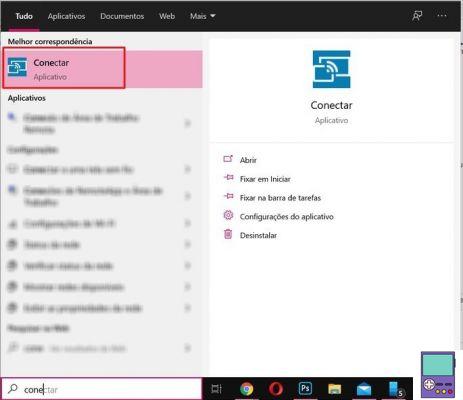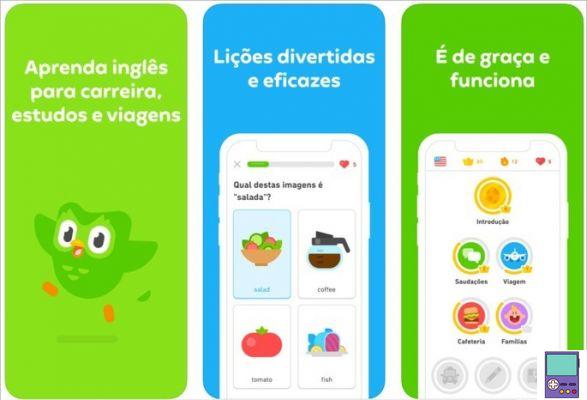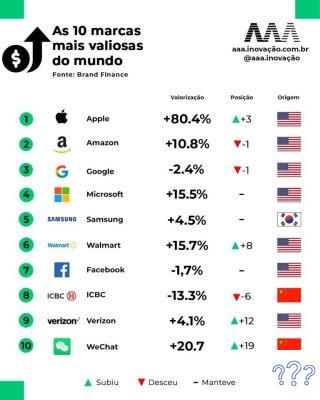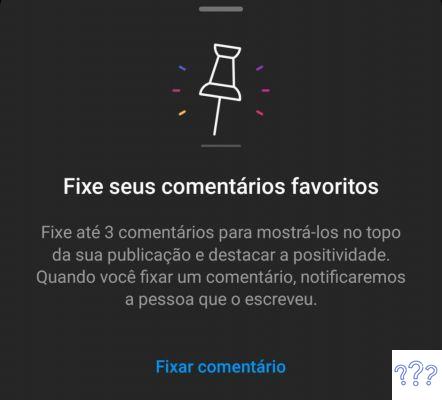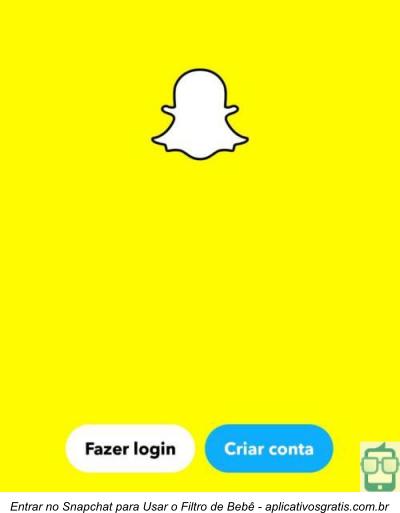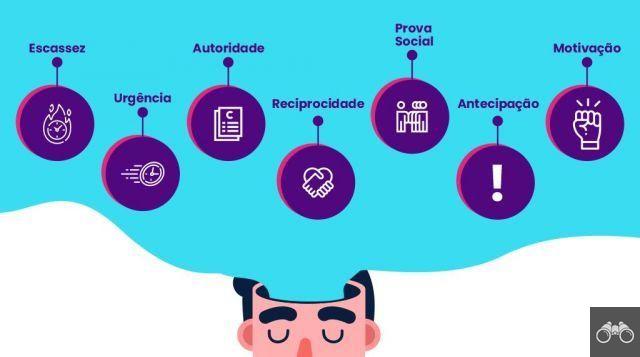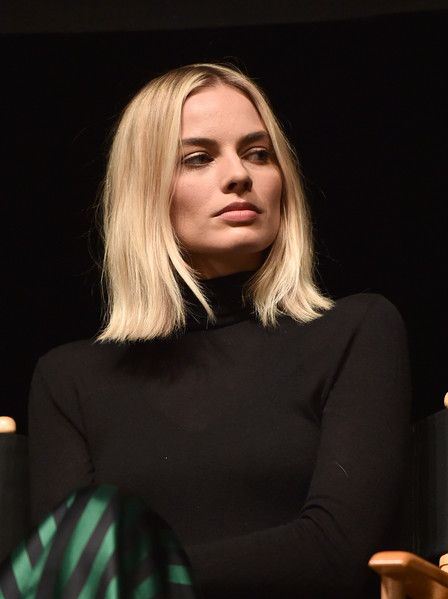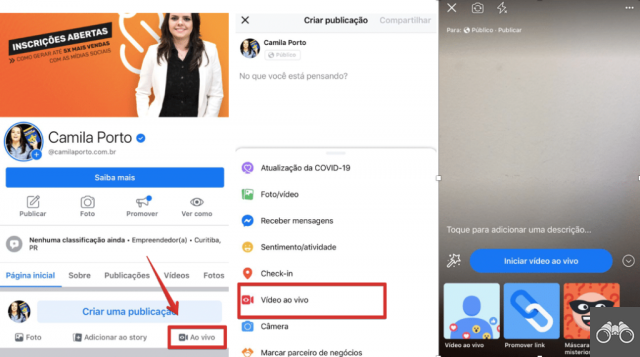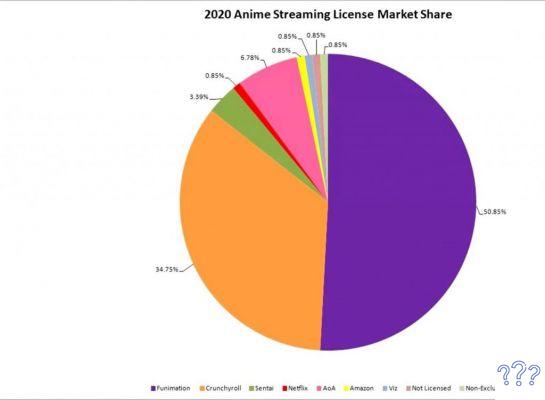par Team AllYourVideogames | 26 octobre 2022 | Technologie |
Qui n'a jamais essayé de numéroter correctement les pages d'un fichier Microsoft Word ?
Cette fonction est très nécessaire dans les devoirs universitaires tels que les devoirs d'achèvement de cours (TCC), les rapports de devoirs et d'autres documents.
Alors aujourd'hui nous allons vous apprendre comment numéroter les pages dans word pas de problèmes majeurs.
Bien que ce soit un processus très nécessaire, il peut aussi être assez déroutant.
Il est donc toujours bon d'avoir un manuel à vos côtés pour savoir comment numéroter correctement les pages dans Word à tout moment.
Ci-dessous, nous vous expliquons comment effectuer ce processus de manière conventionnelle, en numérotant toutes les pages, en numérotant également la première page du document et en pouvant insérer la pagination sur n'importe quelle page en commençant par le numéro que vous souhaitez.
Avant, il est important de garder à l'esprit que les explications que nous allons donner ci-dessous sont plus adaptées aux versions de Word :
- Bureau 365;
- Mot 2022 ;
- Mot 2013 ;
- Mot 2010 ;
- Mot en ligne.
Cependant, les étapes ne changent pas beaucoup pour les autres versions.
En ayant comme base des explications, vous pourrez numéroter votre document même avec de petites différences pas à pas.
Ensuite, découvrez comment numéroter les pages dans Word.
En savoir plus : Comment fonctionne Microsoft Teams ?
Comment numéroter les pages dans Word
Tout d'abord, commençons par vous apprendre à numéroter les pages dans Word de manière traditionnelle, en considérant toutes les pages.
Pour ce faire, suivez simplement les étapes ci-dessous avec votre Word ouvert.
Étape 1. Ouvrez votre Word et recherchez le menu « Insertion » en haut du document ;
Étape 2. Parmi les options qui s'afficheront pour vous, cliquez sur « Numéro de page », représenté par le symbole « # » ;
Étape 3. Vous devrez définir où vous voulez que la numérotation soit positionnée sur vos pages, en choisissant entre : Haut de page, Fin de page, Marges de page ou Position actuelle. Choisissez ensuite la mise en forme souhaitée, telle que l'alignement au centre, à gauche ou à droite, parmi d'autres mises en forme plus avancées disponibles.
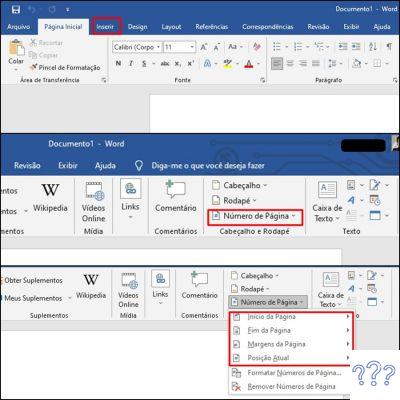
Étape 4. Après avoir défini ceci, la numérotation des pages apparaîtra automatiquement dans votre document. Alors, cliquez simplement sur "Fermer l'en-tête et le pied de page" pour terminer le processus de numérotation des pages dans Word.
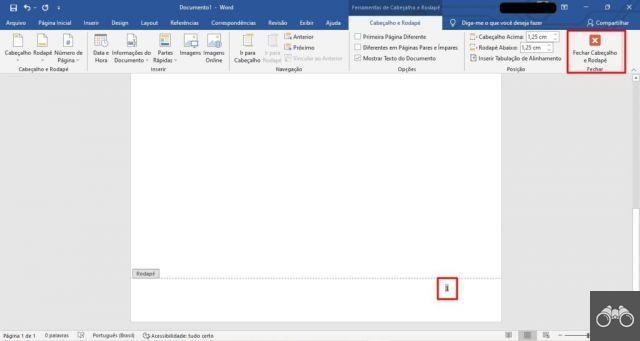
En savoir plus : Comment utiliser Google Classroom ?
Comment commencer la numérotation à partir de n'importe quelle page
Maintenant que vous avez appris à numéroter les pages dans Word de manière traditionnelle dans la section précédente, nous allons vous apprendre les moyens les plus avancés de le faire, comme quoi faire pour commencer à numéroter à partir de n'importe quelle page que vous voulez et comment supprimer la numérotation de la première page.
Comment supprimer la numérotation de la première page
Voyons d'abord comment supprimer la numérotation de la première page après avoir entré la pagination sur toutes les pages du document.
Pour ce faire, suivez les instructions étape par étape ci-dessous :
Étape 1. Encore une fois, allez dans le menu « Insertion » situé en haut de Word ;
Étape 2. Après cela, recherchez l'option « En-tête » ou « Pied de page », selon l'emplacement de votre numérotation de page ;
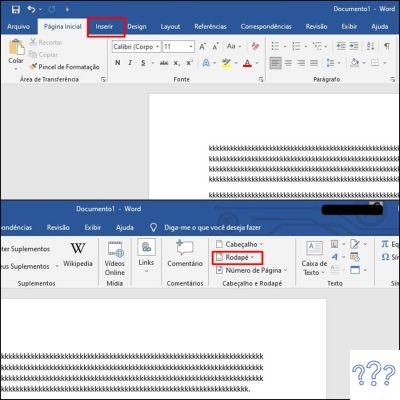
Étape 3. Ensuite, allez à "Modifier l'en-tête" ou "Modifier le pied de page", encore une fois, en fonction de la position de numérotation ;
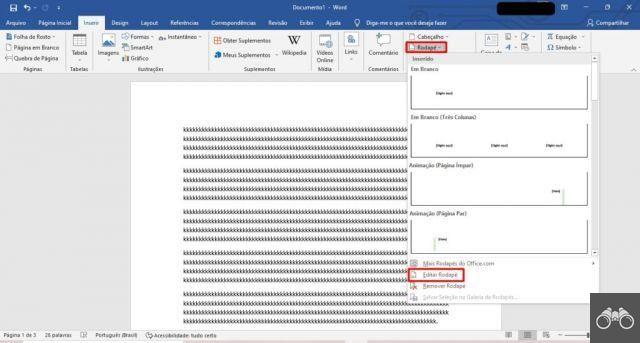
Étape 4. Automatiquement, plusieurs nouveaux onglets s'ouvriront en haut de Word. Allez dans l'option "En-tête et pied de page" et cochez l'option "Première page différente", qui sera désactivée ;
Étape 5. Avec cela, la numérotation de la première page disparaîtra automatiquement et le décompte commencera à la deuxième page à partir du numéro 2. Cliquez sur "Fermer l'en-tête et le pied de page" pour terminer le processus.
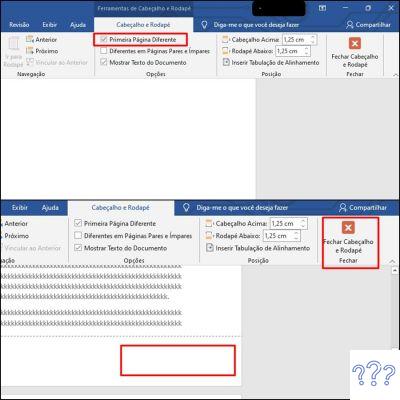
En savoir plus : Qu'est-ce que Google Drive et comment l'utiliser ?
Comment démarrer la pagination à partir de n'importe quelle page
Il est également important de savoir comment numéroter les pages dans Word et commencer à compter à partir de la page souhaitée.
De cette façon, les pages que vous ne voulez pas compter dans la numérotation peuvent être omises.
Beaucoup ont du mal à le faire.
Découvrez comment numéroter des pages dans Word où que vous soyez en suivant les étapes ci-dessous :
Étape 1. Dans le document que vous souhaitez numéroter, accédez à la page que vous souhaitez commencer à compter ;
Étape 2. Après avoir positionné le curseur et cliqué sur la page souhaitée, accédez à l'onglet "Mises en page" ;
Étape 3. Après cela, recherchez l'option "Pauses", puis cliquez sur "Page suivante" pour continuer le processus de numérotation ;
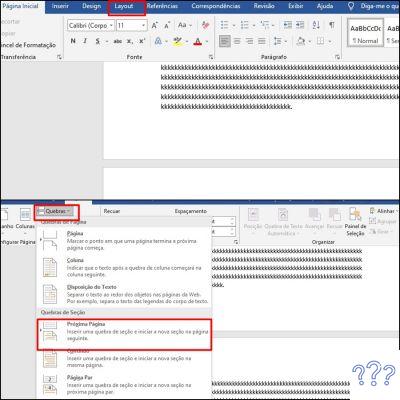
Étape 4. Double-cliquez sur la partie « En-tête » ou « Pied de page », selon l'endroit où vous souhaitez positionner la pagination ;
Étape 5. Cliquez sur le bouton "Lien vers le précédent". Cela désactivera la fonction et fera en sorte que l'en-tête ou le pied de page n'apparaissent pas sur les pages ci-dessus ;
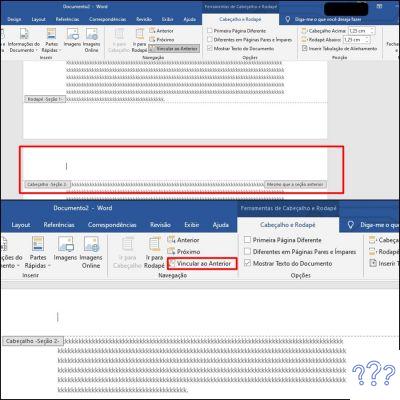
Étape 6. Allez dans l'option "Numéro de page", choisissez où vous voulez positionner la numérotation dans votre document et le formatage que vous voulez pour cela;
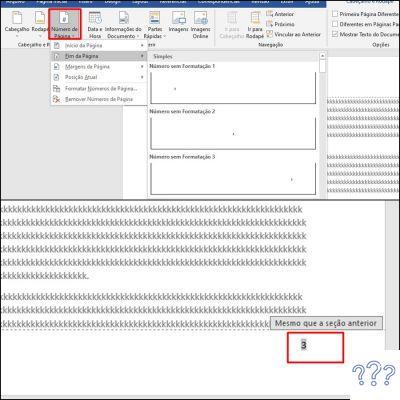
Étape 7. Encore une fois, allez dans l'option "Numéro de page", puis recherchez et cliquez sur l'option "Formater les numéros de page" afin de modifier le nombre auquel le décompte commencera;
Étape 8. Une fenêtre s'ouvrira pour vous. Dans celui-ci, cochez l'option "Démarrer dans :" et tapez "1", puis cliquez sur "Ok". De cette façon, la numérotation des pages que vous avez choisie commencera à « 1 » et ne comptera pas les pages qui se trouvent au-dessus. Cliquez simplement sur le bouton "Fermer l'en-tête et le pied de page" pour fermer la page d'édition et revenir normalement au fichier.
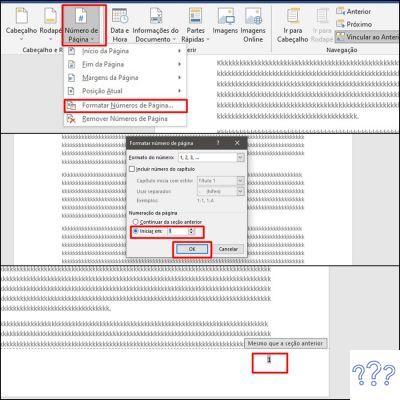
En savoir plus : Comment créer un site Web sur Google ? Tout savoir ici
Comment démarrer la numérotation des pages à des nombres autres que 1
Vous connaissez maintenant à peu près toutes les différentes façons de numéroter les pages dans Word, mais vous devez encore en apprendre une autre.
Dans le guide étape par étape ci-dessous, nous vous apprendrons comment commencer à numéroter un document ou une page dans Word avec un numéro autre que 1.
Cela peut être très utile, en particulier dans les travaux universitaires, tels que TCC et d'autres rapports, même si vous suivez les normes ABNT.
Alors, découvrez comment numéroter les pages dans Word avec des nombres autres que 1.
Étape 1. Commencez par double-cliquer sur l'en-tête ou le pied de page pour ouvrir les onglets d'édition ;
Étape 2. Ajoutez votre numérotation de page normalement, en cliquant sur « Numéro de page » et en sélectionnant le positionnement et la mise en forme de la pagination ;
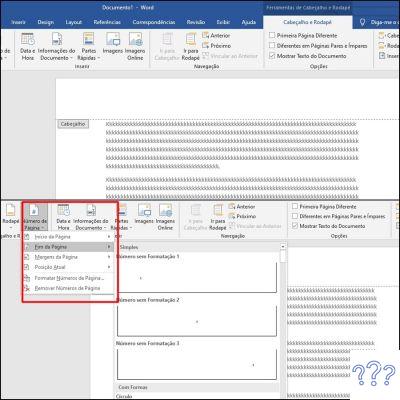
Étape 3. Après cela, allez à nouveau dans "Numéro de page" et cliquez sur l'option "Formater le numéro de page". Avec cela, une petite fenêtre d'édition apparaîtra;
Étape 4. Sélectionnez l'option "Commencer à :" et entrez le nombre de pages que vous souhaitez commencer à compter. Ensuite, cliquez simplement sur "Ok" pour entrer les paramètres de pagination et sur "Fermer l'en-tête et le pied de page" pour terminer l'ensemble du processus d'édition de la numérotation des pages.
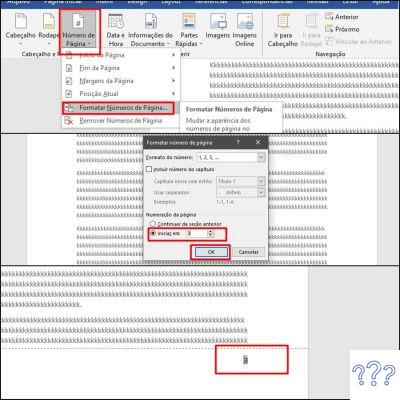
En savoir plus : Qu'est-ce que Google Ads : comment fonctionne Google Ads