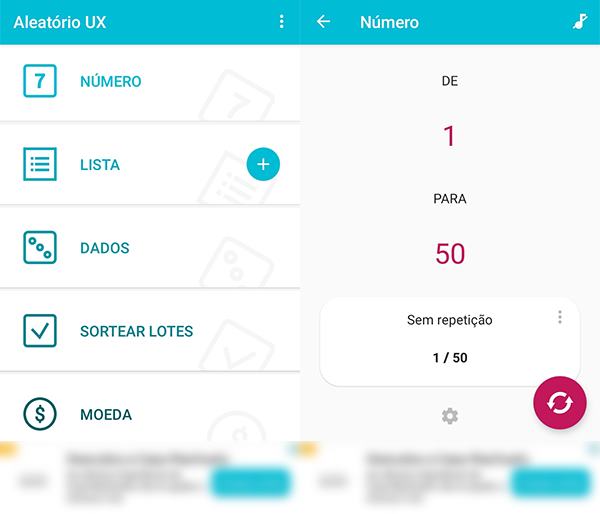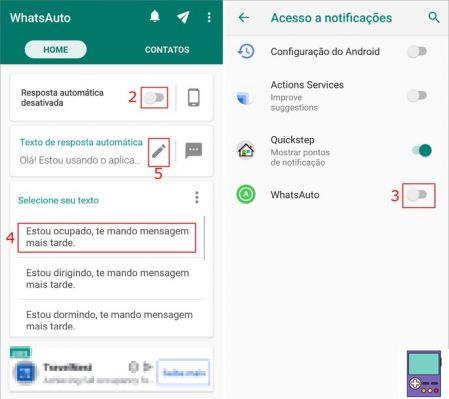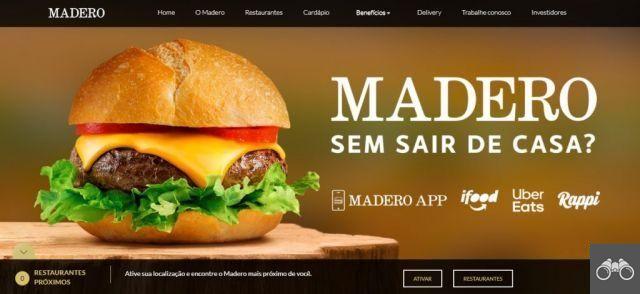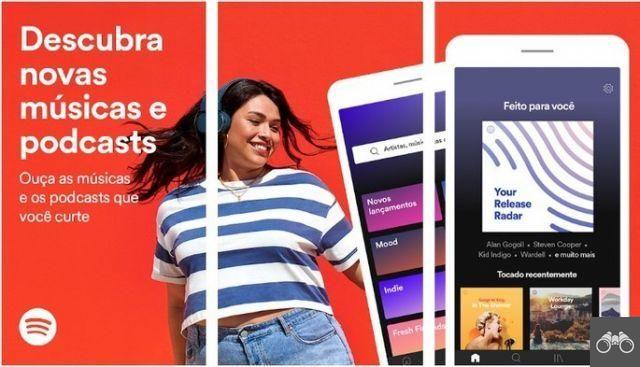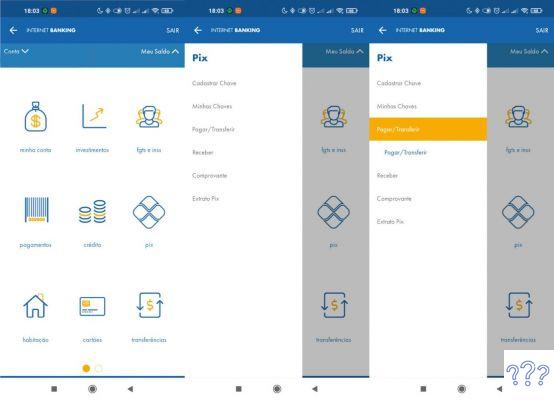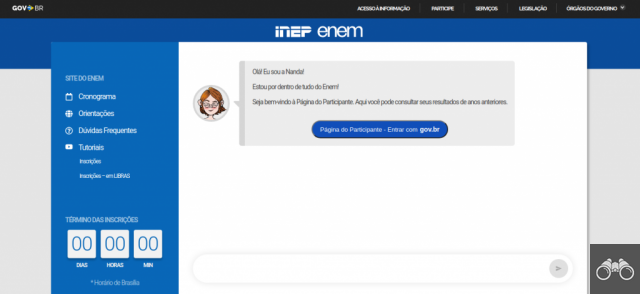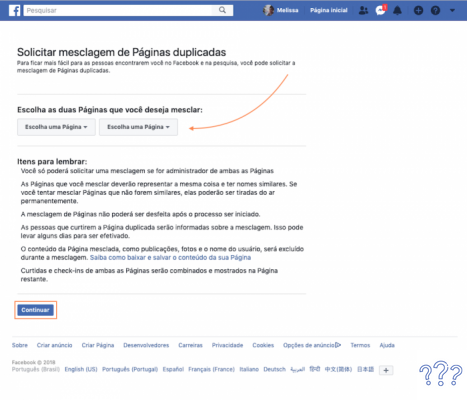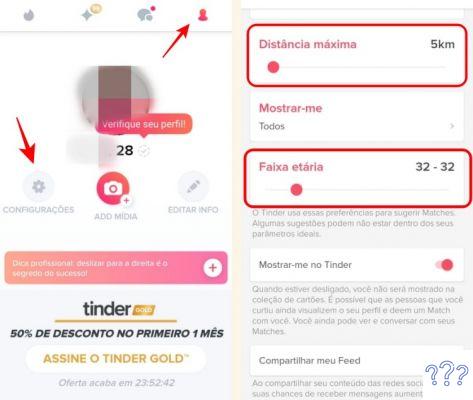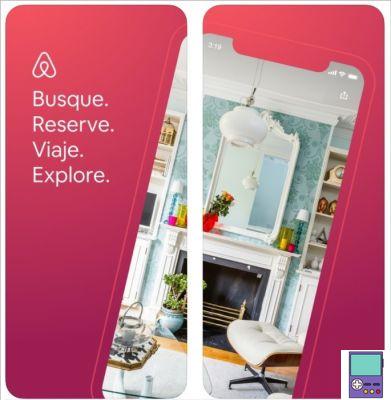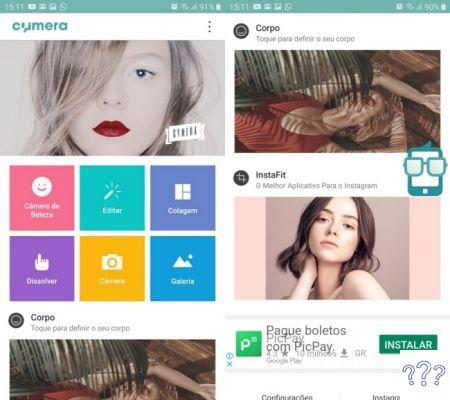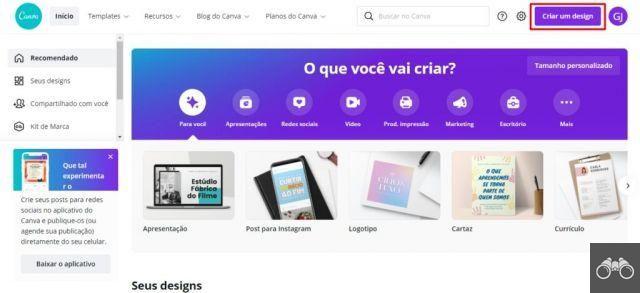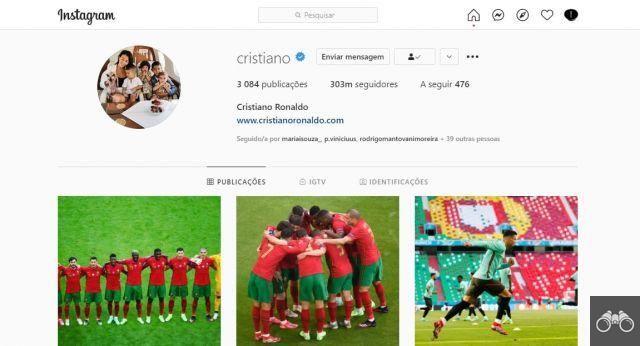di Team AllYourVideogames | 26 ottobre 2022 | Tecnologia |
Chi non ha mai sofferto cercando di numerare correttamente le pagine in un file in Microsoft Word?
Questa funzione è molto necessaria nei compiti del college come i compiti di completamento del corso (TCC), i rapporti sui compiti e altri documenti.
Quindi oggi ti insegneremo come numerare le pagine in word nessun grosso problema.
Sebbene questo sia un processo molto necessario, può anche creare confusione.
Quindi è sempre bene avere un manuale dalla tua parte per sapere come numerare correttamente le pagine in Word in qualsiasi momento.
Di seguito ti spieghiamo come eseguire questo processo in modo convenzionale, numerando tutte le pagine, numerando anche la prima pagina del documento e potendo inserire l'impaginazione su qualsiasi pagina partendo dal numero che desideri.
Prima, è importante tenere presente che le spiegazioni che daremo di seguito sono più adatte alle versioni di Word:
- Ufficio 365;
- Parola 2022;
- Parola 2013;
- Parola 2010;
- Parola in linea.
Tuttavia, i passaggi non cambiano molto per le altre versioni.
Avendo come base le spiegazioni, sarai in grado di numerare il tuo documento anche con piccole differenze passo dopo passo.
Quindi, vedi come numerare le pagine in Word.
Ulteriori informazioni: come funziona Microsoft Teams?
Come numerare le pagine in Word
Innanzitutto, iniziamo insegnandoti come numerare le pagine in Word in modo tradizionale, considerando tutte le pagine.
Per fare ciò, segui i passaggi seguenti con la tua Word aperta.
Passaggio 1. Apri la tua Word e cerca il menu "Inserisci" nella parte superiore del documento;
Step 2. Tra le opzioni che ti appariranno, clicca su “Numero Pagina”, rappresentato dal simbolo “#”;
Passaggio 3. Dovrai definire dove vuoi posizionare la numerazione sulle tue pagine, scegliendo tra: Inizio pagina, Fine pagina, Margini pagina o Posizione corrente. Quindi scegli la formattazione che desideri, come l'allineamento al centro, a sinistra o a destra, tra le altre formattazioni più avanzate disponibili.
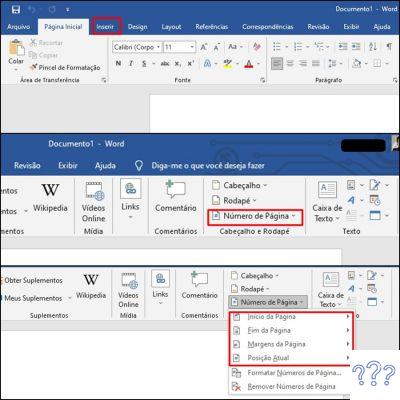
Passaggio 4. Dopo averlo impostato, la numerazione delle pagine apparirà automaticamente nel documento. Quindi, fai clic su "Chiudi intestazione e piè di pagina" per completare il processo di numerazione delle pagine in Word.
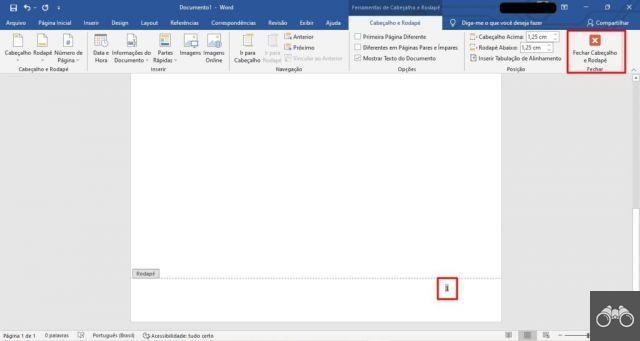
Ulteriori informazioni: come utilizzare Google Classroom?
Come iniziare la numerazione da qualsiasi pagina
Ora che hai imparato come numerare le pagine in Word in modo tradizionale nella sezione precedente, ti insegneremo i modi più avanzati per farlo, ad esempio cosa fare per iniziare a numerare da qualsiasi pagina desideri e come rimuovere la numerazione della prima pagina.
Come rimuovere la numerazione dalla prima pagina
Per prima cosa, diamo un'occhiata a come rimuovere la numerazione dalla prima pagina dopo aver inserito l'impaginazione su tutte le pagine del documento.
Per fare ciò, segui le istruzioni dettagliate di seguito:
Passaggio 1. Di nuovo, vai al menu "Inserisci" situato nella parte superiore di Word;
Passaggio 2. Successivamente, cerca l'opzione "Intestazione" o "Piè di pagina", a seconda di dove si trova la numerazione della pagina;
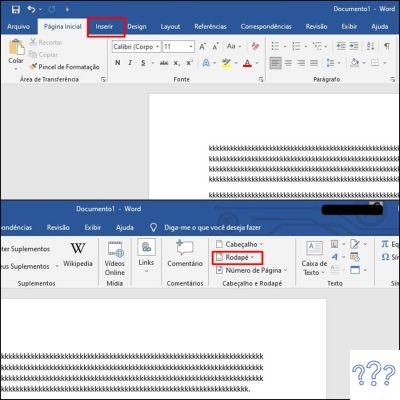
Passaggio 3. Quindi vai su "Modifica intestazione" o "Modifica piè di pagina", di nuovo, a seconda della posizione della numerazione;
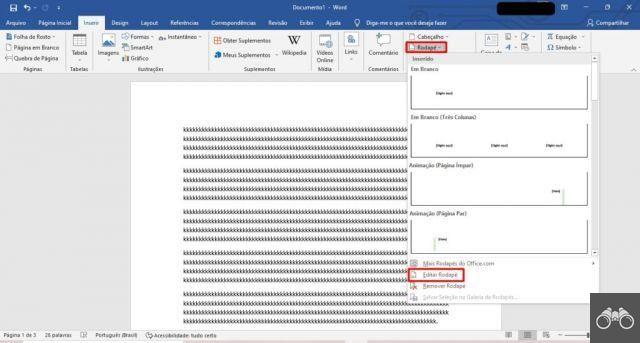
Passaggio 4. Automaticamente, si apriranno diverse nuove schede nella parte superiore di Word. Vai all'opzione "Intestazione e piè di pagina" e seleziona l'opzione "Prima pagina diversa", che sarà disabilitata;
Passaggio 5. Con questo, la numerazione della prima pagina scomparirà automaticamente e il conteggio inizierà sulla seconda pagina dal numero 2. Fare clic su "Chiudi intestazione e piè di pagina" per completare il processo.
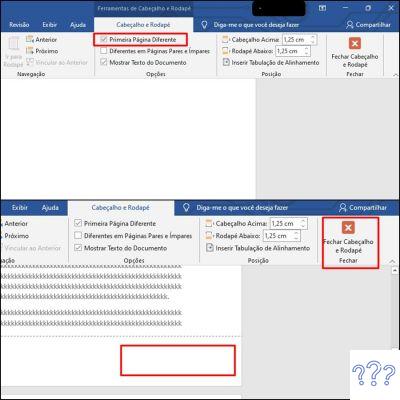
Ulteriori informazioni: cos'è Google Drive e come utilizzarlo?
Come avviare l'impaginazione da qualsiasi pagina
È anche importante sapere come numerare le pagine in Word e iniziare a contare dalla pagina desiderata.
In questo modo, le pagine che non vuoi conteggiare nella numerazione possono essere tralasciate.
Molti trovano difficile farlo.
Scopri come numerare le pagine in Word da dove vuoi seguendo i passaggi seguenti:
Passaggio 1. Nel documento che vuoi numerare, vai alla pagina che vuoi iniziare a contare;
Passaggio 2. Dopo aver posizionato il cursore e aver cliccato sulla pagina desiderata, vai alla scheda “Layout”;
Passaggio 3. Successivamente, cerca l'opzione "Pause" e quindi fai clic su "Pagina successiva" per continuare il processo di numerazione;
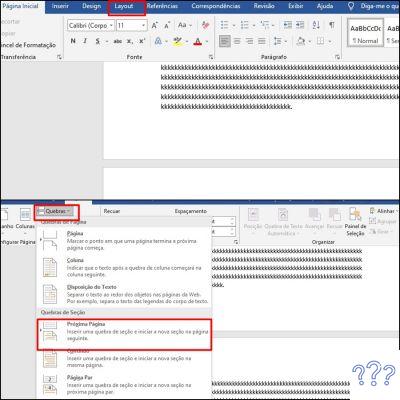
Passaggio 4. Fare doppio clic sulla parte "Intestazione" o "Piè di pagina", a seconda di dove si desidera posizionare l'impaginazione;
Passaggio 5. Fare clic sul pulsante "Collega a precedente". Ciò disabiliterà la funzione e non comparirà l'Intestazione o il Piè di pagina nelle pagine precedenti;
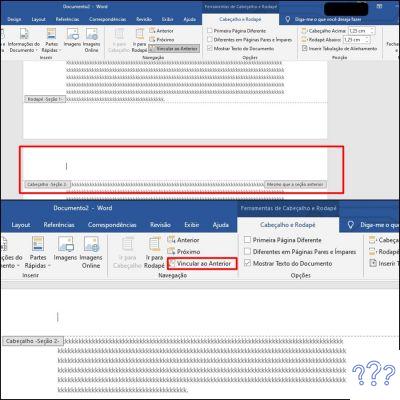
Passaggio 6. Vai all'opzione "Numero pagina", scegli dove vuoi posizionare la numerazione nel tuo documento e la formattazione che desideri;
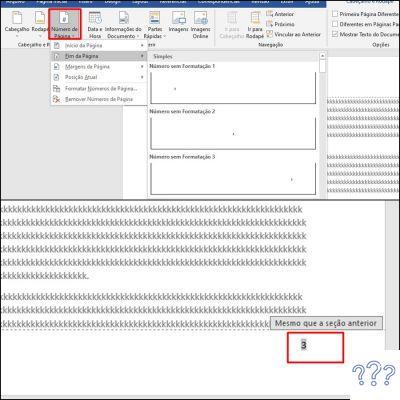
Passaggio 7. Di nuovo, vai all'opzione "Numero di pagina", quindi cerca e fai clic sull'opzione "Formatta numeri di pagina" per modificare il numero da cui inizierà il conteggio;
Passaggio 8. Si aprirà una finestra per te. In esso, seleziona l'opzione "Inizia in:" e digita "1", quindi fai clic su "Ok". In questo modo, la numerazione delle pagine che hai scelto partirà da "1" e non conteggerà le pagine che erano rimaste. Basta fare clic sul pulsante "Chiudi intestazione e piè di pagina" per chiudere la pagina di modifica e tornare normalmente al file.
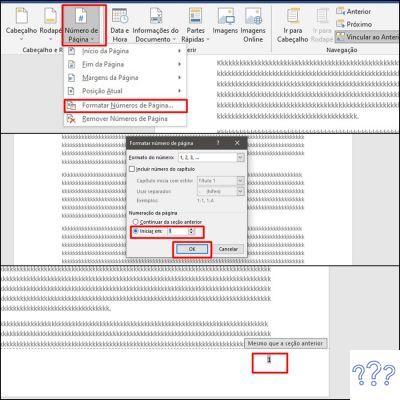
Ulteriori informazioni: come creare un sito Web su Google? Sapere tutto qui
Come avviare la numerazione delle pagine con numeri diversi da 1
Ora conosci praticamente tutti i diversi modi di numerare le pagine in Word, ma devi ancora imparare un altro modo.
Nella guida dettagliata di seguito, ti insegneremo come iniziare a numerare un documento o una pagina in Word con un numero diverso da 1.
Questo può essere molto utile soprattutto nel lavoro universitario, come TCC e altri rapporti, anche se stai seguendo gli standard ABNT.
Quindi, controlla di seguito come numerare le pagine in Word con numeri diversi da 1.
Passaggio 1. Inizia facendo doppio clic sull'intestazione o sul piè di pagina per aprire le schede di modifica;
Passaggio 2. Aggiungi normalmente la numerazione della tua pagina, cliccando su “Numero pagina” e selezionando il posizionamento e la formattazione dell'impaginazione;
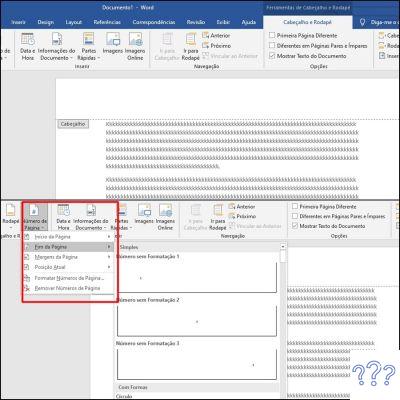
Passaggio 3. Successivamente, vai di nuovo su "Numero pagina" e fai clic sull'opzione "Formatta numero pagina". Con ciò, apparirà una piccola finestra di modifica;
Passaggio 4. Seleziona l'opzione "Inizia da:" e inserisci il numero con cui desideri iniziare a contare le pagine. Quindi, fai clic su "Ok" per accedere alle impostazioni di impaginazione e su "Chiudi intestazione e piè di pagina" per terminare l'intero processo di modifica della numerazione delle pagine.
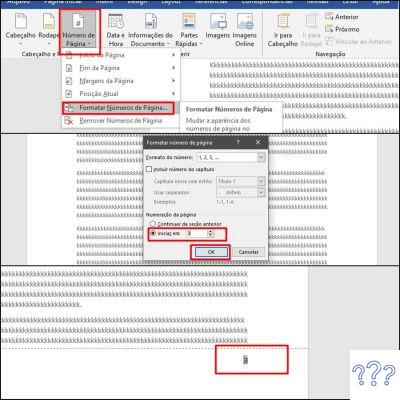
Ulteriori informazioni: Che cos'è Google Ads: come funziona Google Ads