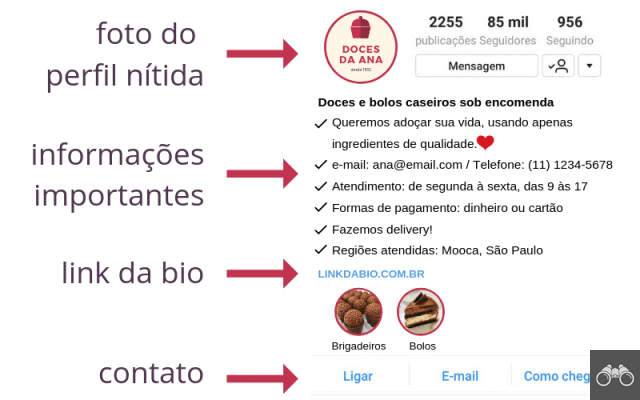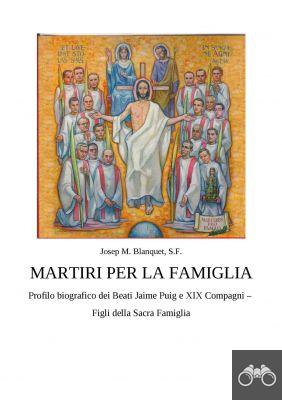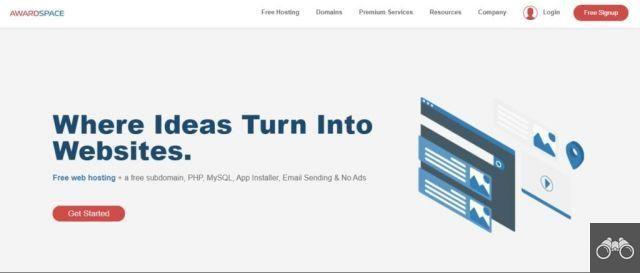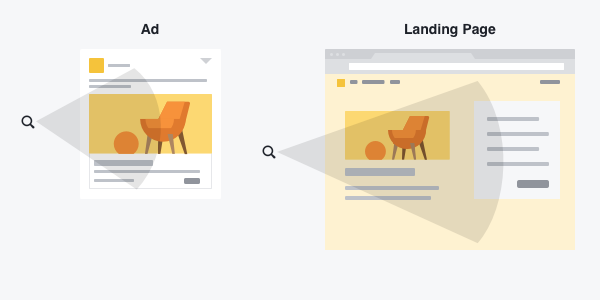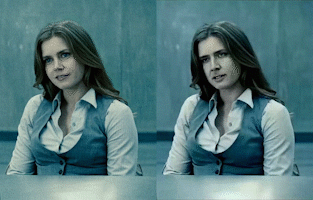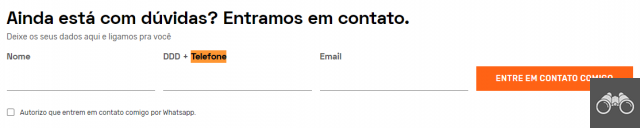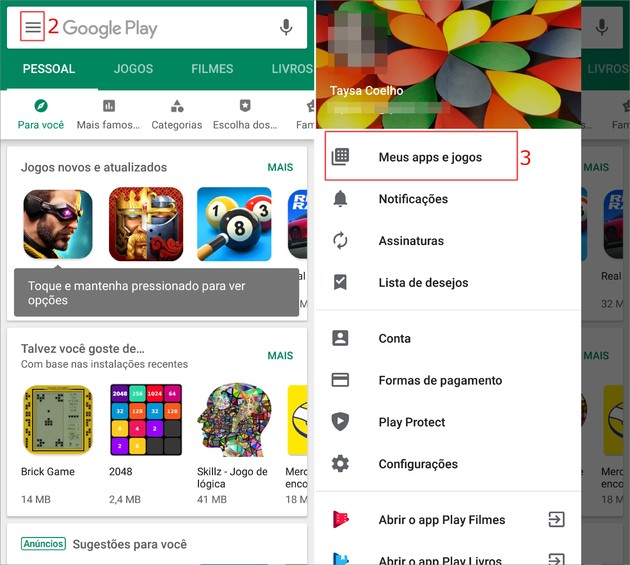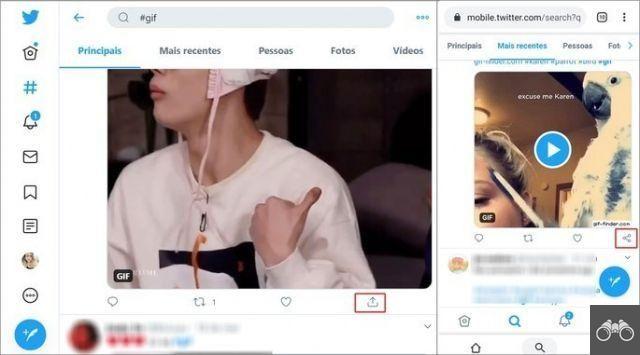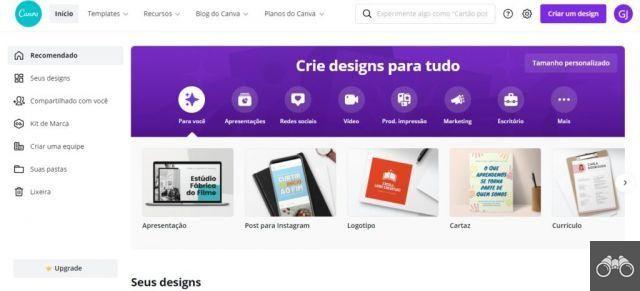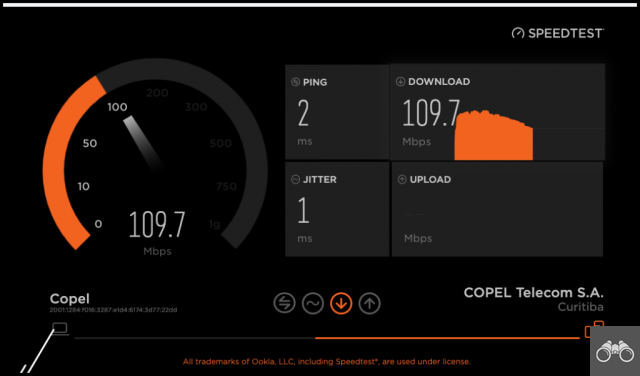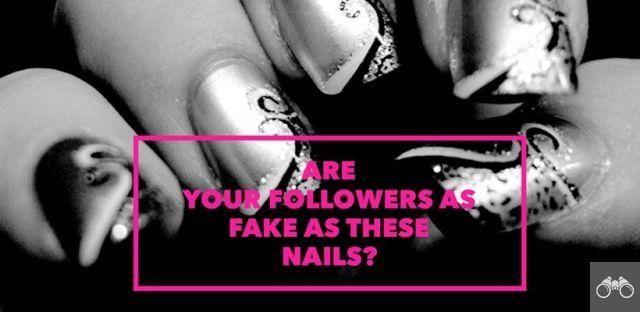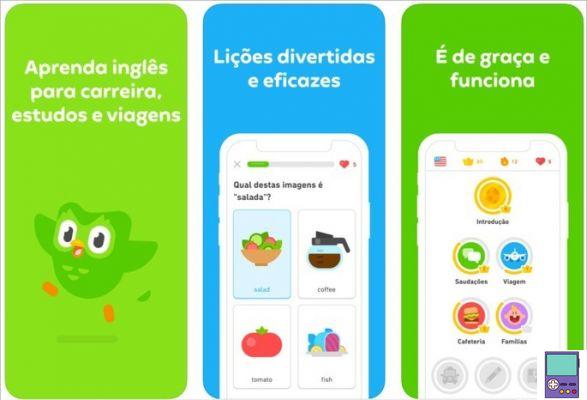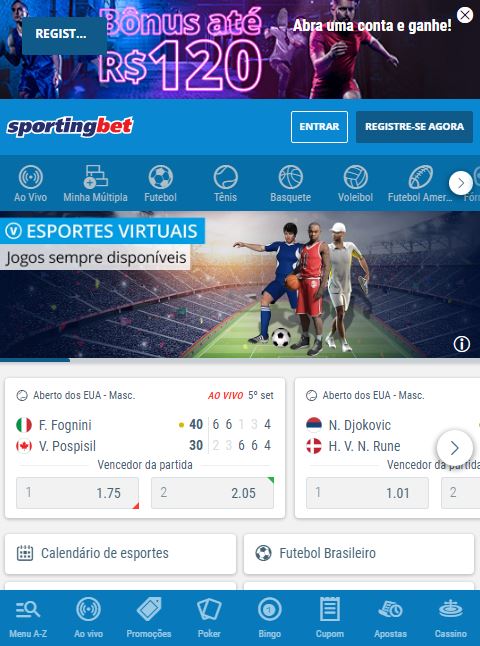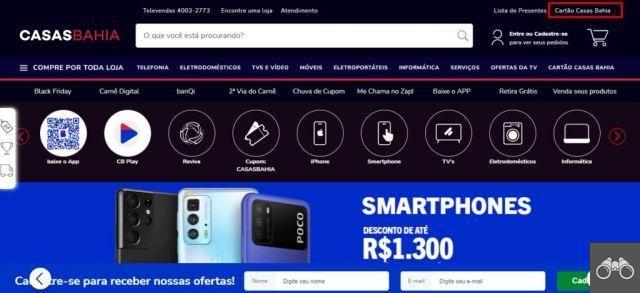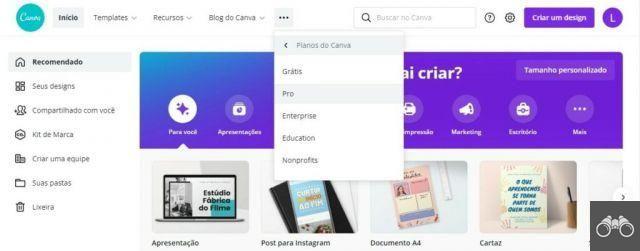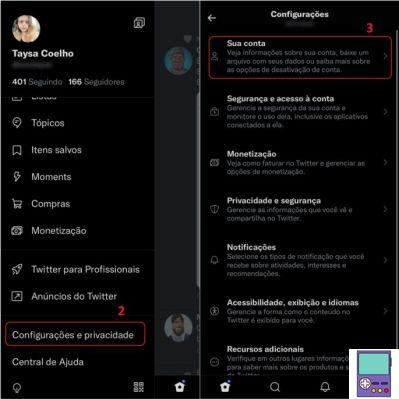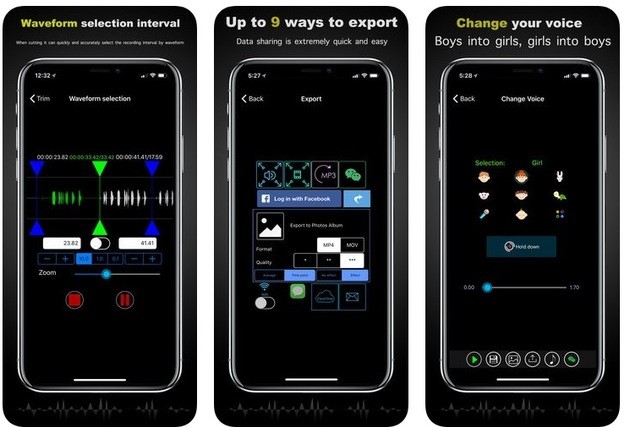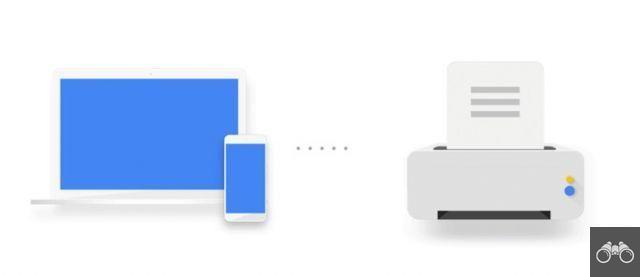por Equipo AllYourVideogames | 26 de octubre de 2022 | Tecnología |
¿Quién no ha sufrido nunca tratando de numerar las páginas correctamente en un archivo de Microsoft Word?
Esta función es muy necesaria en las tareas universitarias, como las tareas de finalización de curso (TCC), los informes de tareas y otros documentos.
Por eso hoy te vamos a enseñar como numerar como paginas no word sin problemas importantes.
Si bien este es un proceso muy necesario, también puede ser bastante confuso.
Así que siempre es bueno tener un manual a tu lado para saber cómo numerar páginas en Word correctamente en cualquier momento.
A continuación te explicamos cómo realizar este proceso de forma convencional, numerando todas las páginas, numerando también la primera página del documento y pudiendo insertar la paginación en cualquier página empezando por el número que quieras.
Antes, es importante tener en cuenta que las explicaciones que daremos a continuación son más adecuadas para versiones de Word:
- Oficina 365;
- palabra 2022;
- palabra 2013;
- palabra 2010;
- Word en línea.
Sin embargo, los pasos no cambian mucho para las otras versiones.
Al tener explicaciones como base, podrá numerar su documento incluso con pequeñas diferencias en el paso a paso.
A continuación, vea cómo numerar páginas en Word.
Más información: ¿Cómo funciona Microsoft Teams?
Cómo numerar las páginas en Word
Primero, comencemos enseñándote cómo numerar páginas en Word de la manera tradicional, considerando todas las páginas.
Para hacer esto, simplemente siga los pasos a continuación con su Word abierto.
Paso 1. Abra su Word y busque el menú "Insertar" en la parte superior del documento;
Paso 2. Entre las opciones que te aparecerán, haz clic en “Número de página”, representado por el símbolo “#”;
Paso 3. Tendrás que definir dónde quieres que se posicione la numeración en tus páginas, eligiendo entre: Principio de página, Fin de página, Márgenes de página o Posición actual. Luego, elija el formato que desee, como alineación central, izquierda o derecha, entre otros formatos más avanzados que están disponibles.
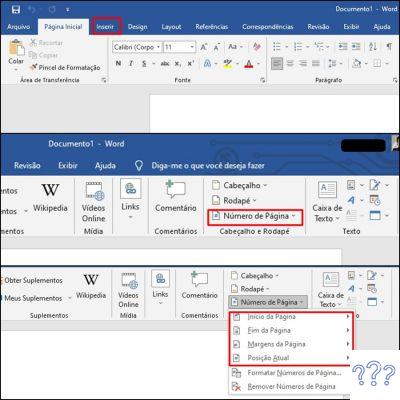
Paso 4. Después de configurar esto, la numeración de páginas aparecerá automáticamente en su documento. Entonces, simplemente haga clic en "Cerrar encabezado y pie de página" para finalizar el proceso de numeración de páginas en Word.
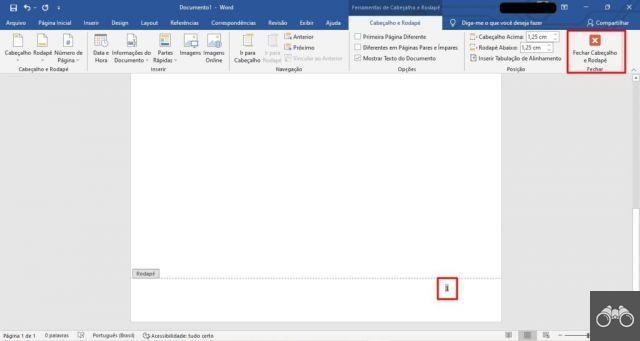
Más información: ¿Cómo usar Google Classroom?
Cómo empezar a numerar desde cualquier página
Ahora que has aprendido a numerar páginas en Word de forma tradicional en el apartado anterior, te vamos a enseñar las formas más avanzadas de hacerlo, como qué hacer para empezar a numerar desde cualquier página que quieras y cómo hacerlo. eliminar la numeración de la primera página.
Cómo quitar la numeración de la primera página
Primero, veamos cómo eliminar la numeración de la primera página después de haber ingresado la paginación en todas las páginas del documento.
Para hacer esto, siga las instrucciones paso a paso a continuación:
Paso 1. Nuevamente, vaya al menú "Insertar" ubicado en la parte superior de Word;
Paso 2. Después de eso, busque la opción "Encabezado" o "Pie de página", dependiendo de dónde se encuentre la numeración de su página;
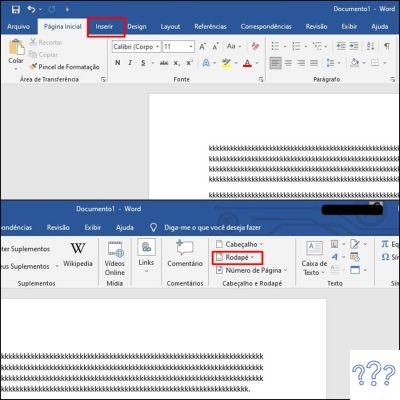
Paso 3. Luego vaya a "Editar encabezado" o "Editar pie de página", nuevamente, según la posición de numeración;
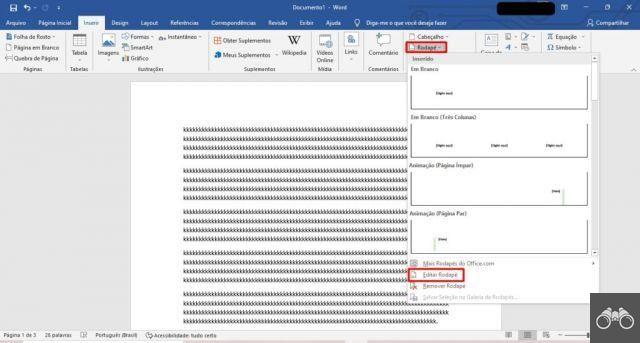
Paso 4. Automáticamente, se abrirán varias pestañas nuevas en la parte superior de Word. Vaya a la opción "Encabezado y pie de página" y marque la opción "Primera página diferente", que estará deshabilitada;
Paso 5. Con esto, la numeración de la primera página desaparecerá automáticamente y el conteo comenzará en la segunda página desde el número 2. Haga clic en “Cerrar encabezado y pie de página” para finalizar el proceso.
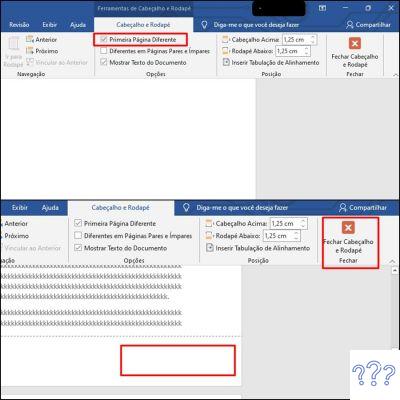
Más información: ¿Qué es Google Drive y cómo usarlo?
Cómo iniciar la paginación desde cualquier página
También es importante saber numerar páginas en Word y empezar a contar desde la página que quieras.
De esa forma, las páginas que no desee contar en la numeración se pueden omitir.
A muchos les resulta difícil hacer esto.
Mira cómo numerar páginas en Word desde donde quieras siguiendo los siguientes pasos:
Paso 1. En el documento que desea numerar, vaya a la página que desea comenzar a contar;
Paso 2. Después de colocar el cursor y hacer clic en la página que desea, vaya a la pestaña "Diseños";
Paso 3. Después de eso, busque la opción "Pausas" y luego haga clic en "Página siguiente" para continuar con el proceso de numeración;
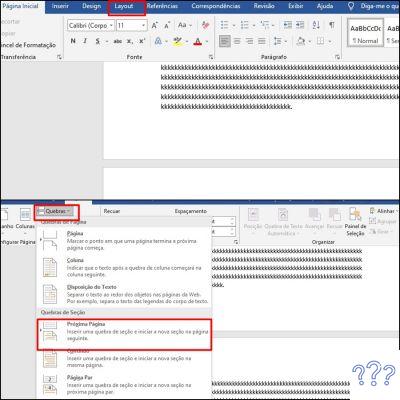
Paso 4. Haga doble clic en la parte "Encabezado" o "Pie de página", según dónde desee colocar la paginación;
Paso 5. Haga clic en el botón "Enlace al anterior". Esto deshabilitará la función y hará que el encabezado o el pie de página no aparezcan en las páginas anteriores;
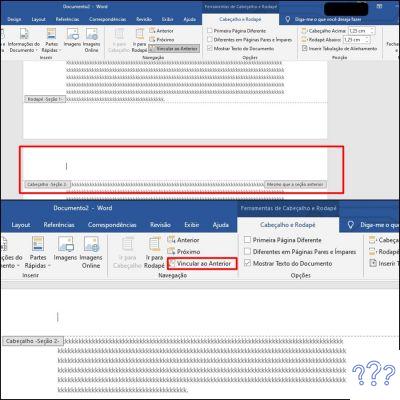
Paso 6. Vaya a la opción "Número de página", elija dónde desea colocar la numeración en su documento y el formato que desea para él;
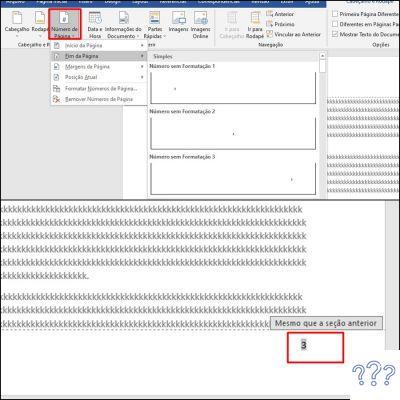
Paso 7. Nuevamente, vaya a la opción "Número de página" y luego busque y haga clic en la opción "Formatear números de página" para cambiar el número en el que comenzará el conteo;
Paso 8. Se te abrirá una ventana. En él, marque la opción "Comenzar en:" y escriba "1", luego haga clic en "Aceptar". De esa forma, la numeración de páginas que elija comenzará en "1" y no contará las páginas que están en la parte superior. Simplemente haga clic en el botón "Cerrar encabezado y pie de página" para cerrar la página de edición y volver al archivo normalmente.
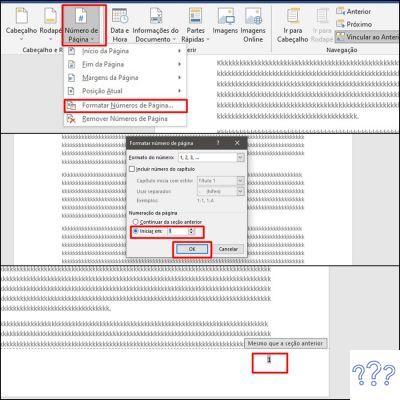
Más información: ¿Cómo crear un sitio web en Google? Conoce todo aquí
Cómo iniciar la numeración de páginas en números distintos del 1
Ahora conoces prácticamente todas las formas diferentes de numerar páginas en Word, pero aún te falta aprender una forma más.
En la guía paso a paso a continuación, le enseñaremos cómo comenzar a numerar un documento o una página en Word con un número que no sea 1.
Esto puede ser muy útil especialmente en trabajos universitarios, como TCC y otros informes, incluso si sigue los estándares ABNT.
Entonces, vea cómo numerar páginas en Word con números distintos al 1.
Paso 1. Comience haciendo doble clic en la parte del encabezado o pie de página para abrir las pestañas de edición;
Paso 2. Agregue su numeración de página normalmente, haciendo clic en "Número de página" y seleccionando el formato de posicionamiento y paginación;
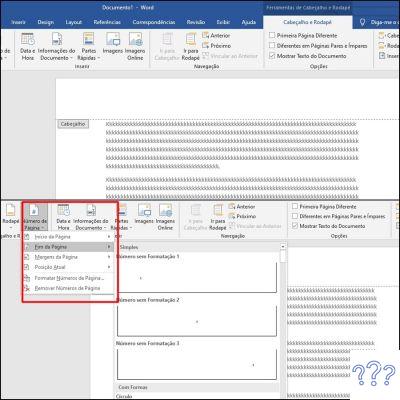
Paso 3. Después de eso, vaya nuevamente a "Número de página" y haga clic en la opción "Formatear número de página". Con eso, aparecerá una pequeña ventana de edición;
Paso 4. Seleccione la opción "Comenzar en:" e ingrese el número que desea comenzar a contar páginas. Luego, simplemente haga clic en "Aceptar" para ingresar a la configuración de paginación y en "Cerrar encabezado y pie de página" para finalizar todo el proceso de edición de la numeración de páginas.
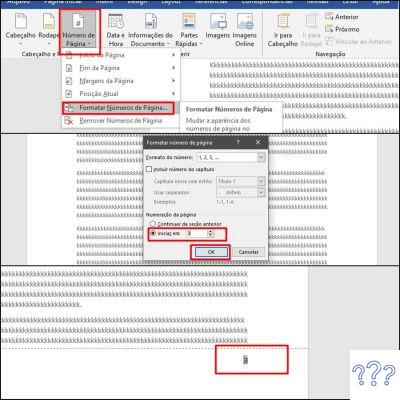
Más información: ¿Qué es Google Ads?: Cómo funcionan los anuncios de Google