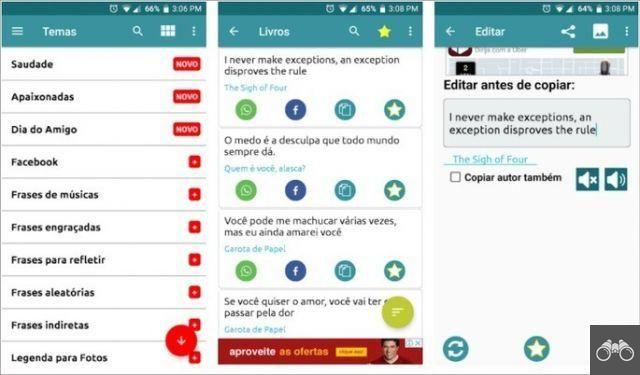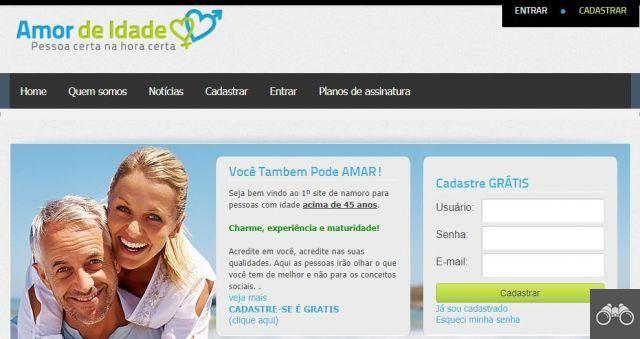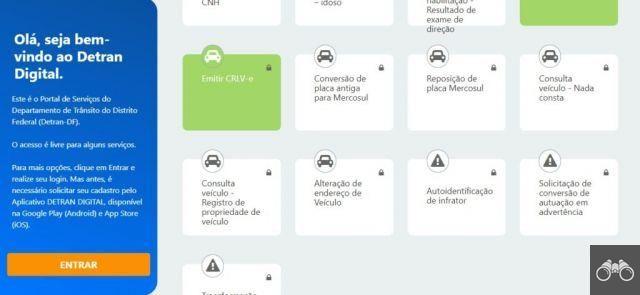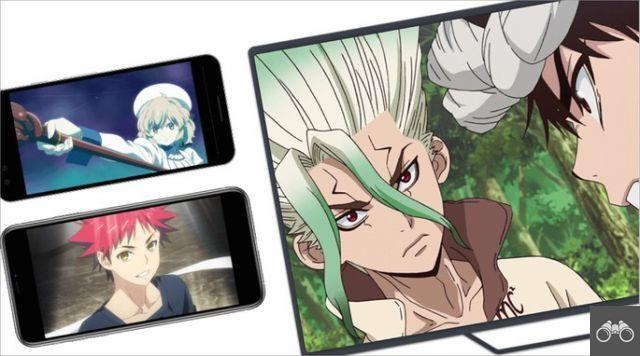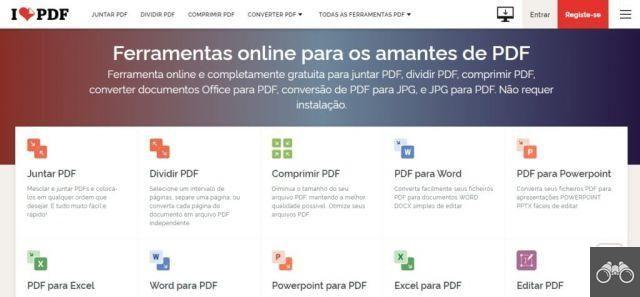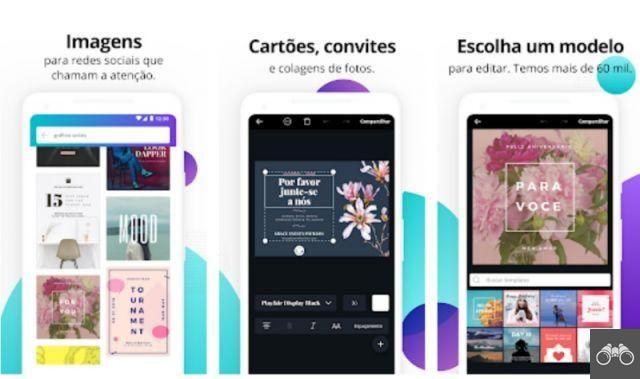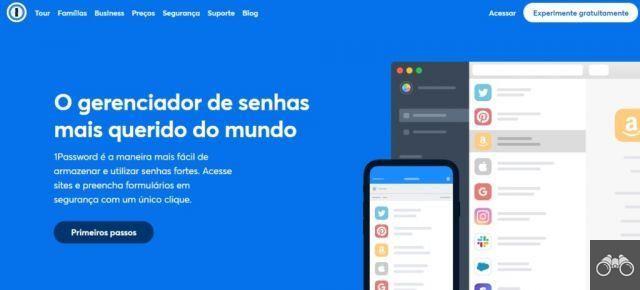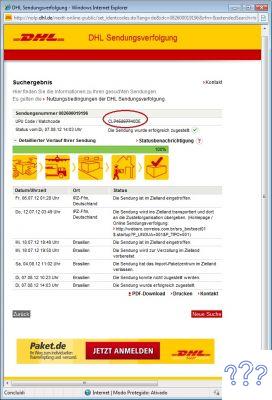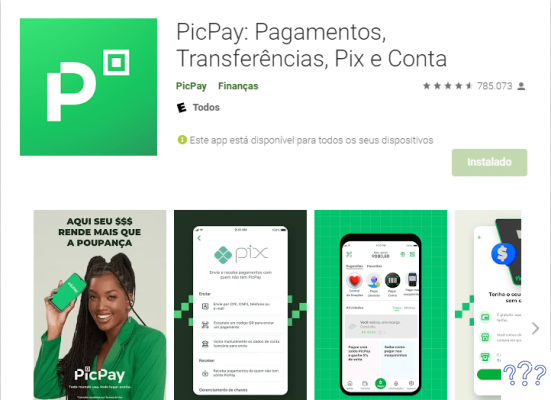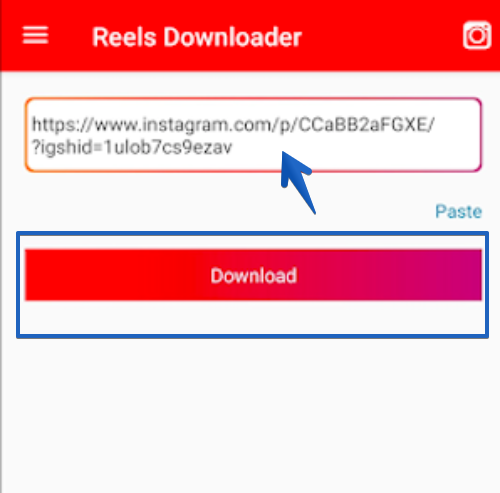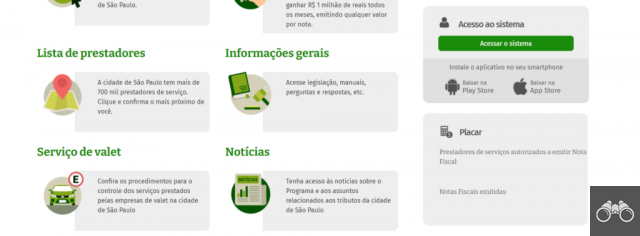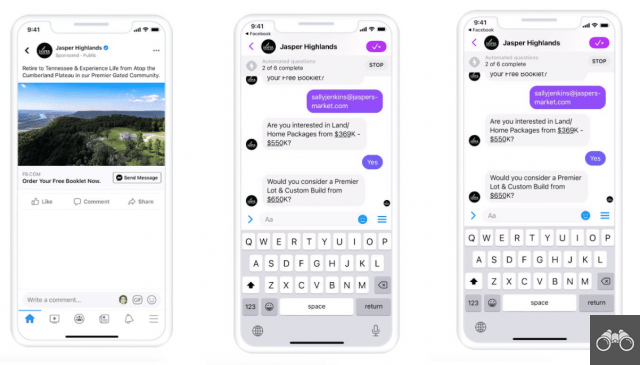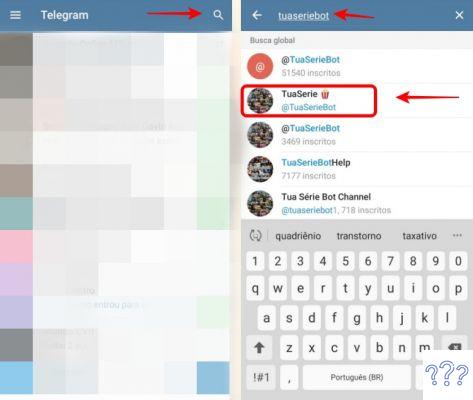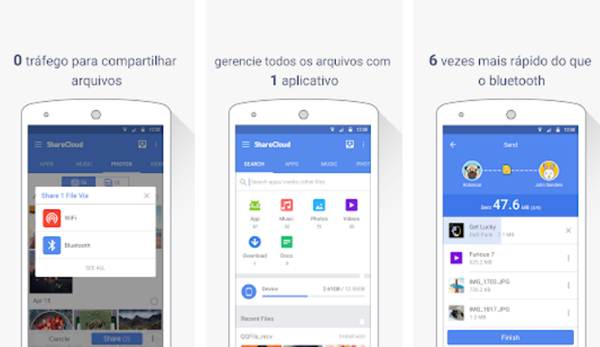To make a screen print on your PC or notebook with Windows, you don't need to install any program. The system itself offers keyboard shortcuts and native capture applications, which allow you to “print” the entire screen or just part of it.
shows you 7 ways to easily print on your computer. Check out!
Take a print with the PrtScn key (Print Screen)
Virtually all notebooks and desktop computers have the PrtScn (Print Screen) key or with some similar spelling, used as a shortcut in the system to perform capture. The term, in Portuguese, means screen printing.
The key can be used alone or in association with others to print. We have gathered all the possibilities below.
1. PrtScn key
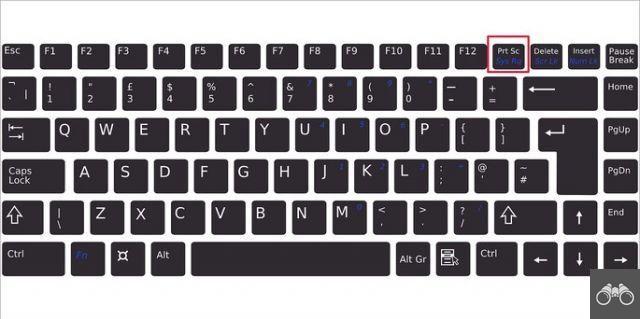
Open the window you want to capture and tap on the PrtScn key. Immediately, the content is copied to the clipboard. This means that you can paste the image into any compatible program, such as an email body, text editor (like Word or Google Docs), or an image editor.
For those who want to save the image on the computer in a specific folder and do not have any editing program installed on the PC, the recommendation is to paste the capture in Paint. The program is native to Windows and simpler to use than advanced editing software such as Photoshop.
To use, type Paint in the search field on the toolbar and click on the program icon to open it. So press the keys Ctrl + V to paste the print. Then click on File e Save as.
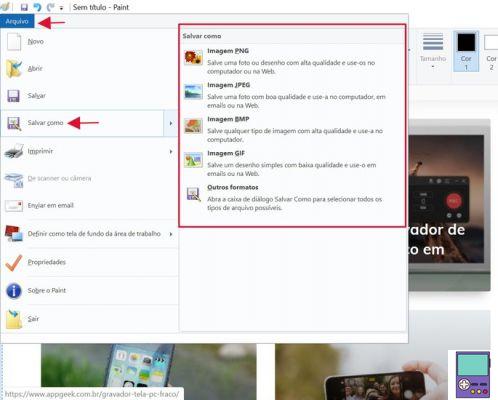
Choose the format in which you want to save the print. It can be in JPEG, GIF, PNG, TIFF, among other options. So, just name, choose the folder where you want to save and save.
2. PrtScn + Windows key
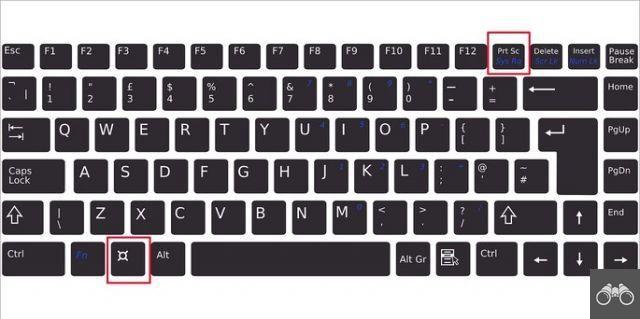
The Windows key is the one with the operating system icon. It is usually located between the Fn and Alt keys. By combining the Windows keys + PrtScn, PC screen will flash and capture is automatically saved in Screenshot folder.
If the shortcut doesn't work, try the key combinations from Windows + Ctrl + PrtScn or key of Windows + Fn + PrtScn. To find the capture, go to the folder in the path My computer → Images → Screenshot.
3. PrtScn + Alt + Windows key
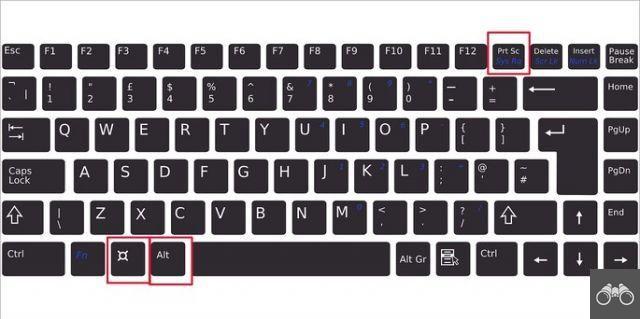
the shortcut PrtScn + Alt + Windows key, just like the tip above, automatically saves the full screen image in a folder. In this case, the print is stored in the path: My Computer → Videos → Captures.
4. PrtScn + Alt
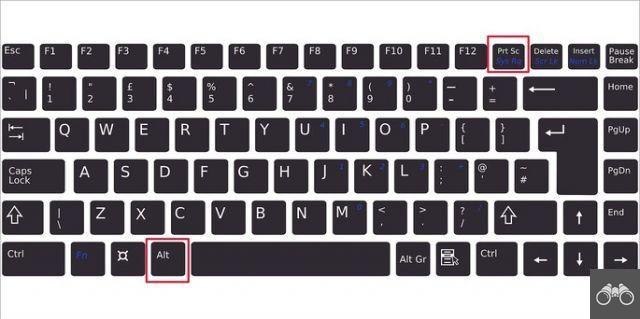
The key combination PrtScn + Alt allows you to capture only the screen of the program in use. This means that the Windows toolbar will not appear in the image. As well as background will not be included if it is not in full screen.
In this case, the image is not automatically saved. Therefore, to view it, you need to paste it into a text editor, image editor, email or using Paint, as explained in tip 1.
If the shortcut above doesn't work, try Alt + Fn + PrtScn.
Using native Windows programs
5. Through the Capture and Sketch application
Capture and Sketch is a Microsoft program created specifically for screen capture. To open, enter the application name in the Windows search bar or use the key combination Windows + Shift + S.
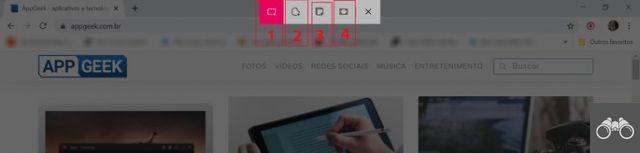
Best Photo Viewers to Replace Windows App
At the top of the screen, 5 icons will appear. The first allows selecting the capture zone in rectangular format and the second guarantees a print in a free format, according to what the user selects.
The third icon guarantees the screenshot of only the window in use (as in step 3) and the fourth "prints" the entire screen at once. The fifth is a X to close the program.
Regardless of the option you choose, the image is saved to the clipboard. That is, just press the keys Ctrl + V to paste into compatible programs. But, if you prefer, click on the notification that appears in the right corner of the screen right after the print to make simple edits.
Features include a ballpoint pen, highlighter and pencil for taking notes. There is also a cropping option and ruler and protractor tools.
6. With the Capture Tool
The Snipping Tool is a sort of predecessor version of the Snip and Sketch program mentioned above. The feature has been around since Windows Vista and, despite being simpler, it is another possibility to take a print natively on the system.
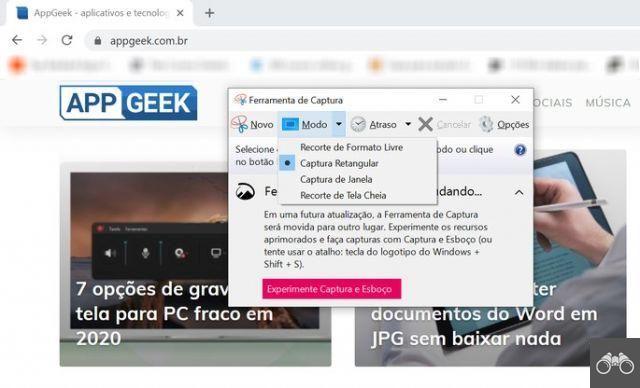
To use it, just type capture in the Windows search bar and click on the program icon in the search results. Then, access the program you want to print and click on the Capture Tool, minimized in the toolbar.
So, click New. Then just select the area of the screen you want. The software also offers rectangular, free, full screen or window capture format.
7. With the Game Bar
The Windows Game Bar is a little-known tool, but it can be quite useful. The platform was developed to facilitate access to various resources while the user is playing a game.
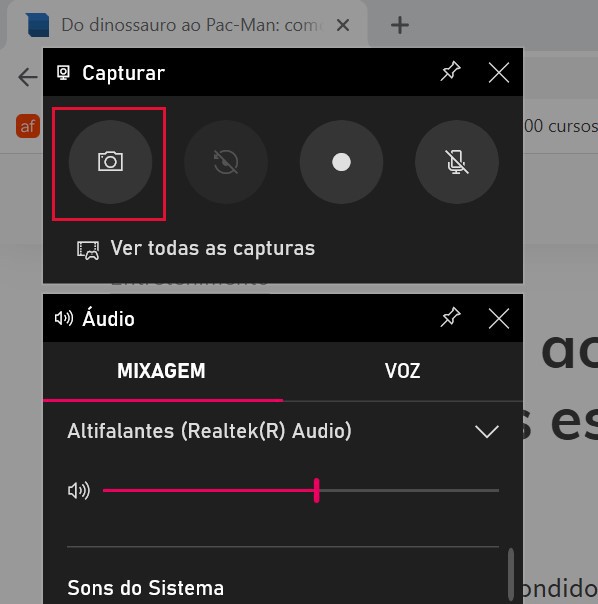
To access the Game Bar, just press the combination Windows key + G. In the Capture section, click on a camera icon to take a screenshot. The image is automatically stored in the folder catches, on the way My Computer → Videos → Captures.
And to record the PC screen?
There are two ways to film the Windows screen: through the Game Bar or by downloading third-party programs.
recommends:
- 'Photoshop' online: best free photo editor alternatives
- Misconfigured keyboard: how to fix and fix the problem