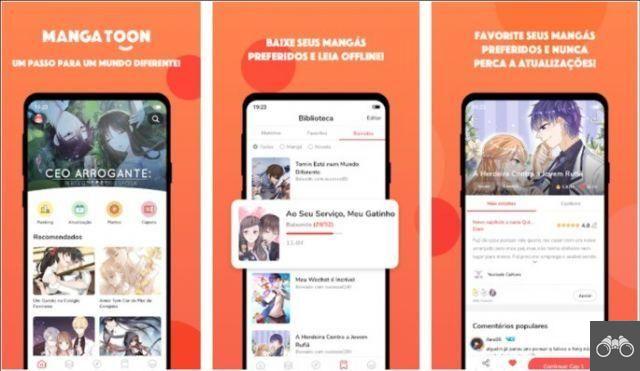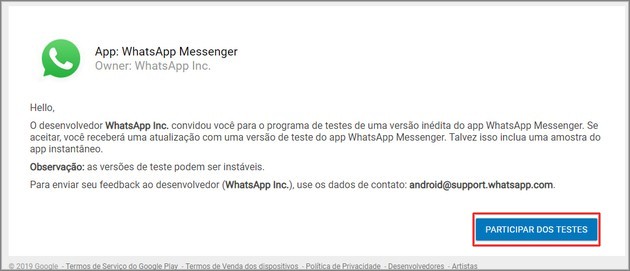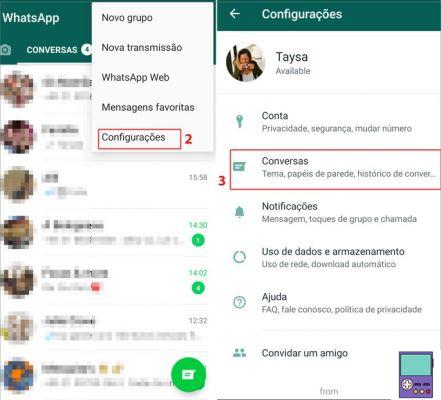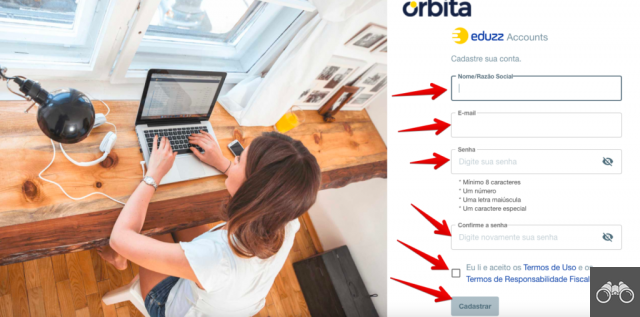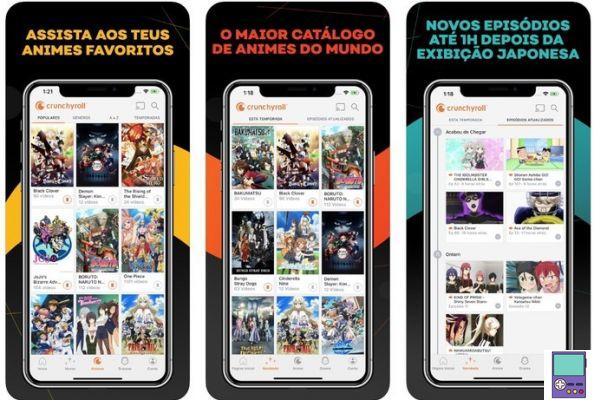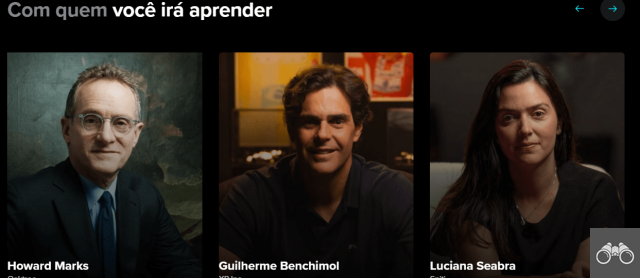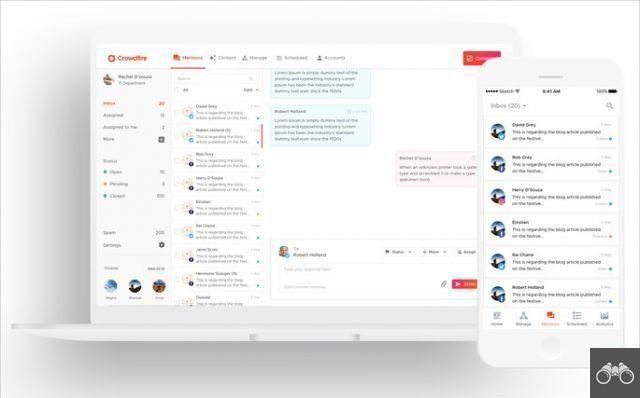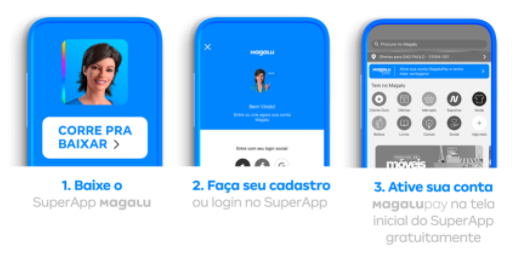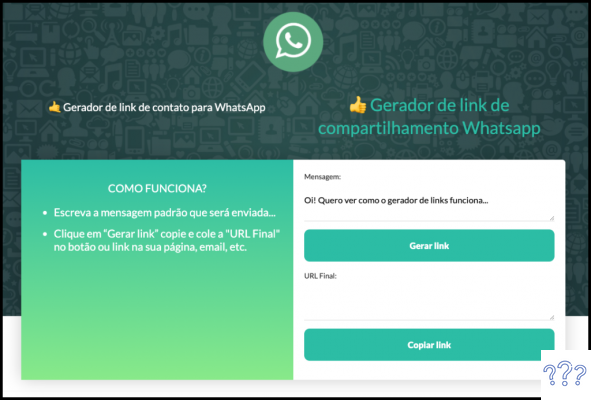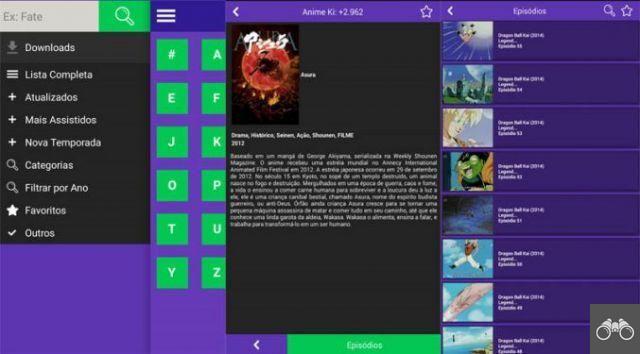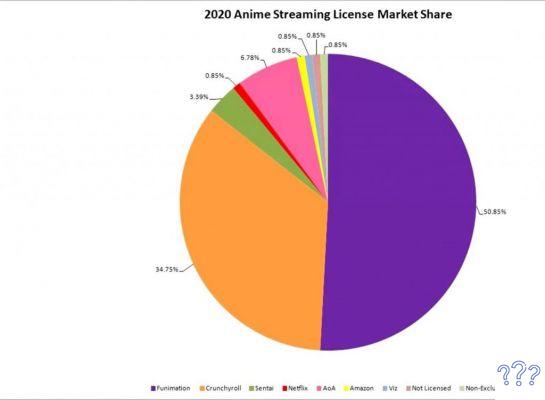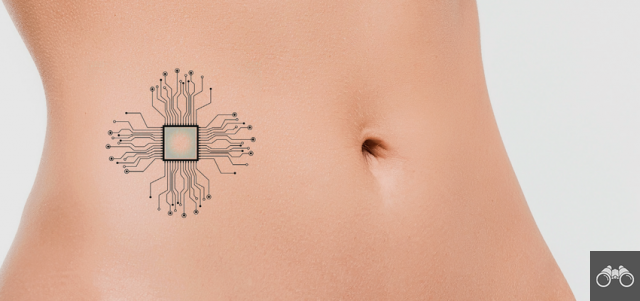Para hacer una impresión de pantalla en su PC o portátil con Windows, no necesita instalar ningún programa. El propio sistema ofrece atajos de teclado y aplicaciones de captura nativas, que permiten “imprimir” toda la pantalla o solo parte de ella.
le muestra 7 formas de imprimir fácilmente en su computadora. ¡Verificar!
Tome una impresión con la tecla PrtScn (Imprimir pantalla)
Prácticamente todas las computadoras portátiles y de escritorio tienen la tecla PrtScn (Imprimir pantalla) o con alguna ortografía similar, que se utiliza como acceso directo en el sistema para realizar la captura. El término, en portugués, significa serigrafía.
La clave se puede utilizar sola o en asociación con otras para imprimir. Hemos reunido todas las posibilidades a continuación.
1. Tecla ImprEscn
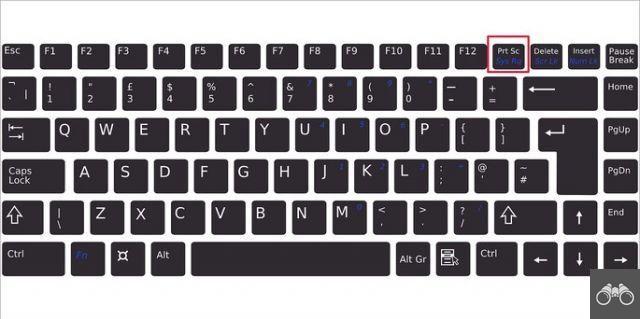
Abra la ventana que desea capturar y toque en el tecla ImprEscn. Inmediatamente, el contenido se copia en el portapapeles. Esto significa que puede pegar la imagen en cualquier programa compatible, como el cuerpo de un correo electrónico, un editor de texto (como Word o Google Docs) o un editor de imágenes.
Para aquellos que quieran guardar la imagen en el ordenador en una carpeta específica y no tengan ningún programa de edición instalado en el PC, la recomendación es pegar la captura en Paint. El programa es nativo de Windows y es más fácil de usar que un software de edición avanzado como Photoshop.
Para usar, escriba PINTURA en el campo de búsqueda de la barra de herramientas y haga clic en el icono del programa para abrirlo. Así que presiona las teclas Ctrl + V para pegar la impresión. Luego haga clic en Expediente e Salvar como.
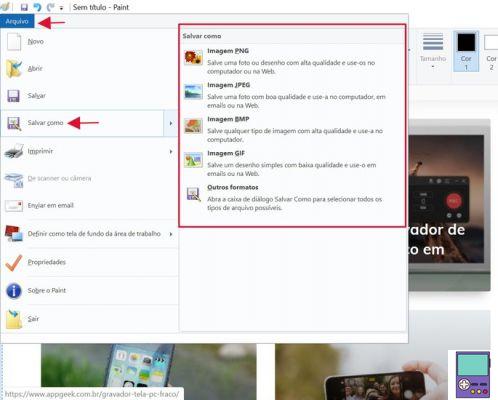
Elija el formato en el que desea guardar la impresión. Puede ser en formato JPEG, GIF, PNG, TIFF, entre otras opciones. Entonces, solo nombre, elija la carpeta donde desea guardar y guarde.
2. PrtScn + tecla de Windows
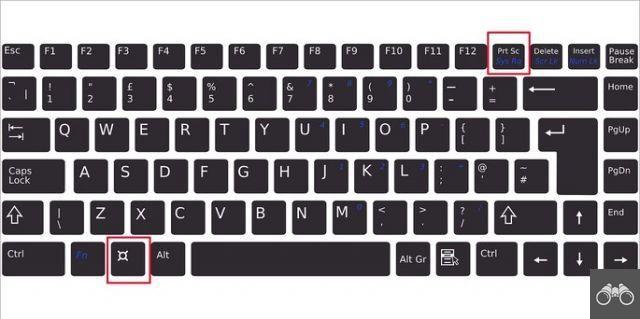
La clave de Windows es la que tiene el icono del sistema operativo. Por lo general, se encuentra entre las teclas Fn y Alt. Al combinar el Teclas de Windows + PrtScn, la pantalla de la PC parpadeará y la captura se guardará automáticamente en la carpeta Captura de pantalla.
Si el atajo no funciona, pruebe las combinaciones de teclas de Windows + Ctrl + Impr Pant o clave de Windows + Fn + PrtScn. Para encontrar la captura, vaya a la carpeta en la ruta Mi computadora → Imágenes → Captura de pantalla.
3. Impr Pant + Alt + tecla de Windows
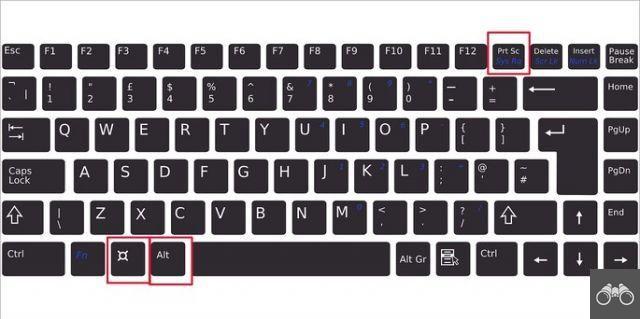
el atajo PrtScn + Alt + tecla de Windows, al igual que el consejo anterior, guarda automáticamente la imagen de pantalla completa en una carpeta. En este caso, la impresión se almacena en la ruta: Mi PC → Videos → Capturas.
4. Impr Pant + Alt
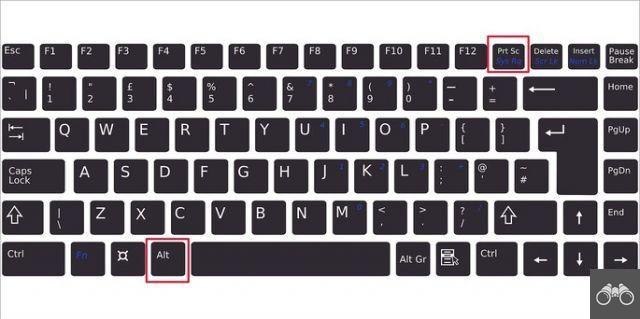
la combinación de teclas Impr Pant + Alt le permite capturar solo la pantalla del programa en uso. Esto significa que la barra de herramientas de Windows no aparecerá en la imagen. Además, el fondo no se incluirá si no está en pantalla completa.
En este caso, la imagen no se guarda automáticamente. Por lo tanto, para verlo, debe pegarlo en un editor de texto, editor de imágenes, correo electrónico o usando Paint, como se explica en consejo 1.
Si el acceso directo anterior no funciona, intente Alt + Fn + Impr Pant.
Uso de programas nativos de Windows
5. A través de la aplicación Capture and Sketch
Capture and Sketch es un programa de Microsoft creado específicamente para la captura de pantalla. Para abrir, ingrese el nombre de la aplicación en la barra de búsqueda de Windows o use la combinación de teclas Tecla de Windows + Mayús + S.
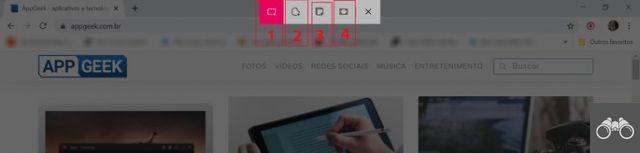
Los mejores visores de fotos para reemplazar la aplicación de Windows
En la parte superior de la pantalla, aparecerán 5 iconos. El primero permite seleccionar la zona de captura en formato rectangular y el segundo garantiza una impresión en formato libre, según lo que seleccione el usuario.
El tercer ícono garantiza la captura de pantalla de solo la ventana en uso (como en el paso 3) y el cuarto "imprime" toda la pantalla a la vez. El quinto es un X para cerrar el programa.
Independientemente de la opción que elija, la imagen se guarda en el portapapeles. Es decir, solo presione las teclas Ctrl + V para pegar en programas compatibles. Pero, si lo prefiere, haga clic en la notificación que aparece en la esquina derecha de la pantalla justo después de la impresión para realizar ediciones sencillas.
Las características incluyen un bolígrafo, resaltador y lápiz para tomar notas. También hay una opción de recorte y herramientas de regla y transportador.
6. Con la herramienta de captura
Snipping Tool es una especie de versión predecesora del programa Snip and Sketch mencionado anteriormente. La característica ha existido desde Windows Vista y, a pesar de ser más simple, es otra posibilidad de tomar una impresión de forma nativa en el sistema.
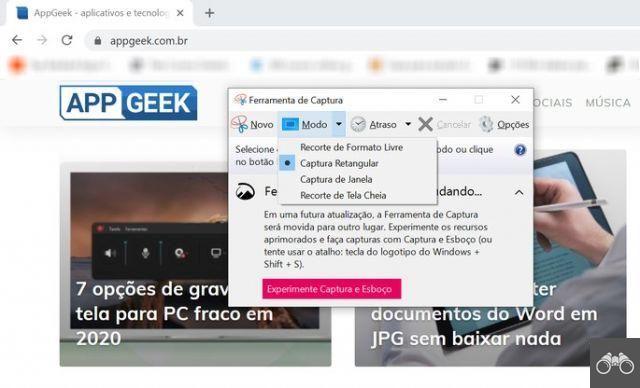
Para usarlo, simplemente escriba capturar en la barra de búsqueda de Windows y haga clic en el icono del programa en los resultados de búsqueda. Luego, acceda al programa que desea imprimir y haga clic en la Herramienta de captura, minimizada en la barra de herramientas.
Así que haz clic en Nuevo. Luego solo selecciona el área de la pantalla que deseas. El software también ofrece formato de captura de ventana, pantalla completa o rectangular gratis.
7. Con la barra de juegos
La barra de juegos de Windows es una herramienta poco conocida, pero puede ser bastante útil. La plataforma fue desarrollada para facilitar el acceso a varios recursos mientras el usuario juega un juego.
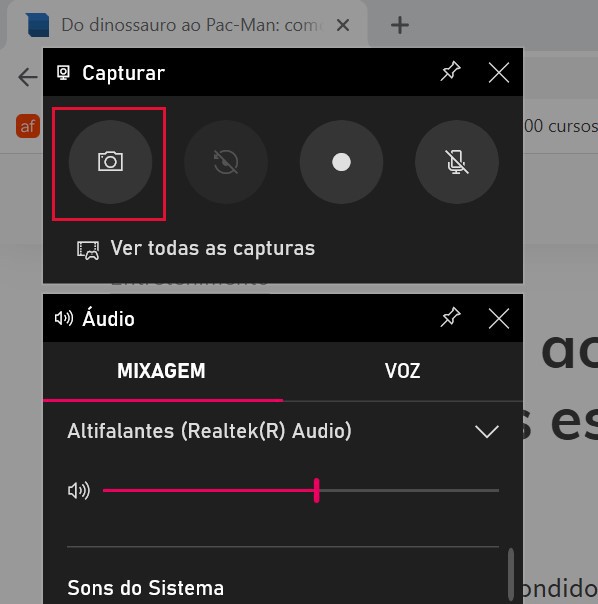
Para acceder a la barra de juegos, solo presiona la combinación Tecla de Windows + G. En la sección Captura, haga clic en el icono de una cámara para tomar una captura de pantalla. La imagen se almacena automáticamente en la carpeta. capturas, en el camino Mi PC → Videos → Capturas.
¿Y para grabar la pantalla del PC?
Hay dos formas de filmar la pantalla de Windows: a través de la barra de juegos o descargando programas de terceros.
recomienda:
- 'Photoshop' en línea: las mejores alternativas gratuitas de edición de fotos
- Teclado mal configurado: cómo solucionar y solucionar el problema