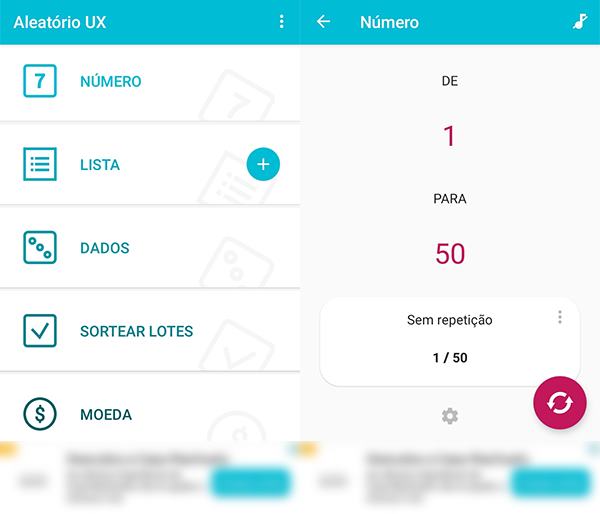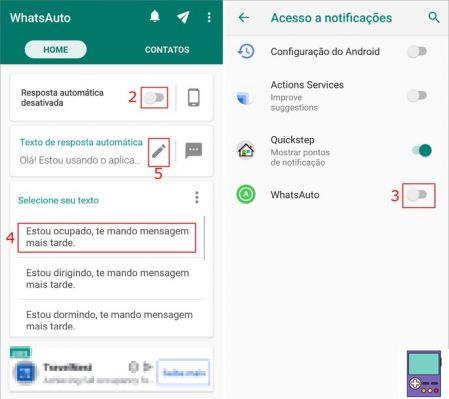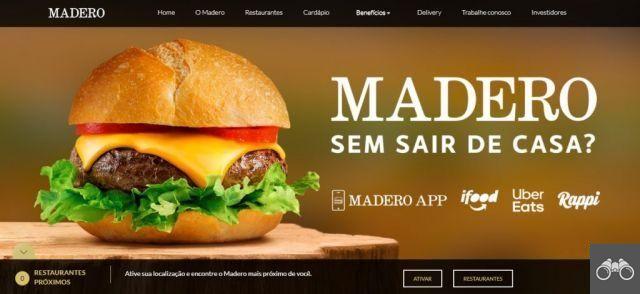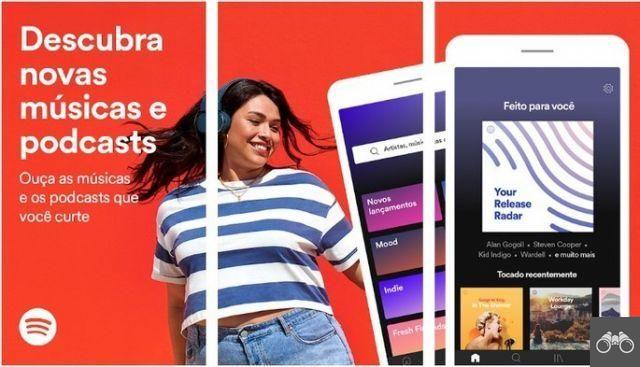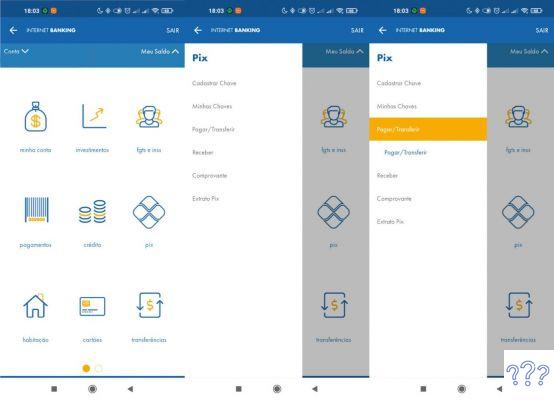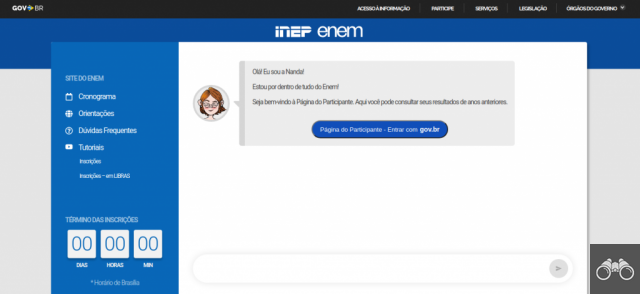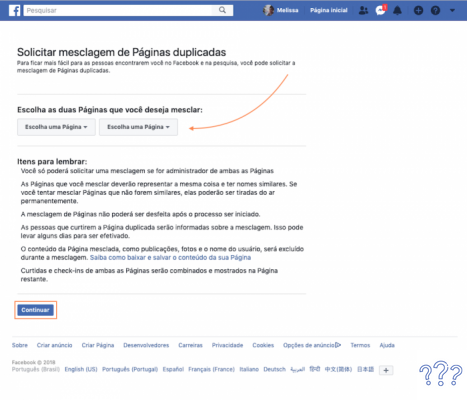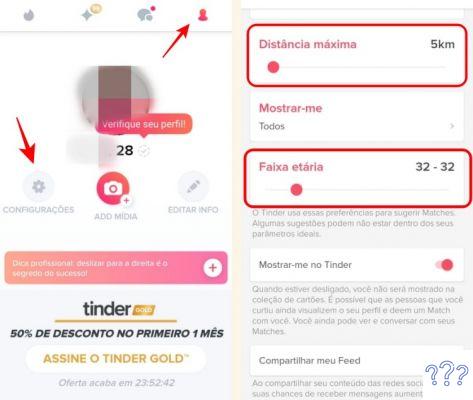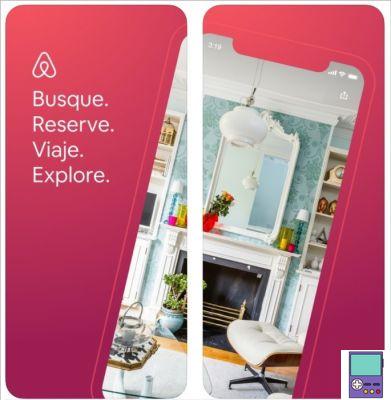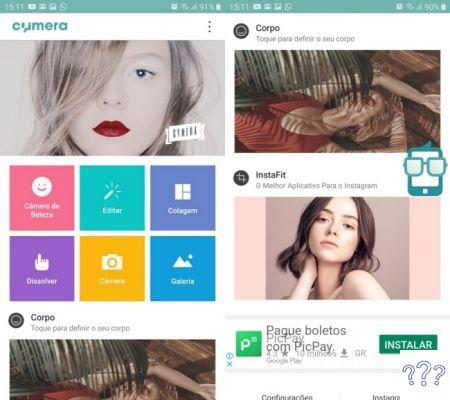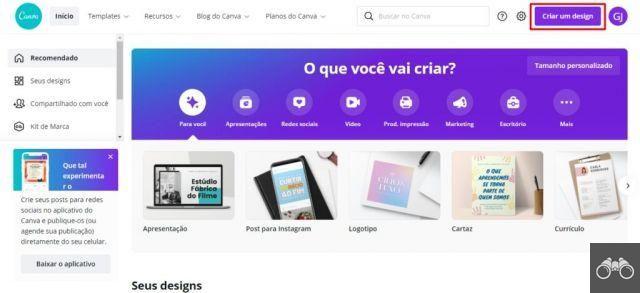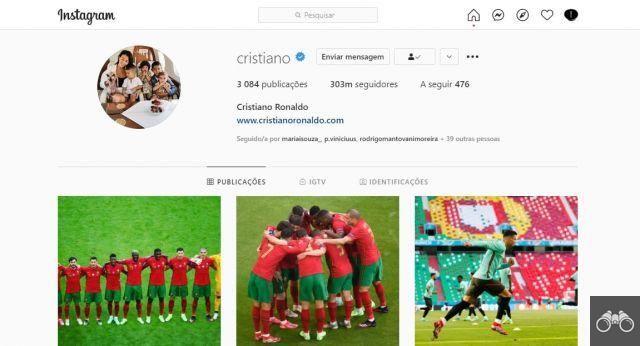Per realizzare una serigrafia sul tuo PC o notebook con Windows, non è necessario installare alcun programma. Il sistema stesso offre scorciatoie da tastiera e applicazioni di acquisizione native, che consentono di "stampare" l'intero schermo o solo una parte di esso.
ti mostra 7 modi per stampare facilmente sul tuo computer. Guardare!
Eseguire una stampa con il tasto PrtScn (Stampa schermo)
Praticamente tutti i notebook e i computer desktop hanno il tasto PrtScn (Stampa schermo) o con un'ortografia simile, utilizzato come collegamento nel sistema per eseguire l'acquisizione. Il termine, in portoghese, significa serigrafia.
La chiave può essere utilizzata da sola o in associazione con altri per la stampa. Abbiamo raccolto tutte le possibilità di seguito.
1. Tasto PrtScn
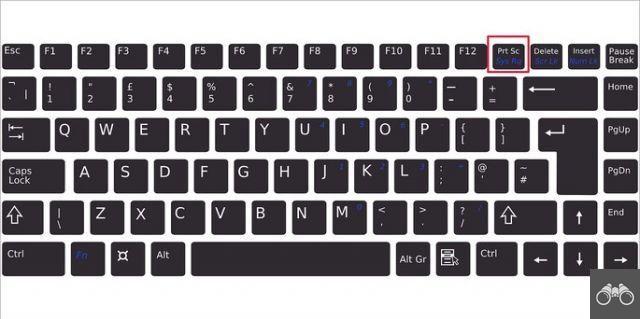
Apri la finestra che desideri acquisire e tocca Tasto PrtScn. Immediatamente, il contenuto viene copiato negli appunti. Ciò significa che puoi incollare l'immagine in qualsiasi programma compatibile, come un corpo di posta elettronica, un editor di testo (come Word o Google Docs) o un editor di immagini.
Per chi vuole salvare l'immagine sul computer in una cartella specifica e non ha nessun programma di editing installato sul PC, il consiglio è di incollare l'acquisizione in Paint. Il programma è nativo di Windows e più semplice da usare rispetto a software di editing avanzato come Photoshop.
Per utilizzare, digitare vernice nel campo di ricerca della barra degli strumenti e fare clic sull'icona del programma per aprirlo. Quindi premi i tasti Ctrl + V per incollare la stampa. Quindi fare clic su File e Salvar como.
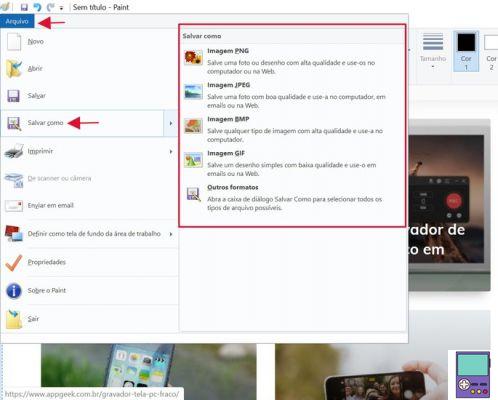
Scegli il formato in cui desideri salvare la stampa. Può essere in JPEG, GIF, PNG, TIFF, tra le altre opzioni. Quindi, basta nominare, scegliere la cartella in cui si desidera salvare e salvare.
2. PrtScn + tasto Windows
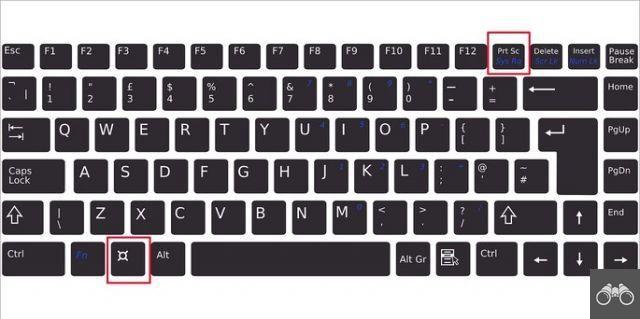
La chiave di Windows è quella con l'icona del sistema operativo. Di solito si trova tra i tasti Fn e Alt. Combinando il Chiavi di Windows + PrtScn, lo schermo del PC lampeggerà e l'acquisizione verrà salvata automaticamente nella cartella Screenshot.
Se la scorciatoia non funziona, prova le combinazioni di tasti da Windows + Ctrl + Stampa o chiave di Windows + Fn + Stampante. Per trovare l'acquisizione, vai alla cartella nel percorso Il mio computer → Immagini → Immagine dello schermo.
3. PrtScn + Alt + tasto Windows
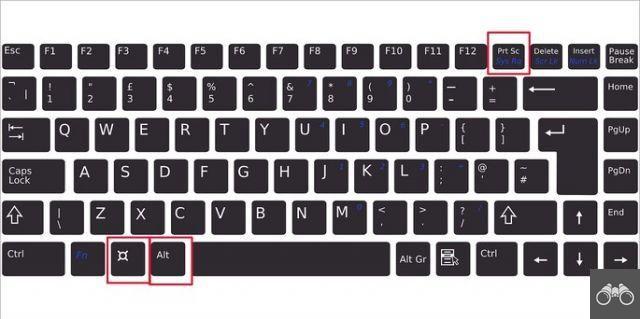
la scorciatoia PrtScn + Alt + tasto Windows, proprio come il suggerimento sopra, salva automaticamente l'immagine a schermo intero in una cartella. In questo caso, la stampa viene memorizzata nel percorso: Risorse del computer → Video → Acquisisci.
4. Stampante+Alt
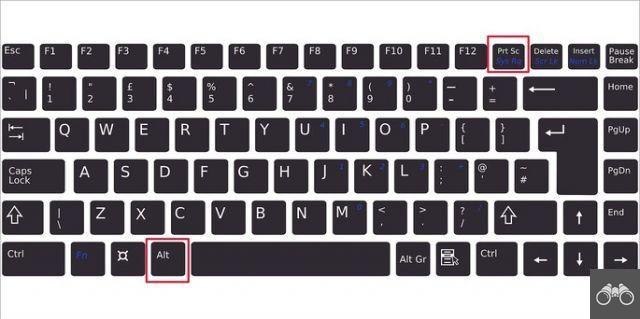
La combinazione di tasti StampaScn+Alt permette di catturare solo lo schermo del programma in uso. Ciò significa che la barra degli strumenti di Windows non apparirà nell'immagine. Così come lo sfondo non sarà incluso se non è a schermo intero.
In questo caso, l'immagine non viene salvata automaticamente. Pertanto, per visualizzarlo, è necessario incollarlo in un editor di testo, editor di immagini, e-mail o utilizzando Paint, come spiegato in consiglio 1.
Se la scorciatoia sopra non funziona, prova Alt+Fn+PrtScn.
Utilizzo di programmi Windows nativi
5. Attraverso l'applicazione Capture and Sketch
Capture and Sketch è un programma Microsoft creato appositamente per la cattura dello schermo. Per aprire, inserisci il nome dell'applicazione nella barra di ricerca di Windows o usa la combinazione di tasti Windows + Maiusc + S.
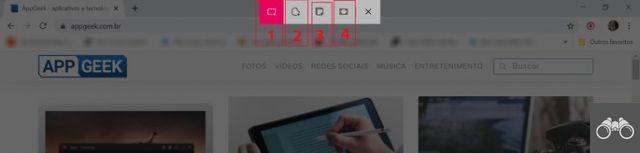
I migliori visualizzatori di foto per sostituire l'app di Windows
Nella parte superiore dello schermo, appariranno 5 icone. Il primo permette di selezionare la zona di cattura in formato rettangolare e il secondo garantisce una stampa in formato libero, in base a quanto selezionato dall'utente.
La terza icona garantisce lo screenshot della sola finestra in uso (come al punto 3) e la quarta "stampa" l'intero schermo in una volta. Il quinto è un X per chiudere il programma.
Indipendentemente dall'opzione scelta, l'immagine viene salvata negli appunti. Cioè, basta premere i tasti Ctrl + V da incollare in programmi compatibili. Ma, se preferisci, clicca sulla notifica che compare nell'angolo destro dello schermo subito dopo la stampa per apportare semplici modifiche.
Le caratteristiche includono una penna a sfera, un evidenziatore e una matita per prendere appunti. C'è anche un'opzione di ritaglio e strumenti righello e goniometro.
6. Con lo strumento Cattura
Lo strumento di cattura è una sorta di versione precedente del programma Snip and Sketch menzionato sopra. La funzionalità esiste da Windows Vista e, nonostante sia più semplice, è un'altra possibilità per eseguire una stampa in modo nativo sul sistema.
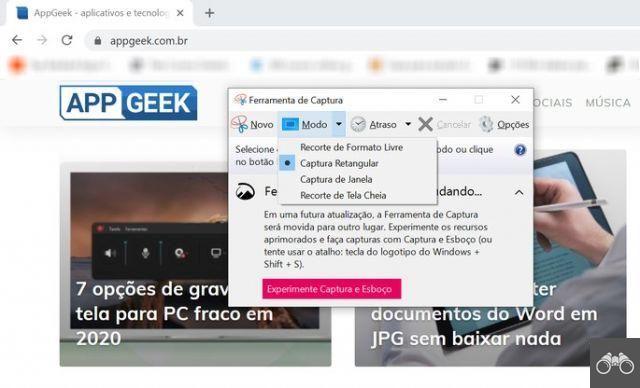
Per usarlo, digita semplicemente cattura nella barra di ricerca di Windows e fai clic sull'icona del programma nei risultati della ricerca. Quindi, accedi al programma che desideri stampare e fai clic su Capture Tool, ridotto a icona nella barra degli strumenti.
Quindi clicca su Nuovo. Quindi seleziona l'area dello schermo che desideri. Il software offre anche il formato di acquisizione rettangolare, gratuito, a schermo intero o finestra.
7. Con la barra di gioco
La barra di gioco di Windows è uno strumento poco conosciuto, ma può essere abbastanza utile. La piattaforma è stata sviluppata per facilitare l'accesso a varie risorse mentre l'utente sta giocando.
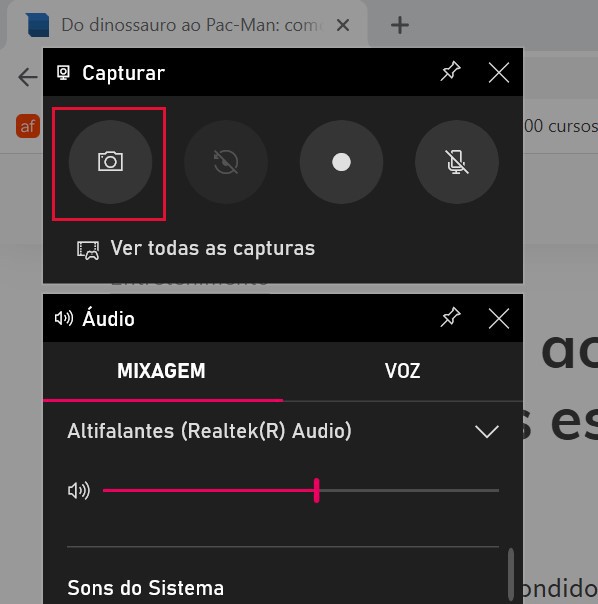
Per accedere alla Game Bar, basta premere la combinazione Tasto Windows + G. Nella sezione Cattura, fai clic sull'icona di una fotocamera per acquisire uno screenshot. L'immagine viene automaticamente salvata nella cartella catture, sulla strada Risorse del computer → Video → Acquisisci.
E per registrare lo schermo del PC?
Esistono due modi per filmare lo schermo di Windows: tramite la barra di gioco o scaricando programmi di terze parti.
consiglia:
- 'Photoshop' online: le migliori alternative di editor di foto gratuite
- Tastiera mal configurata: come risolvere e risolvere il problema