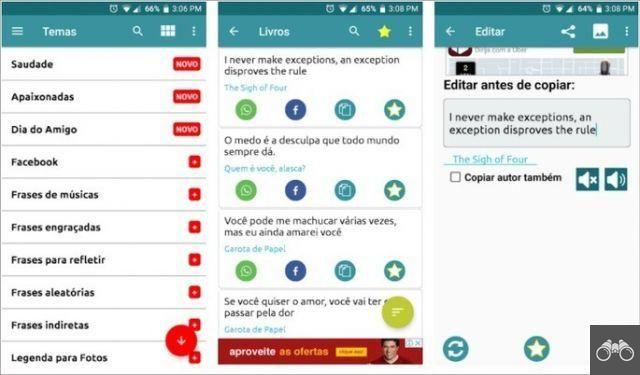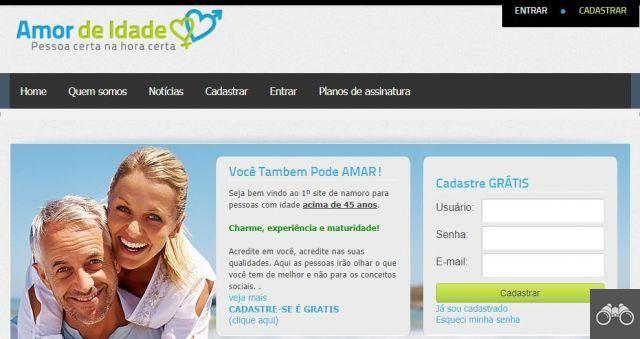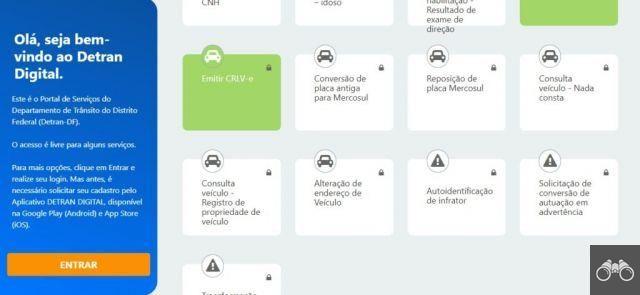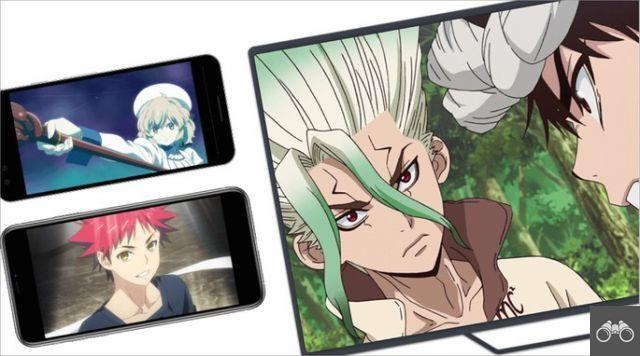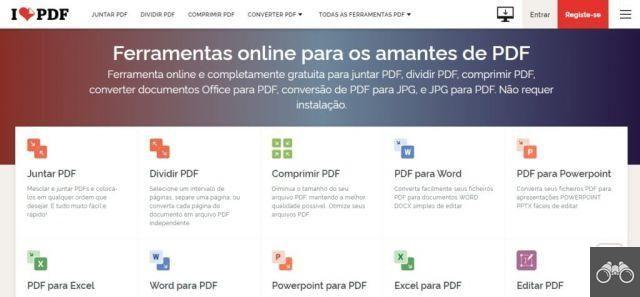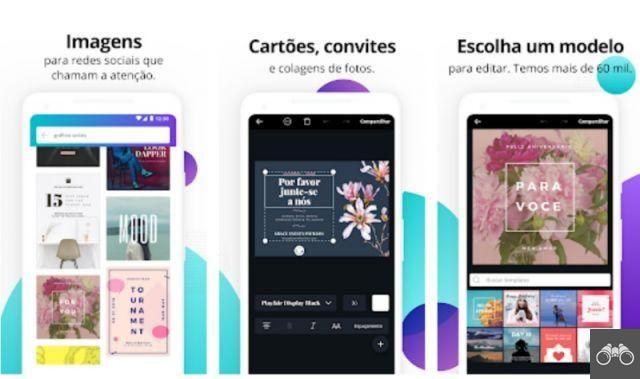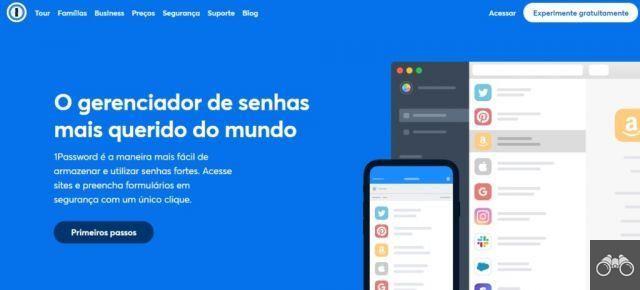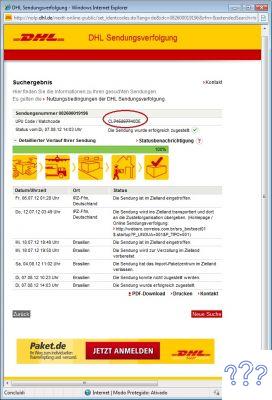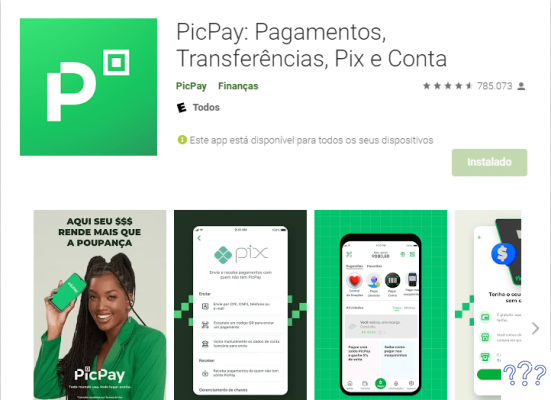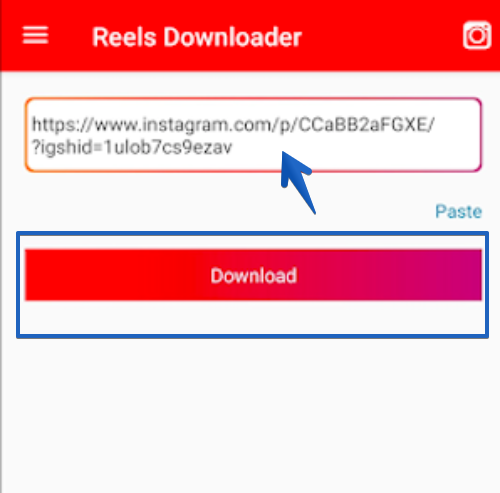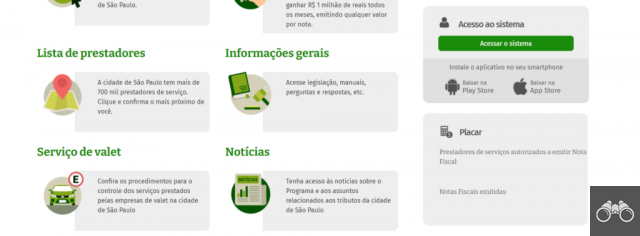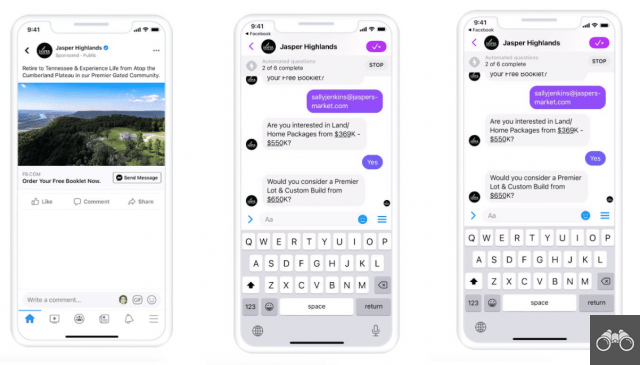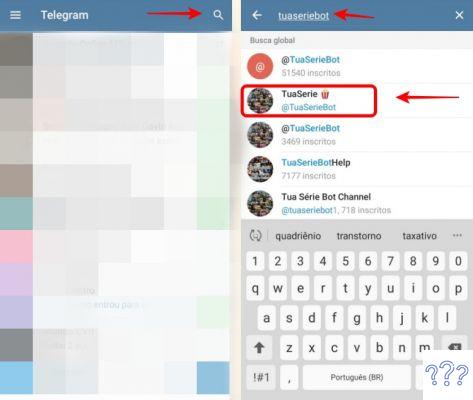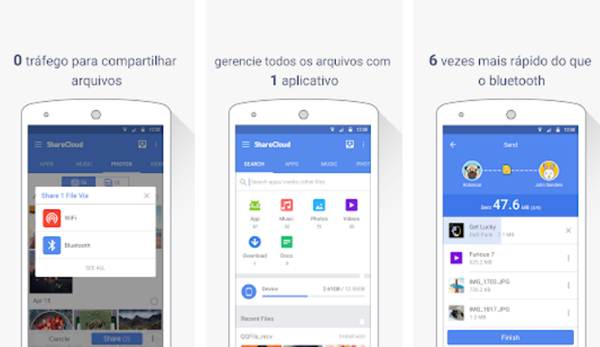Google Chrome does not open and therefore cannot load any web pages? We've put together 8 tips that can help solve the problem and allow you to use your browser again. Check out!
1. Check if Chrome is already open
In some cases, users think they can't open Chrome, when in reality the browser is already open and running in the background. The solution is to terminate the program through the Windows Task Manager.
1. Press, at the same time, the keys Ctrl + Shift + Esc to open the Task Manager;
2. Na abra Processes, see if under the Apps section you find Google Chrome. If you find it, click on it and go to End task.
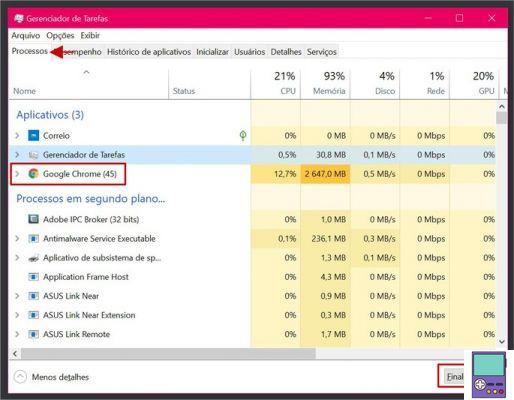
Then try to open the browser again.
2. Restart the PC
Despite seeming banal, the suggestion is made by Google itself. When restarting the computer, the system terminates processes or programs that may be causing difficulty opening Chrome.
If this is the cause, when the PC is turned on, open the browser as you do again and it will work.
3. Rename and create a new shortcut for Chrome
The following tip is valid if the browser shortcut is corrupted and is responsible for the problem.
1. Right-click on the Chrome shortcut icon and go to open file location;
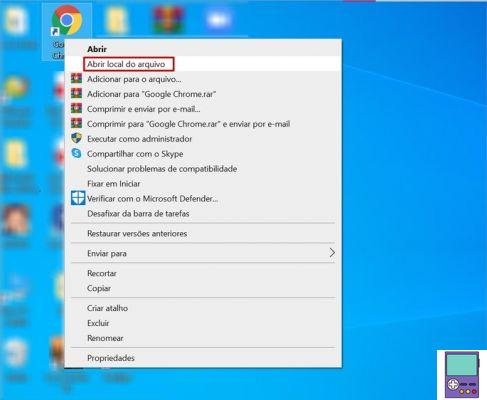
- Alternatively, paste the following text into the address bar of a Windows folder: C:Program Files (x86)GoogleChromeApplication and hit the Enter key to get to the same path.
2. You will find a file called Chrome ou chrome.exe. Click on it with the right mouse button and, in the menu that opens, choose Rename;
3. Give the file a new name, like Chrome2, Chrome_shortcut or whatever you prefer;
4. Now, right-click on the renamed icon and go to Send to → Desktop (create shortcut);
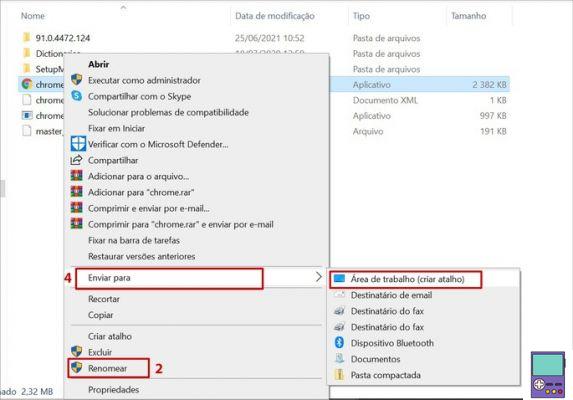
5. If you have another Chrome shortcut on your desktop or taskbar you will need to delete it;
- Workspace: Right-click on the browser icon → Choose Delete.
- taskbar: right-click on the browser icon → Go to Unpin from taskbar.
6. Now, you should name the Chrome2 shortcut Chrome again. Remember: right-click and choose Rename;
7. Open Chrome through the new shortcut, by double-clicking on the icon.
If the impediment is being caused by a corrupted shortcut, these simple steps will solve your problem.
4. Temporarily disable antivirus
Sometimes the antivirus installed on your computer mistakenly understands that certain programs are threats. With this, it prevents users from opening them, to avoid putting the PC at risk.
It could be that your security software is blocking Chrome. So do a test by temporarily disabling the antivirus. In some cases, just right-click on the antivirus icon on the taskbar and choose Disable or something similar.
Then try to open the browser and see if it works. If it works normally again, you must include Chrome as an exception in the Firewall. This will prevent the problem from happening again.
To do this, follow the path:
1. In the Windows search bar, type firewall and click on the option Windows Firewall ou Windows Defender Firewall;
2. In the window that opens, click Allow an app or feature through Windows Defender Firewall;
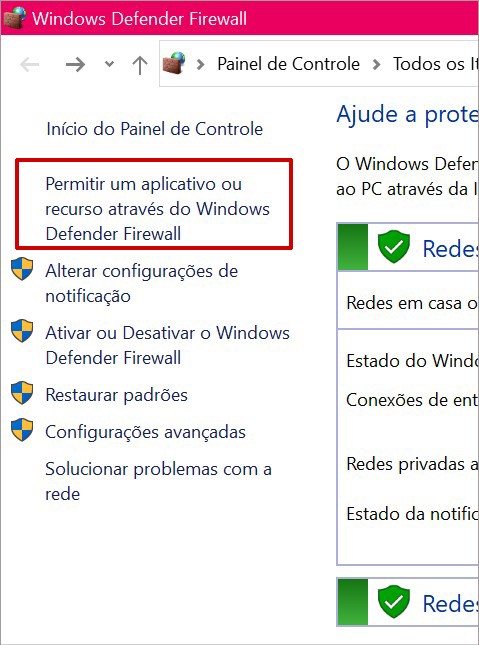
3. now go to Change settings;
4. Please click Allow another app;
5. Please click Search and, in the box that opens, follow the path: This Computer → OS (C:) → Program Files → Google → Chrome;
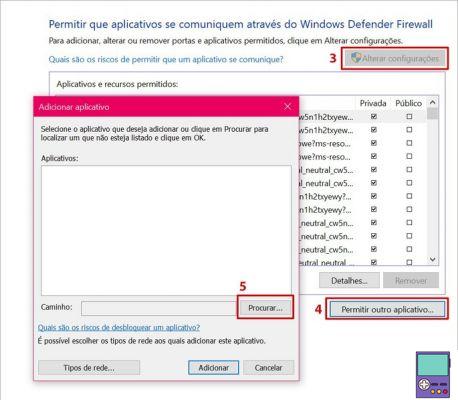
6. Double click on the Chrome icon;
7. now go to Add to Cart;
8. If it is not checked, check the box for the Private column;
9. Please click OK to finish the process.
5. Fix the Chrome.dll file
Many users who are unable to open Chrome receive messages warning that the chrome.dll file is not found or is corrupt. To solve the problem, you can use the Windows System File Checker tool, which searches for problematic files and fixes them automatically.
1. Type cmd in the Windows search bar;
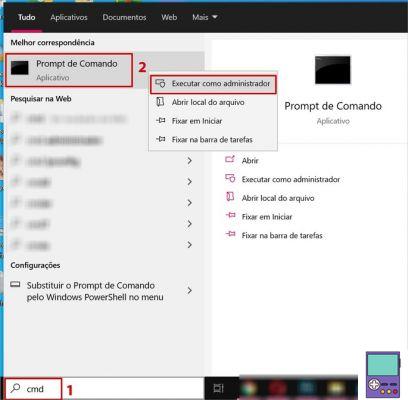
2. In the result, right-click on Command Prompt and choose Execute as administrator;
3. Copy the text below, paste it in the window that opens and press the Enter key:
- sfc / scannow
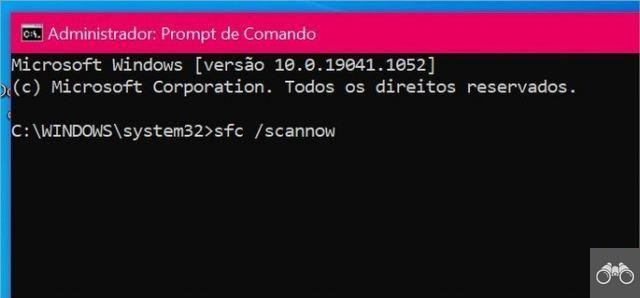
4. Wait for the scan to complete, which should take about 10 minutes, and restart your computer.
When the PC turns on, open Chrome. If the error is related to corruption in the dll file, your problem has been resolved.
6. Disable the option to automatically hide the taskbar
According to the technology website Guiding Tech, several Windows 10 users reported having problems opening Chrome after enabling the option to hide the Windows taskbar automatically. The functionality hides the slash while it is not being used.
Although it is not known how the feature is related to the difficulty of using the browser, it is worth checking if you are also being affected. To disable the function, right-click on the taskbar and choose Taskbar Settings.
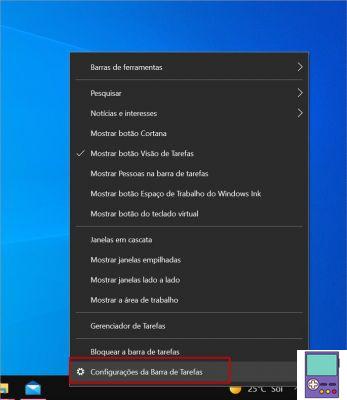
In the window that opens, deactivate the switch relative to the option Automatically hide the taskbar in Desktop mode. Restart your PC and try to open Chrome again.
7. Use o Chrome Cleanup Tool
Google Chrome has a built-in tool capable of finding and removing unwanted software that may be hampering the browser's performance. In incognito mode, program extensions are disabled.
So if the problem is being caused by a plugin, you can access an incognito window to use the feature. Right click on the Chrome icon and then go to New anonymous window.
Copy the text below, paste it in the address bar and hit the Enter key:
- chrome: // settings / cleanup
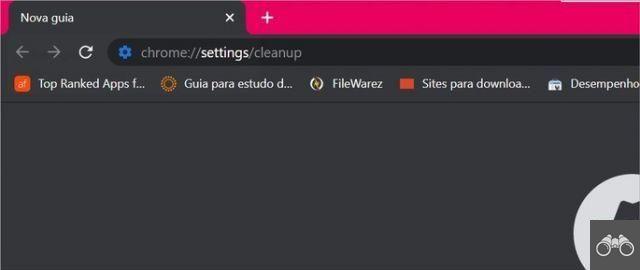
When opening the tool, go to Search, next to the Find harmful software option. The app will identify and eliminate the extension causing the disorder, if that is the reason.
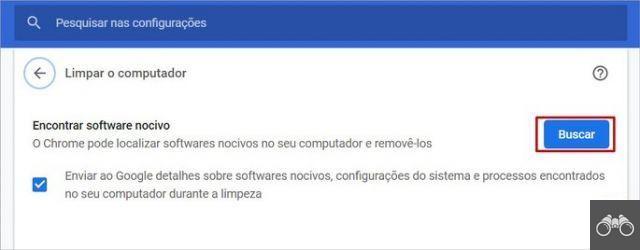
8. Uninstall and reinstall Chrome
If the above tips don't work, the solution is to uninstall the browser. According to Google, the process can fix issues that prevent Chrome from opening.
To uninstall, type remove programs in the Windows search bar. click on the option Add and remove programs that will appear in the results.
Scroll the window that opens until you see the Google Chrome. Click on it and then go to Uninstall. confirm in Uninstall again.
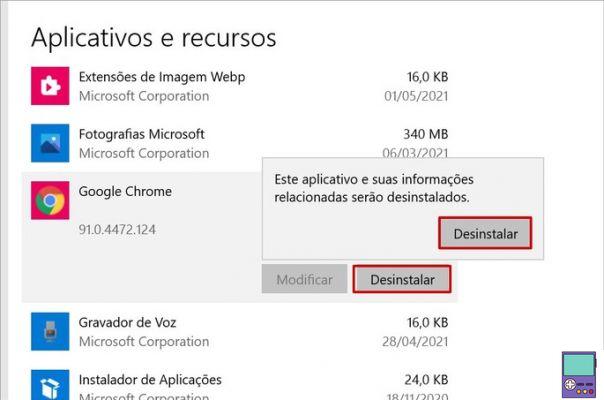
To reinstall, open another browser, go to the Chrome website and go to Download Chrome.
recommends:
- Chrome Flags: see what it is, how to use it and the top experiments
- Google Chrome shortcuts that will make your life easier
- How to disable AdBlock in just 3 steps