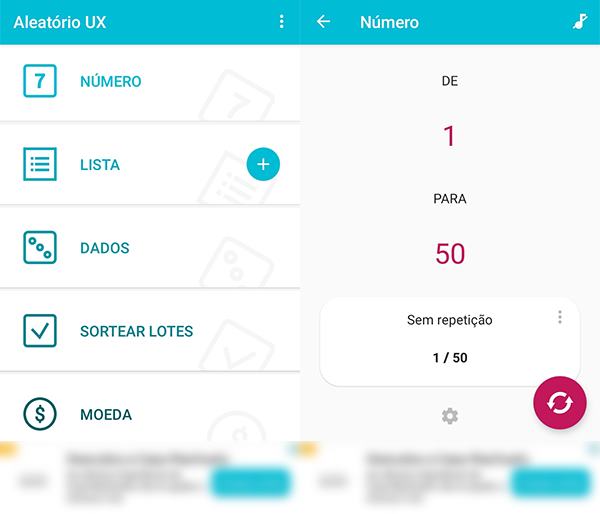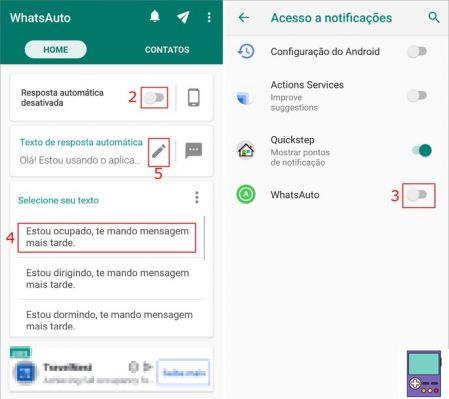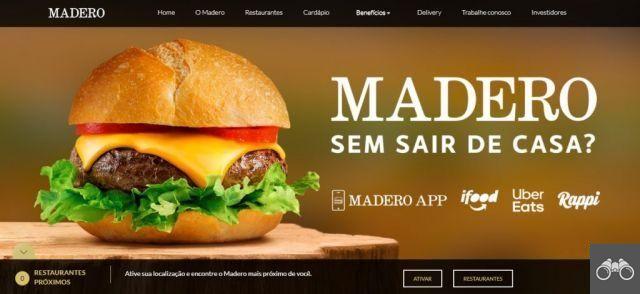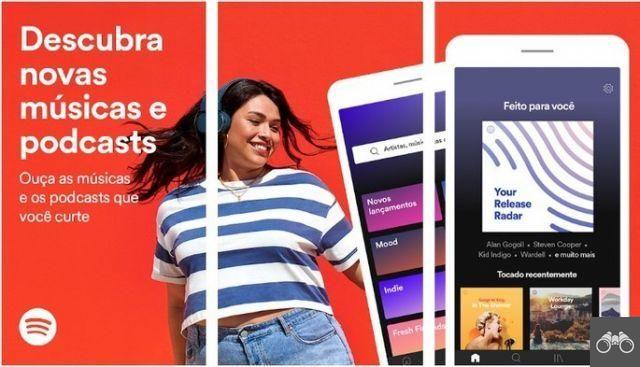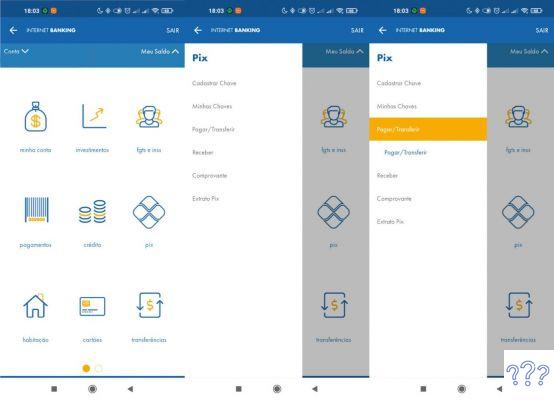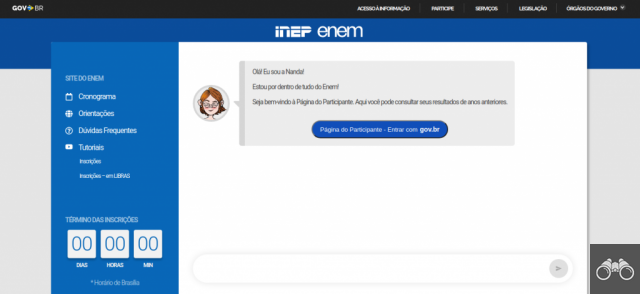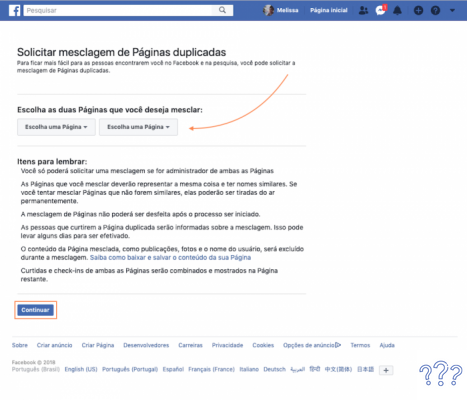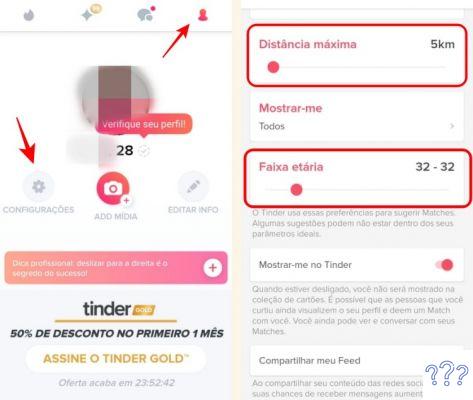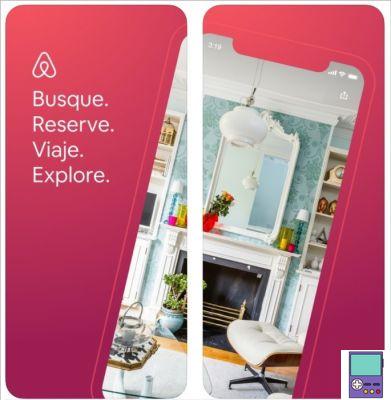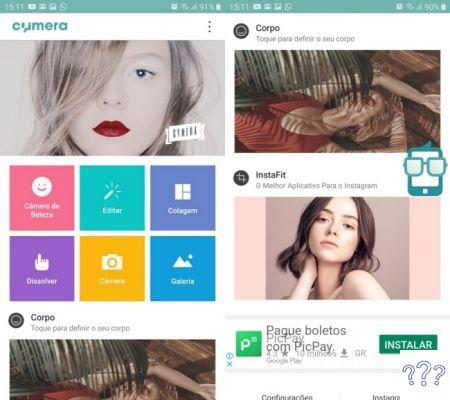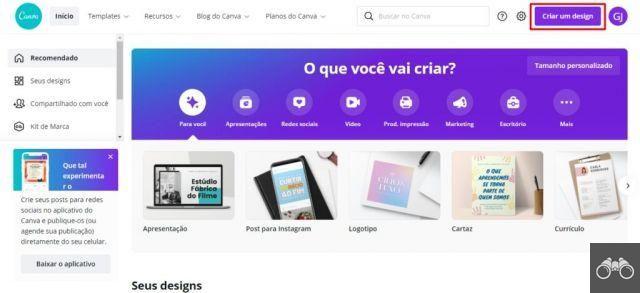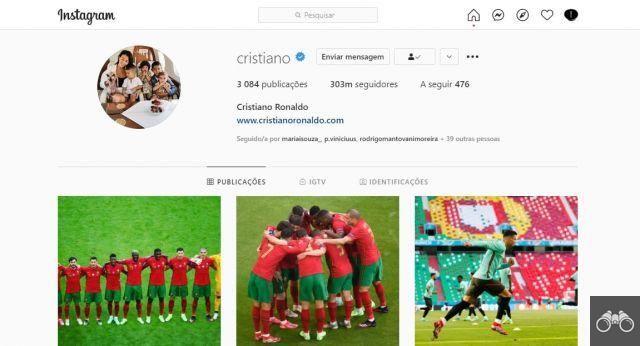Google Chrome non si apre e quindi non riesce a caricare nessuna pagina web? Abbiamo messo insieme 8 suggerimenti che possono aiutarti a risolvere il problema e consentirti di utilizzare nuovamente il browser. Guardare!
1. Verifica se Chrome è già aperto
In alcuni casi, gli utenti pensano di non poter aprire Chrome, quando in realtà il browser è già aperto e in esecuzione in background. La soluzione è terminare il programma tramite il Task Manager di Windows.
1. Premere, contemporaneamente, i tasti Ctrl + Maiusc + Esc per aprire il Task Manager;
2. Na abra Processi, vedi se nella sezione App trovi Google Chrome. Se lo trovi, fai clic su di esso e vai a Ultimo compito.
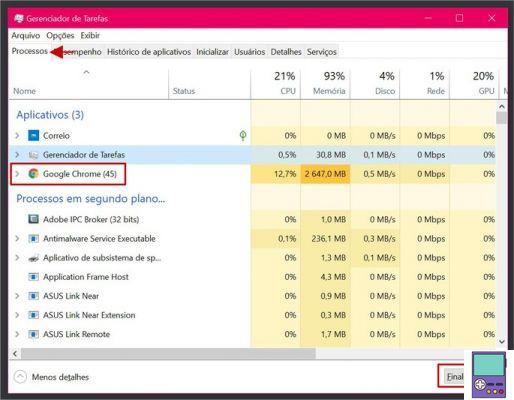
Quindi prova ad aprire nuovamente il browser.
2. Riavvia o PC
Nonostante sembri banale, il suggerimento è dato dalla stessa Google. Al riavvio del computer, il sistema interrompe processi o programmi che potrebbero causare difficoltà nell'apertura di Chrome.
Se questa è la causa, quando il PC è acceso, apri il browser come fai di nuovo e funzionerà.
3. Rinomina e crea un nuovo collegamento per Chrome
Il seguente suggerimento è valido se il collegamento del browser è danneggiato ed è responsabile del problema.
1. Fai clic con il pulsante destro del mouse sull'icona del collegamento di Chrome e vai a aprire la destinazione del file;
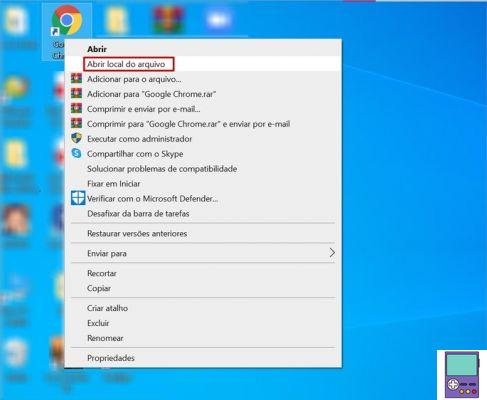
- In alternativa, incolla il seguente testo nella barra degli indirizzi di una cartella di Windows: C:Programmi (x86)GoogleChromeApplication e premi il tasto Invio per raggiungere lo stesso percorso.
2. Troverai un file chiamato Chrome ou chrome.exe. Cliccaci sopra con il tasto destro del mouse e, nel menu che si apre, scegli Rinominare;
3. Assegna al file un nuovo nome, come Chrome2, Chrome_shortcut o come preferisci;
4. Ora, fai clic con il pulsante destro del mouse sull'icona rinominata e vai a Invia a → Desktop (crea collegamento);
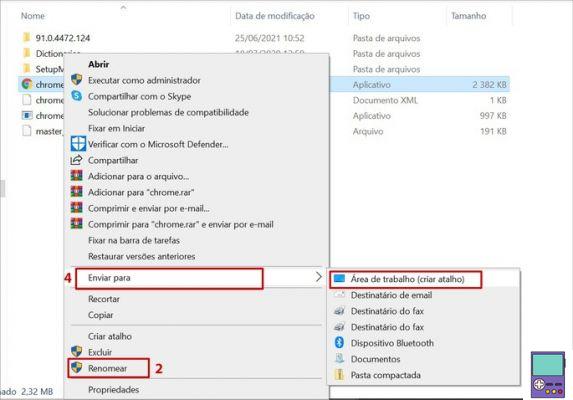
5. Se hai un altro collegamento di Chrome sul desktop o sulla barra delle applicazioni, dovrai eliminarlo;
- Area di lavoro: Fare clic con il pulsante destro del mouse sull'icona del browser → Scegli Elimina.
- barra delle applicazioni: fare clic con il tasto destro del mouse sull'icona del browser → Vai a Sblocca dalla barra delle applicazioni.
6. Ora dovresti nominare nuovamente il collegamento Chrome2 Chrome. Ricorda: fai clic con il pulsante destro del mouse e scegli Rinominare;
7. Apri Chrome attraverso il nuovo collegamento, facendo doppio clic sull'icona.
Se l'impedimento è causato da una scorciatoia danneggiata, questi semplici passaggi risolveranno il tuo problema.
4. Disattiva temporaneamente l'antivirus
A volte l'antivirus installato sul tuo computer capisce erroneamente che alcuni programmi sono minacce. Con questo, impedisce agli utenti di aprirli, per evitare di mettere a rischio il PC.
È possibile che il tuo software di sicurezza stia bloccando Chrome. Quindi fai un test disabilitando temporaneamente l'antivirus. In alcuni casi, fai semplicemente clic con il pulsante destro del mouse sull'icona dell'antivirus sulla barra delle applicazioni e scegli disattivare o qualcosa di simile.
Quindi prova ad aprire il browser e vedere se funziona. Se funziona di nuovo normalmente, devi includere Chrome come eccezione nel firewall. Ciò eviterà che il problema si ripresenti.
Per fare ciò, segui il percorso:
1. Nella barra di ricerca di Windows, digita firewall e fai clic sull'opzione Windows Firewall ou Windows Defender Firewall;
2. Nella finestra che si apre, fai clic su Consenti un'app o una funzionalità tramite Windows Defender Firewall;
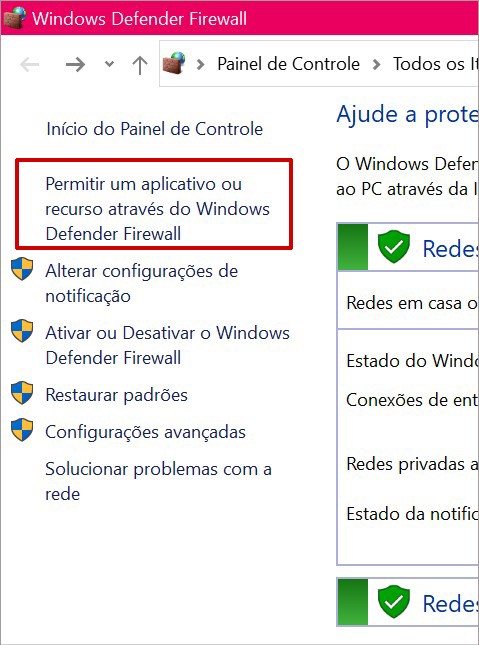
3. ora vai a Cambia impostazioni;
4. Clicca su consenti un'altra app;
5. Clicca su Cerca e, nel riquadro che si apre, segui il percorso: Questo computer → OS (C:) → Programmi → Google → Chrome;
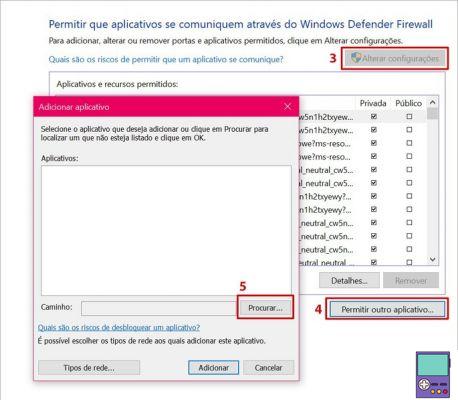
6. Fare doppio clic sull'icona di Chrome;
7. ora vai a Aggiungere;
8. Se non è selezionato, spuntare la casella per la colonna Privato;
9. Clicca su OK per finire il processo.
5. Correggi il file Chrome.dll
Molti utenti che non sono in grado di aprire Chrome ricevono messaggi di avviso che il file chrome.dll non è stato trovato o è danneggiato. Per risolvere il problema, puoi utilizzare lo strumento Controllo file di sistema di Windows, che cerca i file problematici e li risolve automaticamente.
1. Digita cmd nella barra di ricerca di Windows;
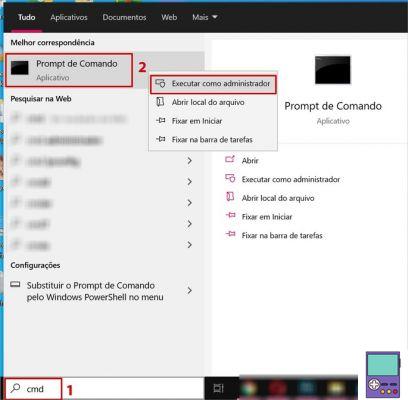
2. Nel risultato, fai clic con il pulsante destro del mouse su Prompt dei comandi e scegli Esegui come amministratore;
3. Copia il testo qui sotto, incollalo nella finestra che si apre e premi il tasto Invio:
- sfc / scannow
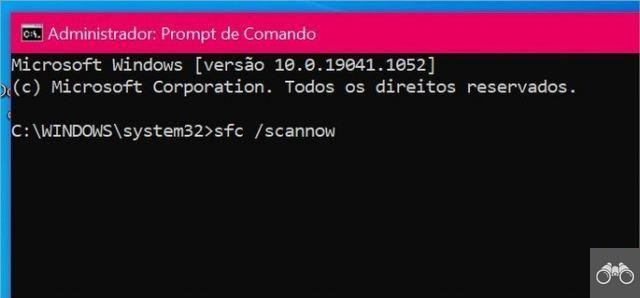
4. Attendi il completamento della scansione, che dovrebbe richiedere circa 10 minuti, e riavvia il computer.
Quando il PC si accende, apri Chrome. Se l'errore è correlato alla corruzione del file dll, il problema è stato risolto.
6. Disattiva l'opzione per nascondere automaticamente la barra delle applicazioni
Secondo il sito Web tecnologico Guiding Tech, diversi utenti di Windows 10 hanno segnalato di avere problemi nell'apertura di Chrome dopo aver abilitato l'opzione per nascondere automaticamente la barra delle applicazioni di Windows. La funzionalità nasconde la barra mentre non viene utilizzata.
Sebbene non sia noto come la funzionalità sia correlata alla difficoltà di utilizzo del browser, vale la pena verificare se anche tu ne sei interessato. Per disabilitare la funzione, fare clic con il tasto destro sulla barra delle applicazioni e scegliere Impostazioni della barra delle applicazioni.
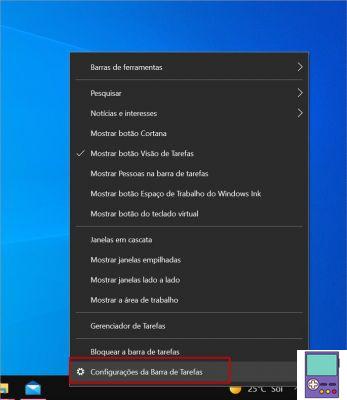
Nella finestra che si apre, disattiva l'interruttore relativo all'opzione Nascondi automaticamente la barra delle applicazioni in modalità Desktop. Riavvia il PC e prova ad aprire nuovamente Chrome.
7. Usa lo strumento di pulizia di Chrome
Google Chrome ha uno strumento integrato in grado di trovare e rimuovere software indesiderato che potrebbe ostacolare le prestazioni del browser. In modalità di navigazione in incognito, le estensioni del programma sono disabilitate.
Quindi, se il problema è causato da un plug-in, puoi accedere a una finestra di navigazione in incognito per utilizzare la funzione. Fare clic con il pulsante destro del mouse sull'icona di Chrome e quindi andare su Nuova finestra anonima.
Copia il testo qui sotto, incollalo nella barra degli indirizzi e premi il tasto Invio:
- chrome: // settings / cleanup
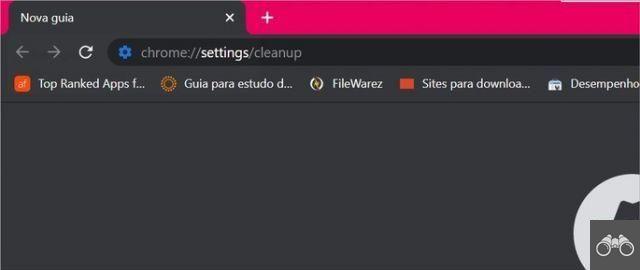
Quando apri lo strumento, vai a CERCA, accanto all'opzione Trova software dannoso. L'app identificherà ed eliminerà l'estensione che causa il disturbo, se questo è il motivo.
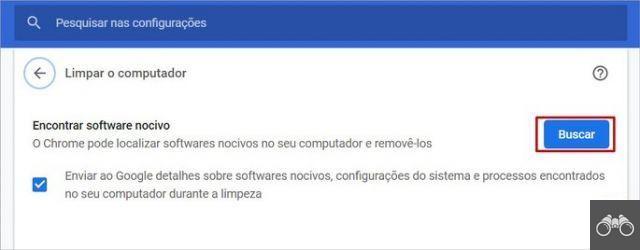
8. Disinstalla e reinstalla Chrome
Se i suggerimenti di cui sopra non funzionano, la soluzione è disinstallare il browser. Secondo Google, il processo può risolvere i problemi che impediscono l'apertura di Chrome.
Per disinstallare, digita rimuovi programmi nella barra di ricerca di Windows. fare clic sull'opzione Aggiungi e rimuovi programmi che apparirà nei risultati.
Scorri la finestra che si apre fino a visualizzare il Google Chrome. Cliccaci sopra e poi vai a disinstallazione. conferma dentro disinstallazione nuovamente.
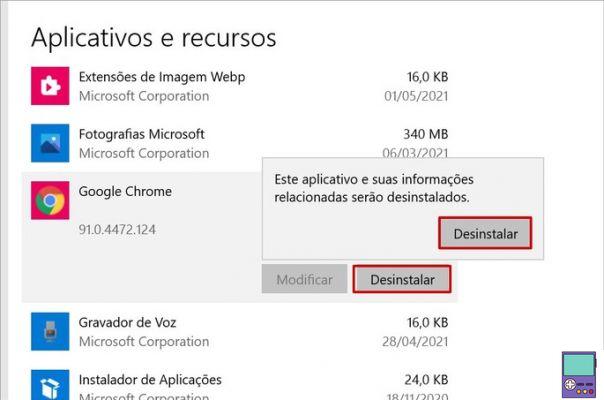
Per reinstallare, apri un altro browser, vai al sito Web di Chrome e vai a Scarica Chrome.
consiglia:
- Chrome Flags: guarda cos'è, come utilizzarlo e i migliori esperimenti
- Scorciatoie di Google Chrome che ti semplificheranno la vita
- Come disabilitare AdBlock in soli 3 passaggi