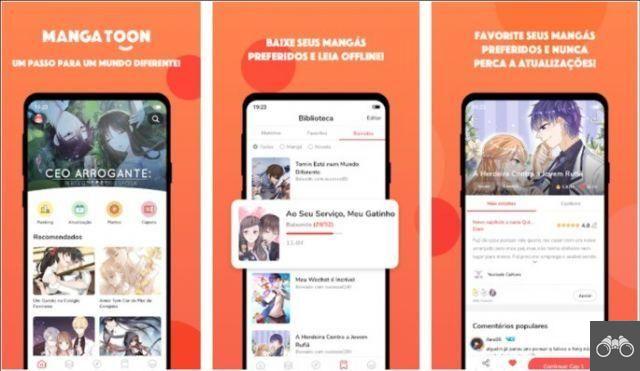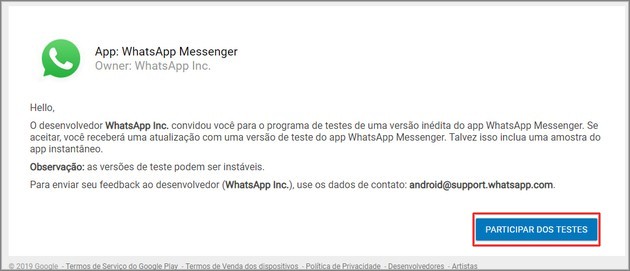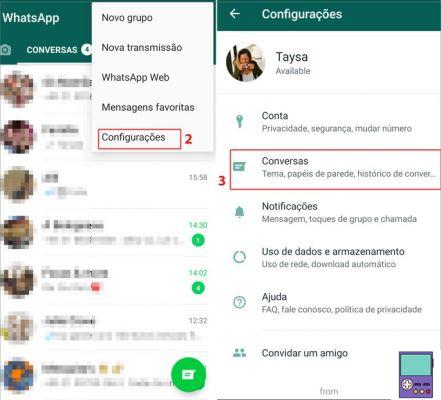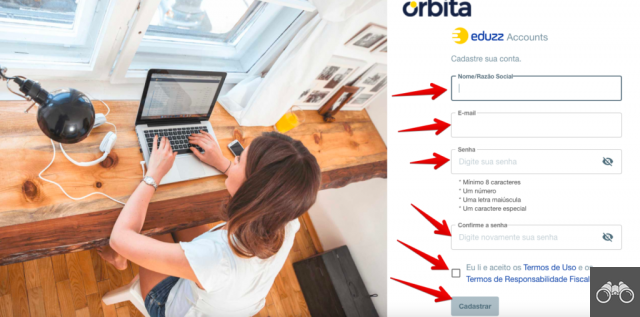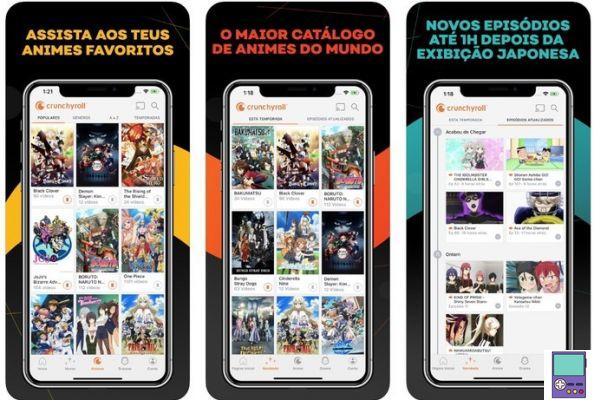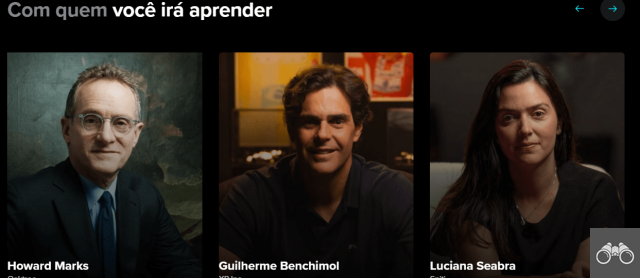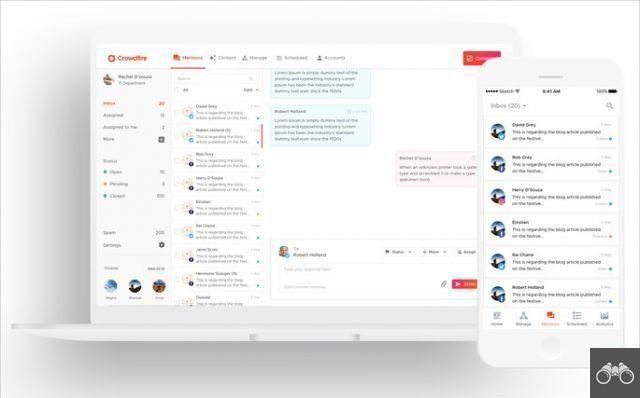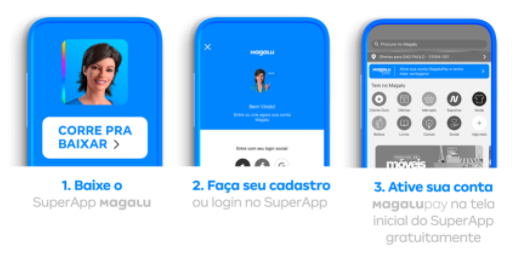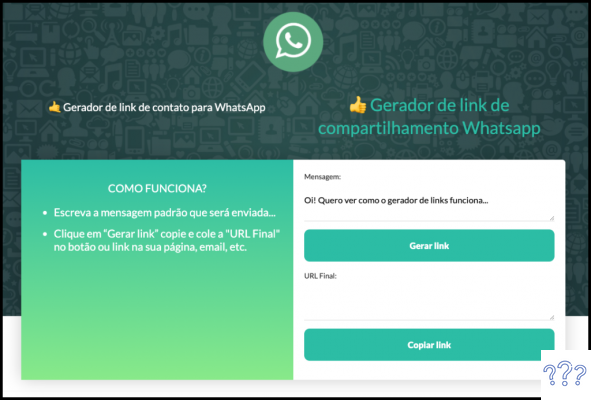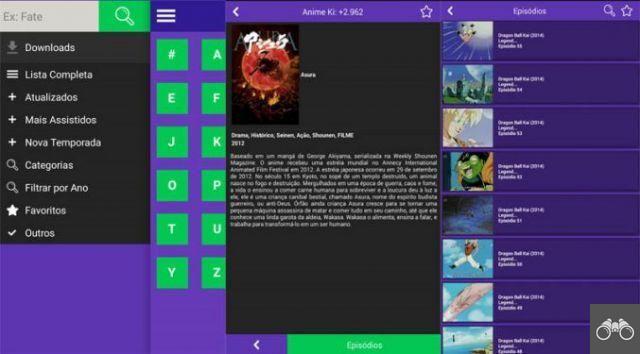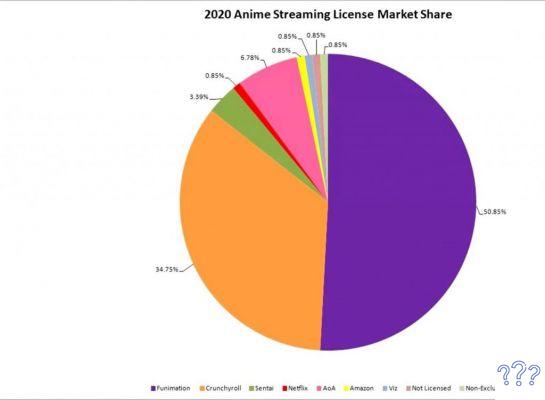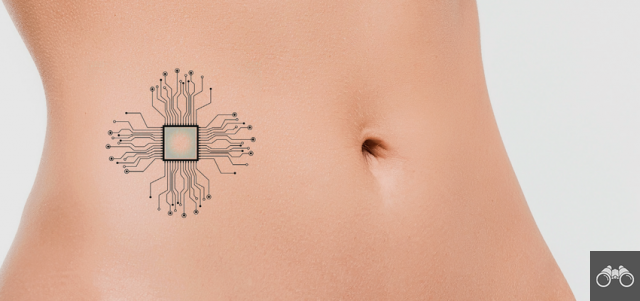¿Google Chrome no se abre y, por lo tanto, no puede cargar ninguna página web? Hemos reunido 8 consejos que pueden ayudar a resolver el problema y permitirle usar su navegador nuevamente. ¡Verificar!
1. Comprueba si Chrome ya está abierto
En algunos casos, los usuarios creen que no pueden abrir Chrome, cuando en realidad el navegador ya está abierto y ejecutándose en segundo plano. La solución es terminar el programa a través del Administrador de tareas de Windows.
1. Presione, al mismo tiempo, las teclas Ctrl + Shift + Esc para abrir el Administrador de tareas;
2. na abra Procesos, mira si en la sección Aplicaciones encuentras Google Chrome. Si lo encuentra, haga clic en él y vaya a Tarea final.
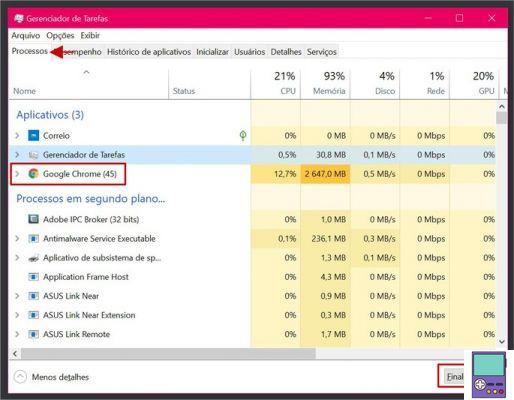
A continuación, intente abrir el navegador de nuevo.
2. Reinicie la PC
A pesar de parecer banal, la sugerencia la hace el propio Google. Al reiniciar la computadora, el sistema finaliza los procesos o programas que pueden estar causando dificultades para abrir Chrome.
Si esta es la causa, cuando la PC esté encendida, abra el navegador como lo hace nuevamente y funcionará.
3. Renombra y crea un nuevo acceso directo para Chrome
El siguiente consejo es válido si el acceso directo del navegador está dañado y es el responsable del problema.
1. Haga clic con el botón derecho en el icono de acceso directo de Chrome y vaya a abrir localización de archivo;
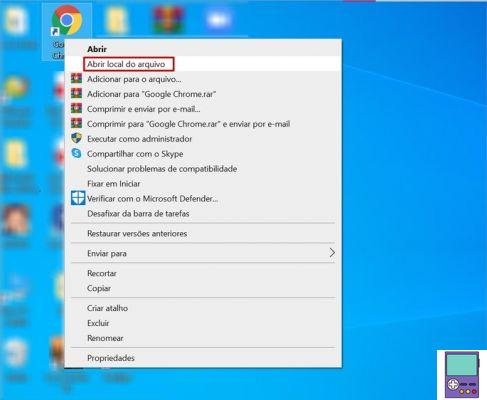
- Alternativamente, pegue el siguiente texto en la barra de direcciones de una carpeta de Windows: C:Program Files (x86)Google ChromeApplication y presione la tecla Enter para acceder a la misma ruta.
2. Encontrarás un archivo llamado Chrome ou Chrome.exe. Haga clic en él con el botón derecho del mouse y, en el menú que se abre, elija Rebautizar;
3. Dale al archivo un nuevo nombre, como Chrome2, Chrome_shortcut o el que prefieras;
4. Ahora, haga clic derecho en el icono renombrado y vaya a Enviar a → Escritorio (crear acceso directo);
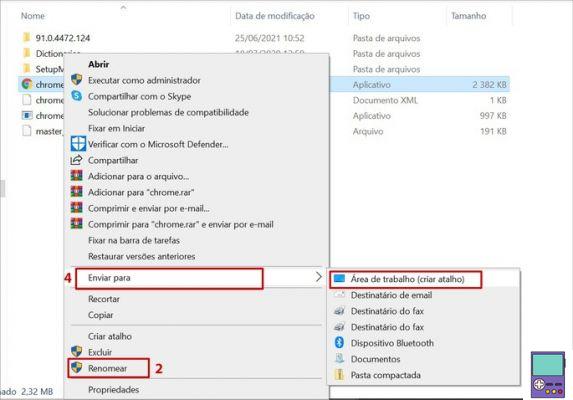
5. Si tiene otro acceso directo de Chrome en su escritorio o barra de tareas, deberá eliminarlo;
- Área de trabajo: Haga clic con el botón derecho en el icono del navegador → Elija Borrar.
- barra de tareas: haga clic con el botón derecho en el icono del navegador → Ir a Desanclar de la barra de tareas.
6. Ahora, debe volver a nombrar Chrome el acceso directo de Chrome2. Recuerda: haz clic derecho y elige Rebautizar;
7. Abra Chrome a través del nuevo acceso directo, haciendo doble clic en el icono.
Si el impedimento está causado por un atajo corrupto, estos simples pasos resolverán su problema.
4. Deshabilitar temporalmente el antivirus
A veces, el antivirus instalado en su computadora entiende erróneamente que ciertos programas son amenazas. Con esto, evita que los usuarios puedan abrirlos, para evitar poner en riesgo la PC.
Es posible que su software de seguridad esté bloqueando Chrome. Así que haz una prueba desactivando temporalmente el antivirus. En algunos casos, simplemente haga clic derecho en el icono del antivirus en la barra de tareas y elija Desactivar o algo similar.
Luego intente abrir el navegador y ver si funciona. Si vuelve a funcionar normalmente, debe incluir Chrome como una excepción en el Firewall. Esto evitará que el problema vuelva a ocurrir.
Para hacer esto, siga la ruta:
1. En la barra de búsqueda de Windows, escriba firewall y haga clic en la opción Firewall de windows ou Firewall de Windows Defender;
2. En la ventana que se abre, haga clic en Permitir una aplicación o función a través del Firewall de Windows Defender;
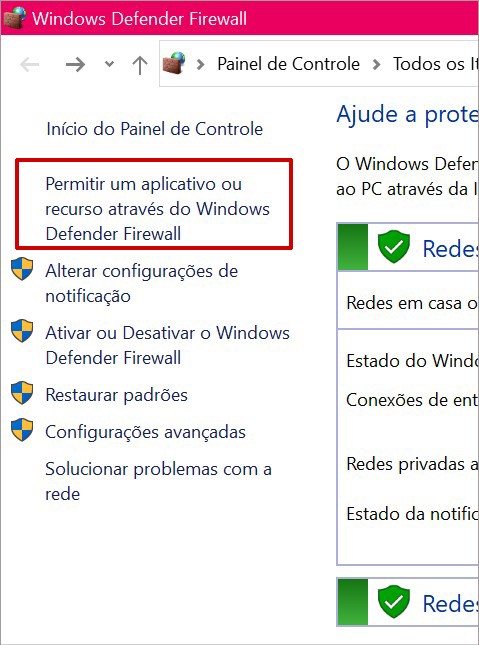
3. ahora ve a Cambiar ajustes;
4. Clique em Permitir otra aplicación;
5. Clique em Buscar y, en el cuadro que se abre, sigue el camino: Esta computadora → OS (C:) → Archivos de programa → Google → Chrome;
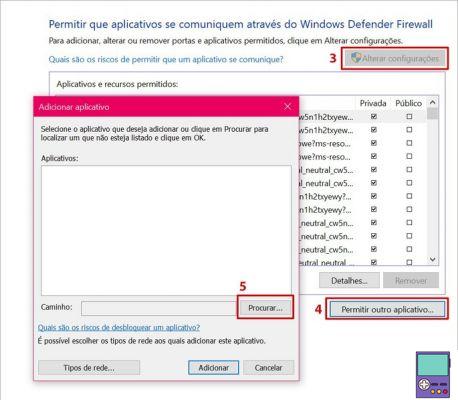
6. Haga doble clic en el icono de Chrome;
7. ahora ve a Añadir ;
8. Si no está marcado, marque la casilla de la columna Privado;
9. Clique em OK para terminar el proceso
5. Repare el archivo Chrome.dll
Muchos usuarios que no pueden abrir Chrome reciben mensajes que advierten que el archivo chrome.dll no se encuentra o está dañado. Para resolver el problema, puede utilizar la herramienta Comprobador de archivos de sistema de Windows, que busca archivos problemáticos y los corrige automáticamente.
1. Escriba cmd en la barra de búsqueda de Windows;
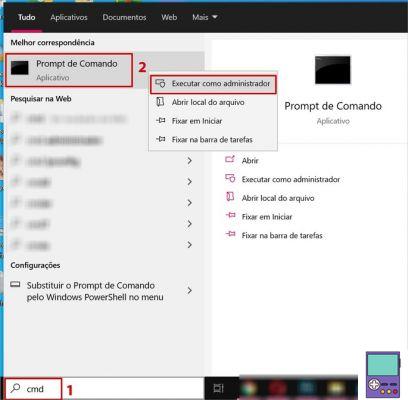
2. En el resultado, haga clic con el botón derecho en Símbolo del sistema y elija Ejecutar como administrador;
3. Copie el texto a continuación, péguelo en la ventana que se abre y presione la tecla Intro:
- sfc / scannow
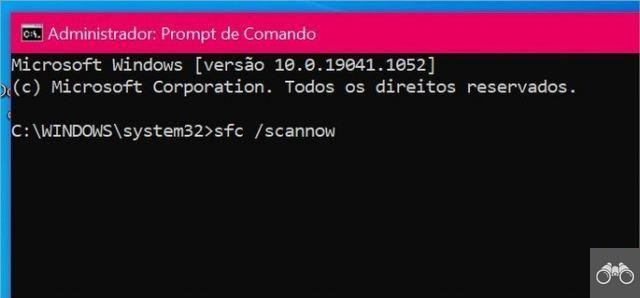
4. Espere a que se complete el escaneo, lo que debería tomar alrededor de 10 minutos, y reinicie su computadora.
Cuando la PC se encienda, abra Chrome. Si el error está relacionado con la corrupción en el archivo dll, su problema se ha resuelto.
6. Deshabilite la opción para ocultar automáticamente la barra de tareas
Según el sitio web de tecnología Guiding Tech, varios usuarios de Windows 10 informaron tener problemas para abrir Chrome después de habilitar la opción para ocultar la barra de tareas de Windows automáticamente. La funcionalidad oculta la barra inclinada mientras no se está utilizando.
Aunque no se sabe cómo se relaciona la característica con la dificultad de usar el navegador, vale la pena comprobar si también te está afectando. Para deshabilitar la función, haga clic derecho en la barra de tareas y seleccione Configuración de la barra de tareas.
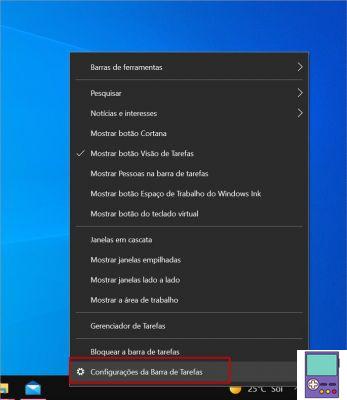
En la ventana que se abre, desactive el interruptor relativo a la opción Ocultar automáticamente la barra de tareas en el modo Escritorio. Reinicie su PC e intente abrir Chrome nuevamente.
7. Use la herramienta de limpieza de Chrome
Google Chrome tiene una herramienta integrada capaz de encontrar y eliminar software no deseado que puede estar obstaculizando el rendimiento del navegador. En el modo de incógnito, las extensiones del programa están deshabilitadas.
Entonces, si el problema está causado por un complemento, puede acceder a una ventana de incógnito para usar la función. Haga clic derecho en el icono de Chrome y luego vaya a Nueva ventana anónima.
Copie el texto a continuación, péguelo en la barra de direcciones y presione la tecla Intro:
- Chrome: // configuración / limpieza
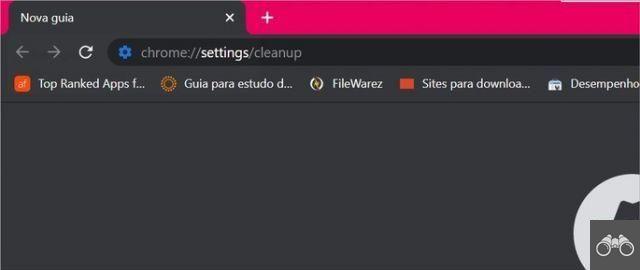
Al abrir la herramienta, vaya a Buscar, junto a la opción Buscar software dañino. La aplicación identificará y eliminará la extensión que causa el trastorno, si ese es el motivo.
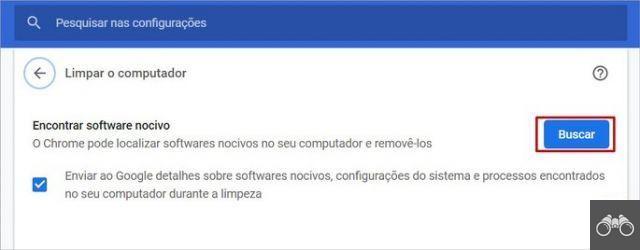
8. Desinstala y vuelve a instalar Chrome
Si los consejos anteriores no funcionan, la solución es desinstalar el navegador. Según Google, el proceso puede solucionar problemas que impiden que se abra Chrome.
Para desinstalar, escriba eliminar programas en la barra de búsqueda de Windows. haga clic en la opción Agregar y quitar programas que aparecerá nos resultados.
Desplácese por la ventana que se abre hasta que vea el Google Chrome. Haga clic en él y luego vaya a desinstalar. confirmar en desinstalar de nuevo
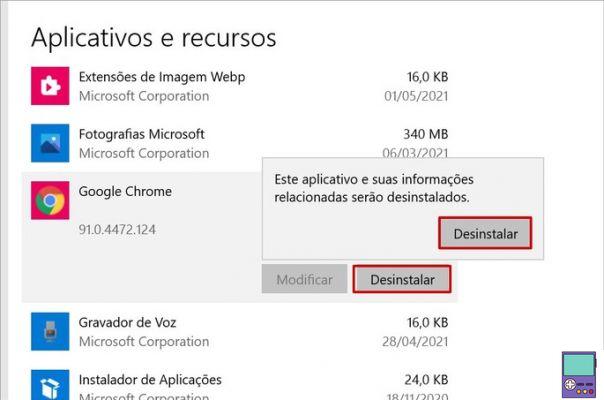
Para reinstalar, abra otro navegador, vaya al sitio web de Chrome y vaya a Descargar cromo.
recomienda:
- Chrome Flags: vea qué es, cómo usarlo y los mejores experimentos
- Atajos de Google Chrome que te harán la vida más fácil
- Cómo deshabilitar AdBlock en solo 3 pasos