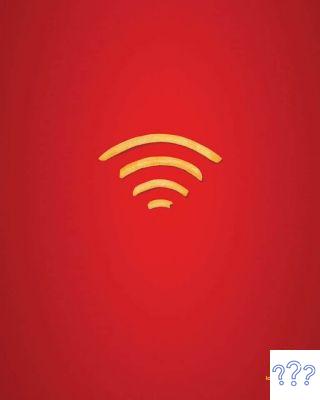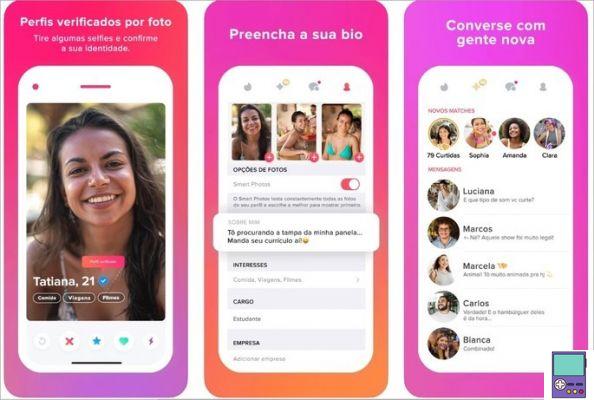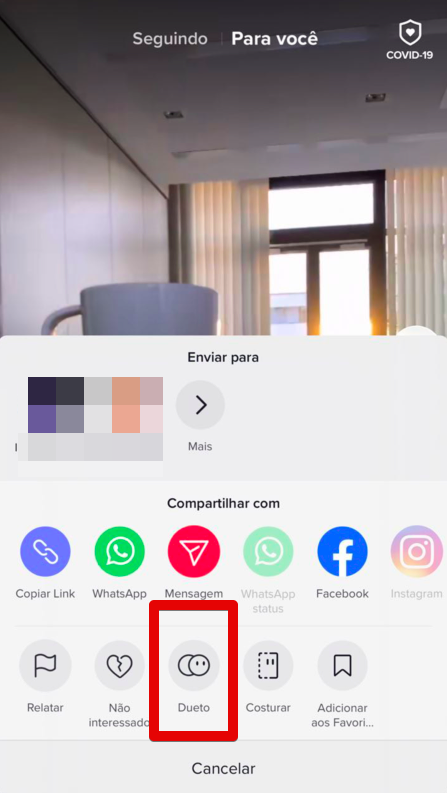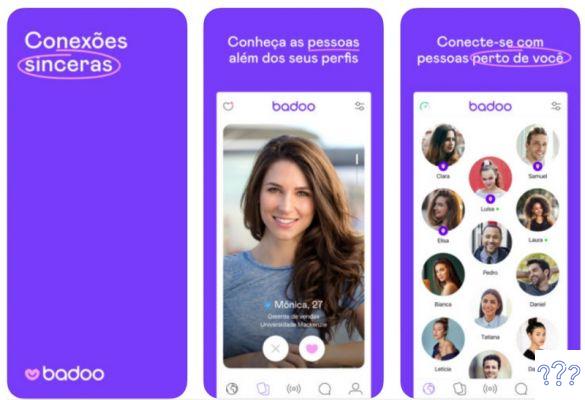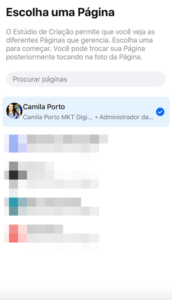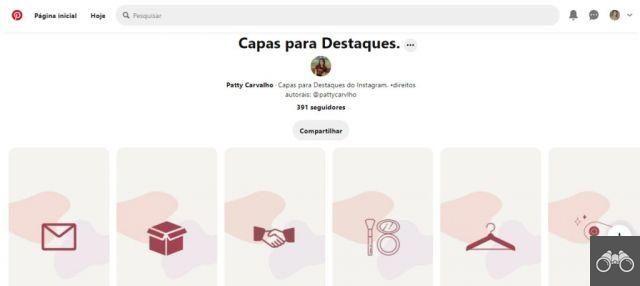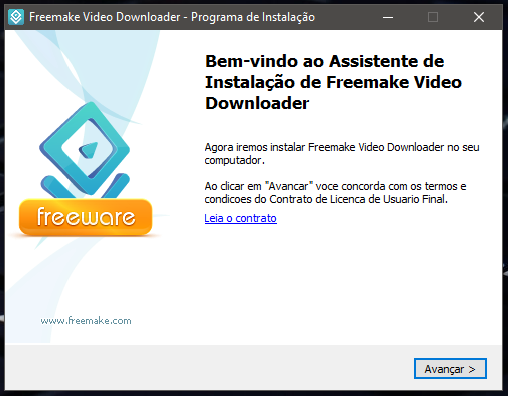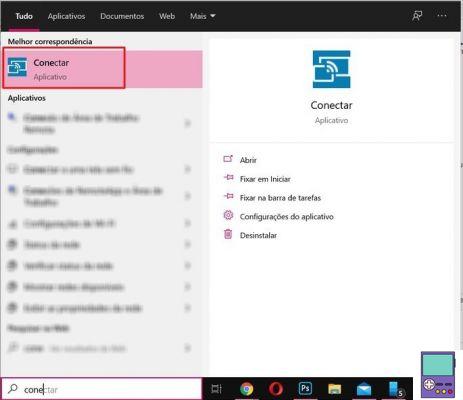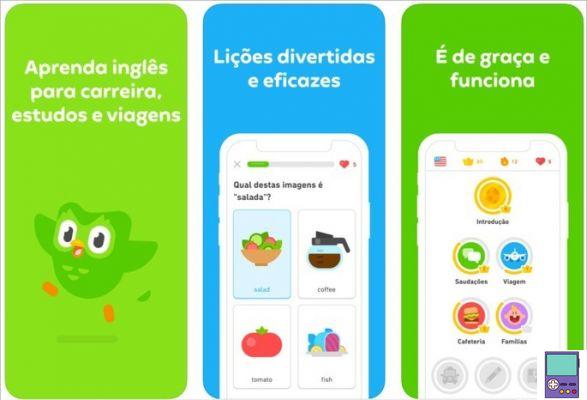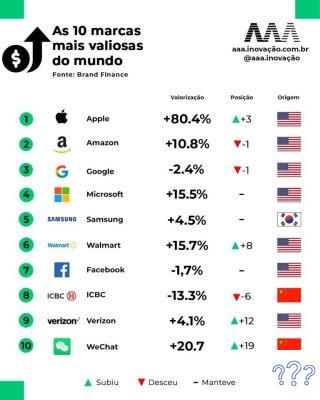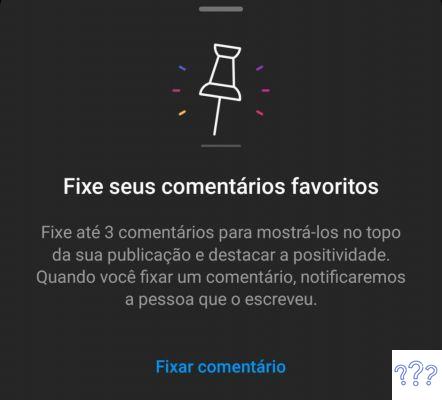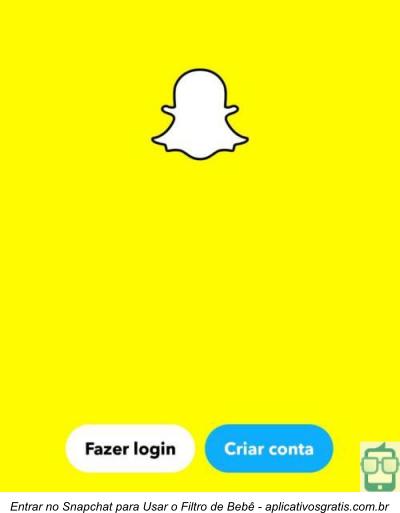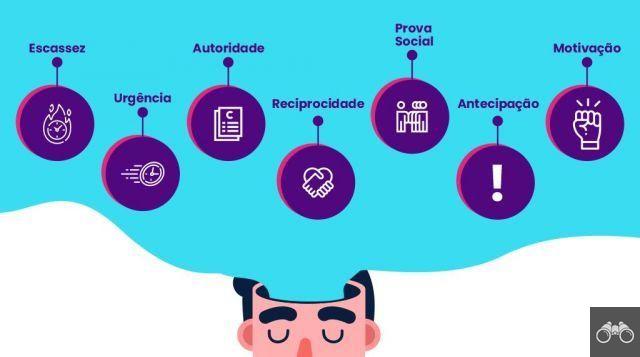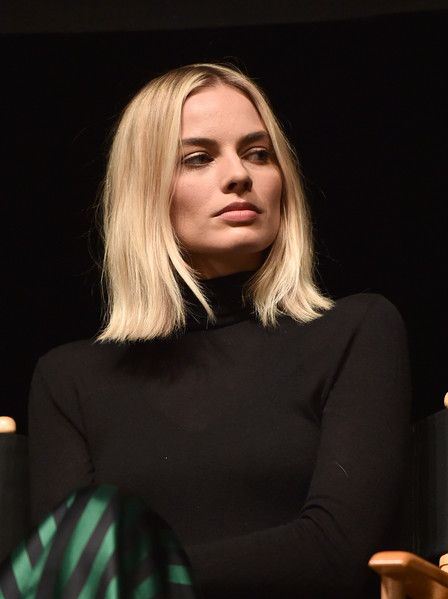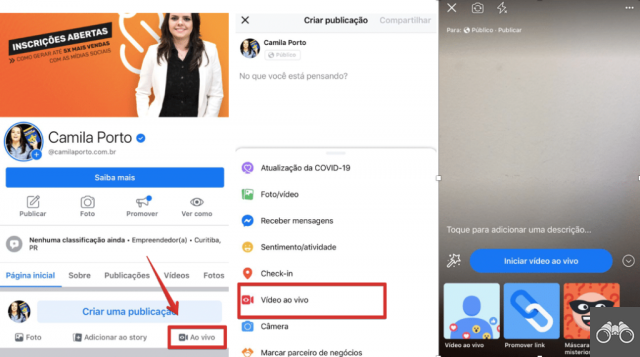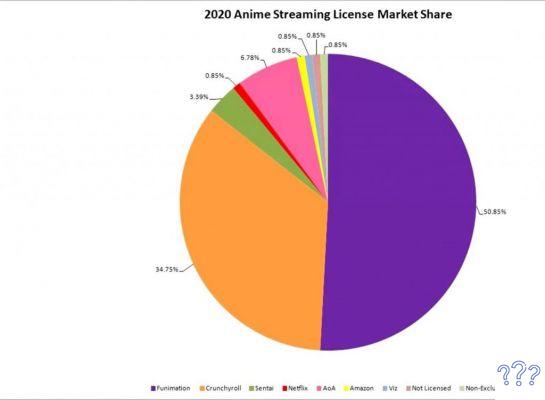Google Chrome ne s'ouvre pas et ne peut donc charger aucune page Web ? Nous avons rassemblé 8 conseils qui peuvent vous aider à résoudre le problème et vous permettre d'utiliser à nouveau votre navigateur. Vérifier!
1. Vérifiez si Chrome est déjà ouvert
Dans certains cas, les utilisateurs pensent qu'ils ne peuvent pas ouvrir Chrome, alors qu'en réalité le navigateur est déjà ouvert et fonctionne en arrière-plan. La solution consiste à terminer le programme via le Gestionnaire des tâches de Windows.
1. Appuyez simultanément sur les touches Ctrl + Maj + Échap pour ouvrir le Gestionnaire des tâches ;
2. Na abra Processus, voyez si sous la section Apps vous trouvez Google Chrome. Si vous le trouvez, cliquez dessus et allez à Tâche finale.
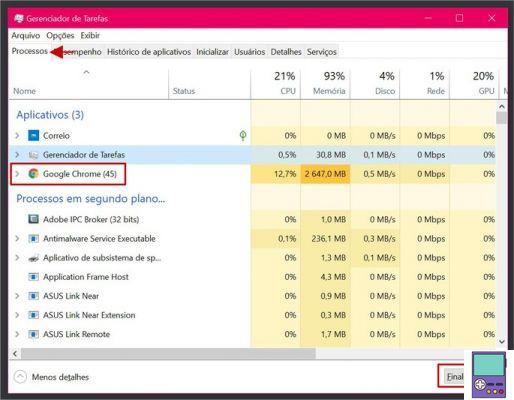
Essayez ensuite d'ouvrir à nouveau le navigateur.
2. Redémarrez le PC
Bien qu'elle paraisse banale, la suggestion est faite par Google lui-même. Lors du redémarrage de l'ordinateur, le système met fin aux processus ou aux programmes qui peuvent causer des difficultés à ouvrir Chrome.
Si c'est la cause, lorsque le PC est allumé, ouvrez le navigateur comme vous le faites à nouveau et cela fonctionnera.
3. Renommez et créez un nouveau raccourci pour Chrome
Le conseil suivant est valable si le raccourci du navigateur est corrompu et est responsable du problème.
1. Faites un clic droit sur l'icône de raccourci Chrome et accédez à Lieu de fichier ouvert;
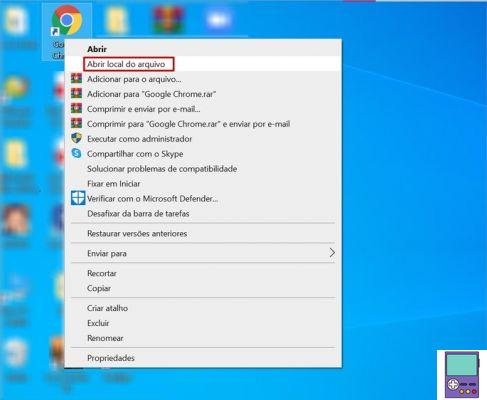
- Sinon, collez le texte suivant dans la barre d'adresse d'un dossier Windows : C:Program Files (x86)GoogleChromeApplication et appuyez sur la touche Entrée pour accéder au même chemin.
2. Vous trouverez un fichier nommé Chrome ou Chrome.exe. Cliquez dessus avec le bouton droit de la souris et, dans le menu qui s'ouvre, choisissez Renommer;
3. Donnez au fichier un nouveau nom, comme Chrome2, Chrome_shortcut ou tout ce que vous préférez ;
4. Maintenant, cliquez avec le bouton droit sur l'icône renommée et accédez à Envoyer vers → Bureau (créer un raccourci);
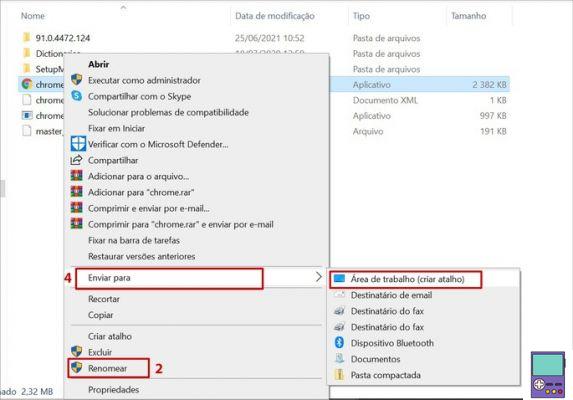
5. Si vous avez un autre raccourci Chrome sur votre bureau ou votre barre des tâches, vous devrez le supprimer.
- Espace de travail: Clic droit sur l'icône du navigateur → Choisir Exclure.
- barre des tâches: clic droit sur l'icône du navigateur → Aller à Détacher de la barre des tâches.
6. Maintenant, vous devez renommer le raccourci Chrome2 Chrome. N'oubliez pas : cliquez avec le bouton droit de la souris et choisissez Renommer;
7. Ouvrez Chrome via le nouveau raccourci, en double-cliquant sur l'icône.
Si l'obstacle est causé par un raccourci corrompu, ces étapes simples résoudront votre problème.
4. Désactiver temporairement l'antivirus
Parfois, l'antivirus installé sur votre ordinateur comprend par erreur que certains programmes sont des menaces. Avec cela, il empêche les utilisateurs de les ouvrir, pour éviter de mettre le PC en danger.
Il se peut que votre logiciel de sécurité bloque Chrome. Faites donc un test en désactivant temporairement l'antivirus. Dans certains cas, faites un clic droit sur l'icône de l'antivirus dans la barre des tâches et choisissez Désactiver ou quelque chose de similaire.
Ensuite, essayez d'ouvrir le navigateur et voyez s'il fonctionne. Si cela fonctionne à nouveau normalement, vous devez inclure Chrome comme exception dans le pare-feu. Cela évitera que le problème ne se reproduise.
Pour cela, suivez le chemin :
1. Dans la barre de recherche de Windows, tapez pare-feu et cliquez sur l'option Pare-feu windows ou Pare-feu Windows Defender;
2. Dans la fenêtre qui s'ouvre, cliquez sur Autoriser une application ou une fonctionnalité via le pare-feu Windows Defender;
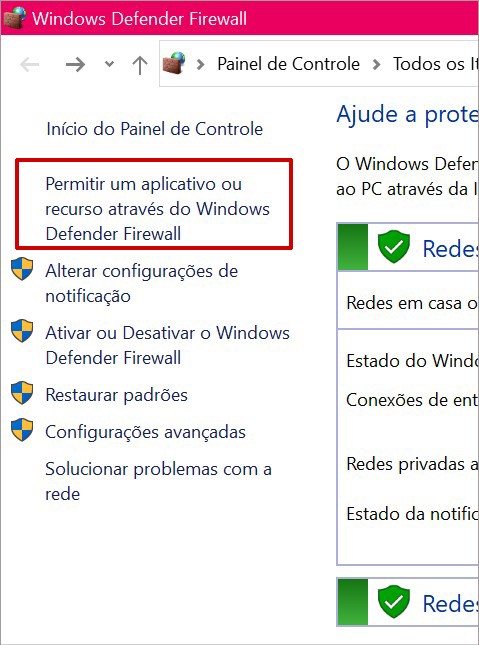
3. allez maintenant à Modifier les paramètres;
4. Cliquez Autoriser une autre application;
5. Cliquez Rechercher et, dans la boîte qui s'ouvre, suivez le chemin : Cet ordinateur → OS (C:) → Program Files → Google → Chrome;
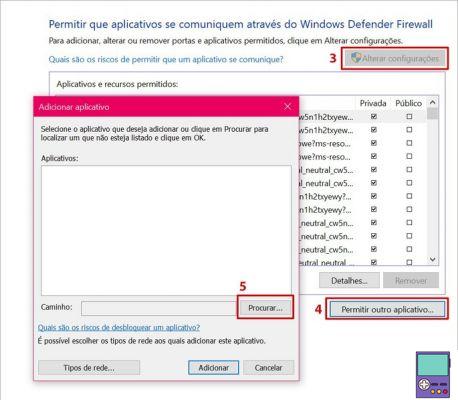
6. Double-cliquez sur l'icône Chrome ;
7. allez maintenant à Ajouter au panier;
8. Si elle n'est pas cochée, cochez la case de la colonne Privé ;
9. Cliquez OK pour terminer le processus.
5. Corrigez le fichier Chrome.dll
De nombreux utilisateurs qui ne peuvent pas ouvrir Chrome reçoivent des messages avertissant que le fichier chrome.dll est introuvable ou corrompu. Pour résoudre le problème, vous pouvez utiliser l'outil Vérificateur des fichiers système de Windows, qui recherche les fichiers problématiques et les corrige automatiquement.
1. Tapez cmd dans la barre de recherche Windows ;
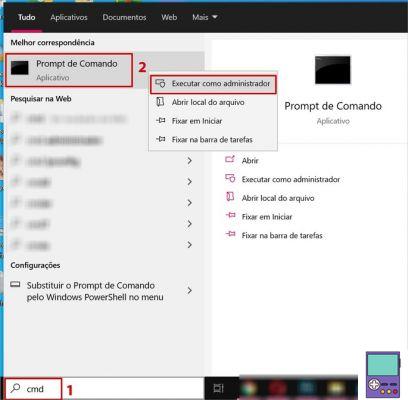
2. Dans le résultat, cliquez avec le bouton droit sur Invite de commandes et choisissez Exécuter en tant qu'administrateur;
3. Copiez le texte ci-dessous, collez-le dans la fenêtre qui s'ouvre et appuyez sur la touche Entrée :
- sfc / scannow
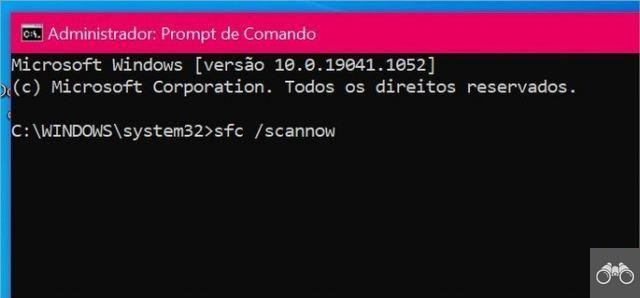
4. Attendez que l'analyse soit terminée, ce qui devrait prendre environ 10 minutes, puis redémarrez votre ordinateur.
Lorsque le PC s'allume, ouvrez Chrome. Si l'erreur est liée à la corruption du fichier dll, votre problème a été résolu.
6. Désactivez l'option pour masquer automatiquement la barre des tâches
Selon le site Web technologique Guiding Tech, plusieurs utilisateurs de Windows 10 ont signalé avoir eu des problèmes pour ouvrir Chrome après avoir activé l'option permettant de masquer automatiquement la barre des tâches Windows. La fonctionnalité masque la barre oblique lorsqu'elle n'est pas utilisée.
Bien que l'on ne sache pas comment la fonctionnalité est liée à la difficulté d'utilisation du navigateur, il convient de vérifier si vous êtes également concerné. Pour désactiver la fonction, faites un clic droit sur la barre des tâches et choisissez Paramètres de la barre des tâches.
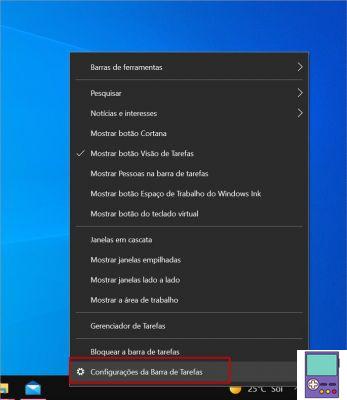
Dans la fenêtre qui s'ouvre, désactivez le commutateur relatif à l'option Masquer automatiquement la barre des tâches en mode Bureau. Redémarrez votre PC et essayez à nouveau d'ouvrir Chrome.
7. Utilisez l'outil de nettoyage Chrome
Google Chrome dispose d'un outil intégré capable de rechercher et de supprimer les logiciels indésirables susceptibles d'entraver les performances du navigateur. En mode navigation privée, les extensions de programme sont désactivées.
Donc, si le problème est causé par un plugin, vous pouvez accéder à une fenêtre de navigation privée pour utiliser la fonctionnalité. Faites un clic droit sur l'icône Chrome puis allez sur Nouvelle fenêtre anonyme.
Copiez le texte ci-dessous, collez-le dans la barre d'adresse et appuyez sur la touche Entrée :
- chrome: // paramètres / nettoyage
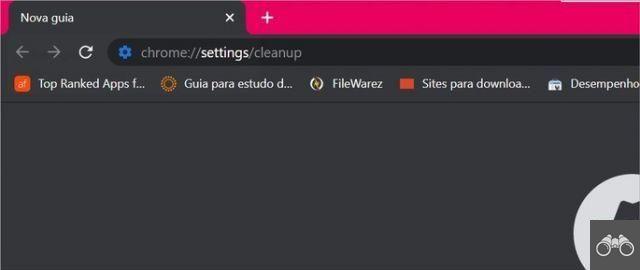
Lors de l'ouverture de l'outil, allez à Rechercher, à côté de l'option Rechercher les logiciels nuisibles. L'application identifiera et éliminera l'extension à l'origine du trouble, si telle est la raison.
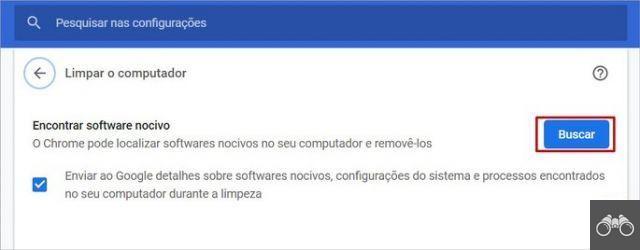
8. Désinstallez et réinstallez Chrome
Si les conseils ci-dessus ne fonctionnent pas, la solution consiste à désinstaller le navigateur. Selon Google, le processus peut résoudre les problèmes qui empêchent Chrome de s'ouvrir.
Pour désinstaller, tapez supprimer les programmes dans la barre de recherche Windows. cliquez sur l'option Ajouter et supprimer des programmes qui apparaîtra dans les résultats.
Faites défiler la fenêtre qui s'ouvre jusqu'à ce que vous voyiez le Google Chrome. Cliquez dessus puis allez sur Désinstaller. confirmer dans Désinstaller nouveau.
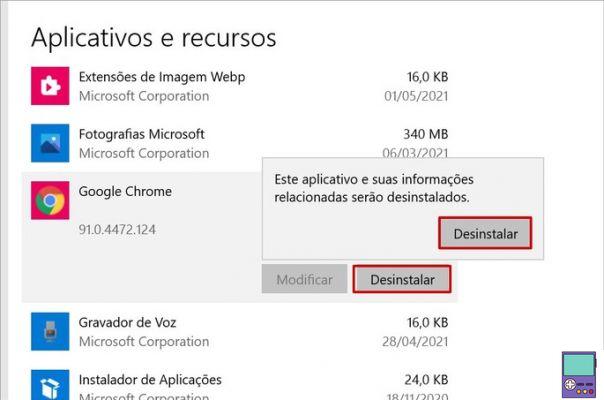
Pour réinstaller, ouvrez un autre navigateur, accédez au site Web de Chrome et accédez à Télécharger Chrome.
recommande :
- Chrome Flags : découvrez ce que c'est, comment l'utiliser et les meilleures expériences
- Des raccourcis Google Chrome qui vous faciliteront la vie
- Comment désactiver AdBlock en seulement 3 étapes