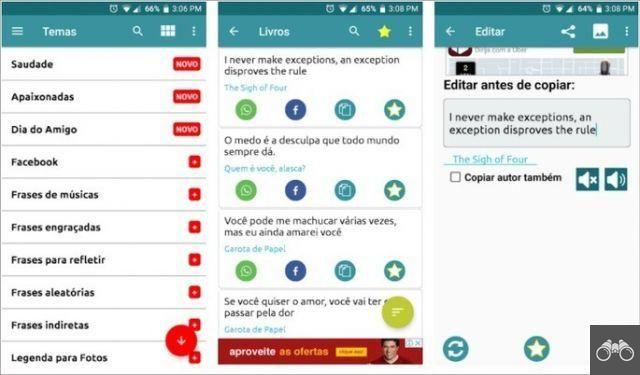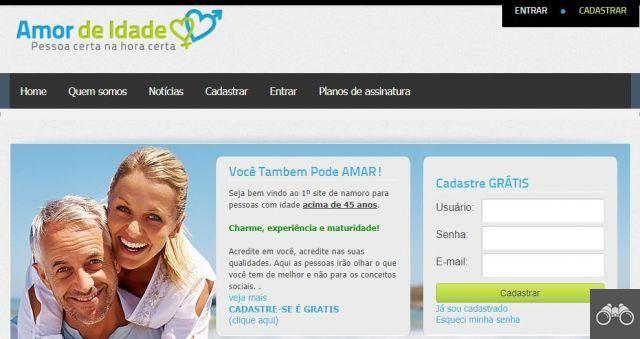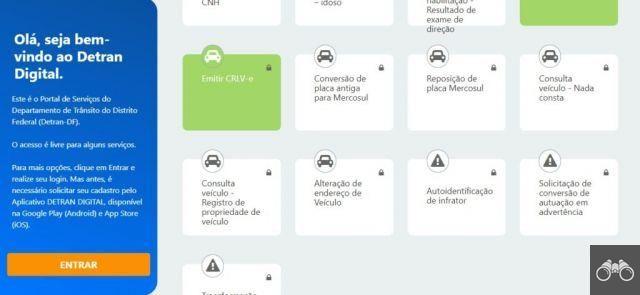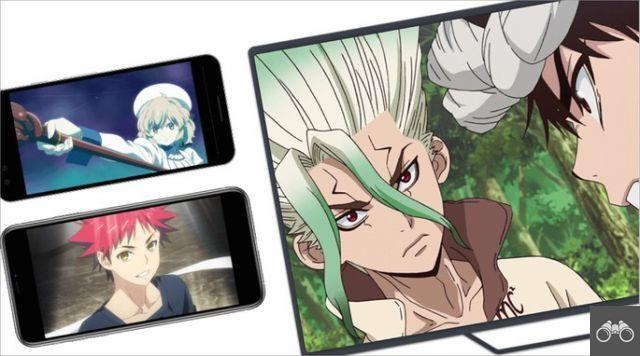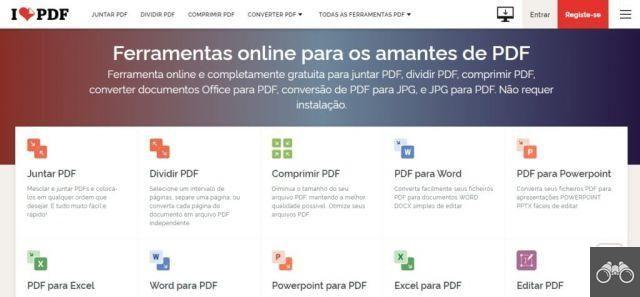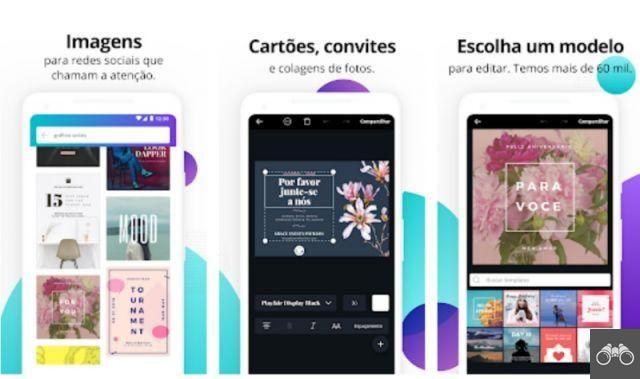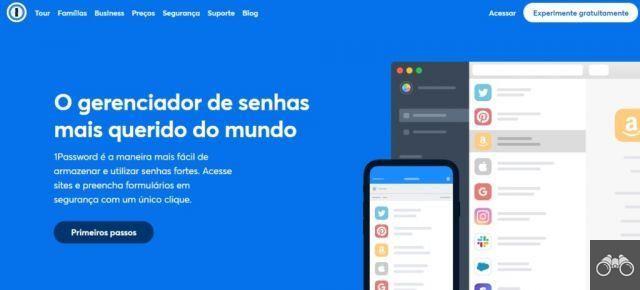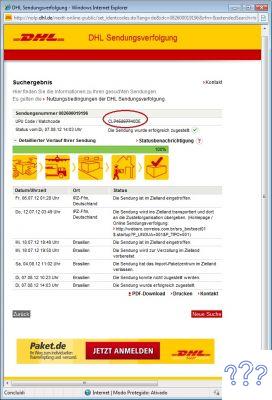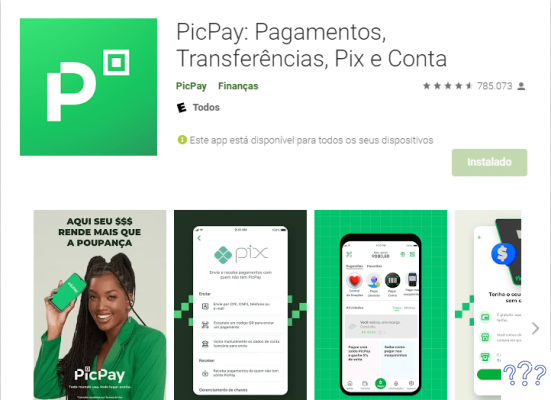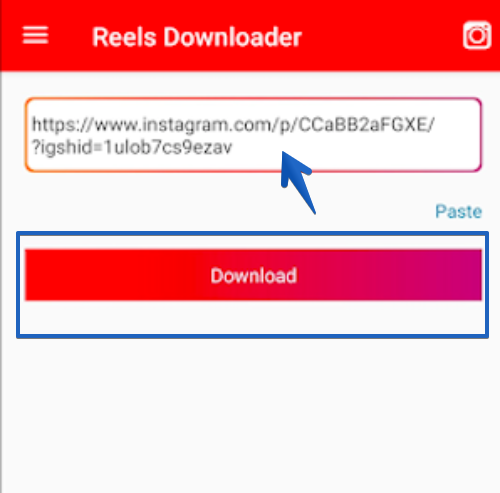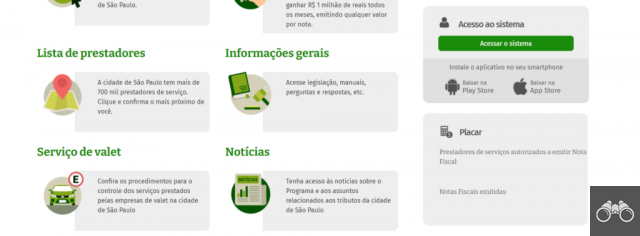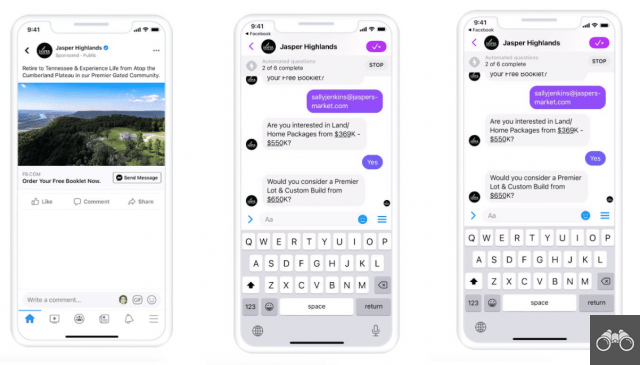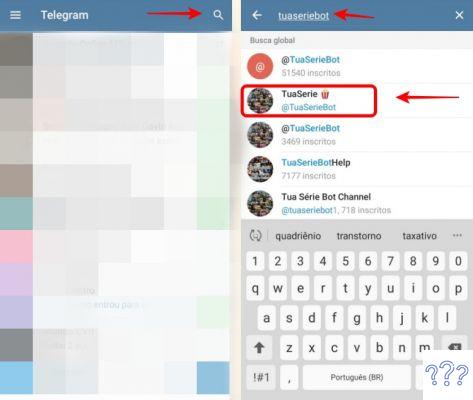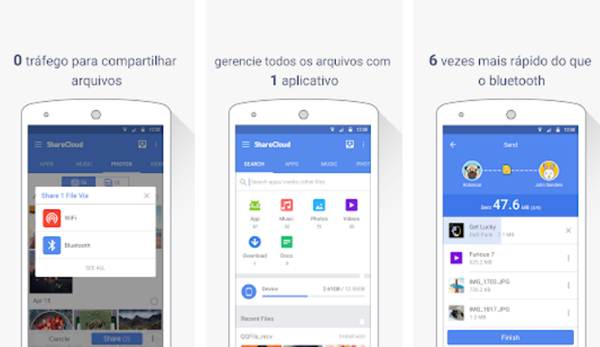by Team AllYourVideogames | Jul 6, 2022 | Technology |
Do you know how to take off Yahoo do Google Chrome? In most cases, being practically a rule, the internet browser Google Chrome has Google's own search tool.
However, some factors can cause Yahoo to end up being set as your browser's default search engine.
This can happen when you are downloading, like a program, for example, and you end up accepting the terms that appear before finishing the entire installation process. These terms include the provision that you agree to use Yahoo as your default search engine.
If you have Yahoo as your search engine, either for the aforementioned reason or another, we'll teach you how to take Yahoo out of Google Chrome and set Google as your search engine again. The process is very simple, check it out:
Learn More: How does Google work?
How to take Yahoo as Google Chrome search: Tutorial 1
By following the steps below, you will learn how to remove Yahoo from Google Chrome. Just change a few things in the browser settings:
Step 1. Open the Google Chrome browser on your computer;
Step 2. Click on the three dots located in the upper right corner of the browser. So you can see the entire options menu;
Step 3. Then look for and click on the “Settings” option. Depending on your browser, it may also be called “Settings”;
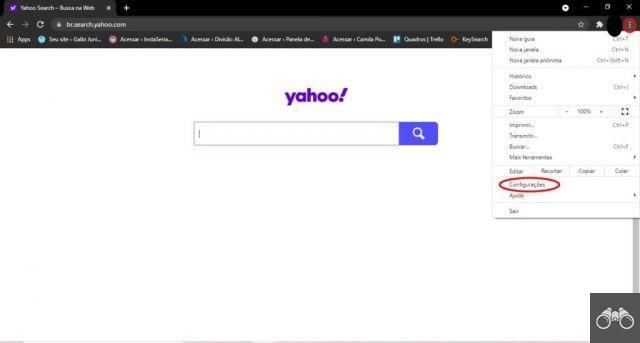
Step 4. In the window that you will be forwarded to, look for the option on the “Search engine” tab. Normally, it is below the “Appearance” tab;
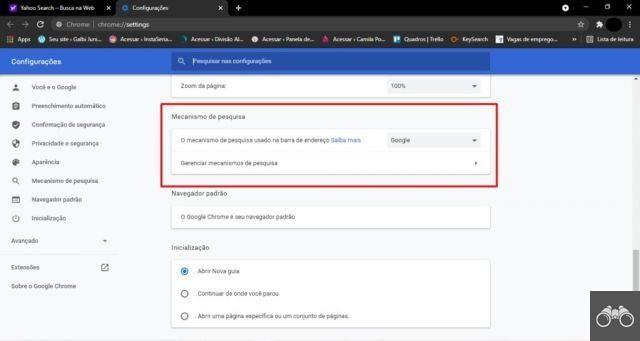
Step 5. You will have access to a menu to define your search tool. By clicking on the down arrow, you will be able to see all available search engines;
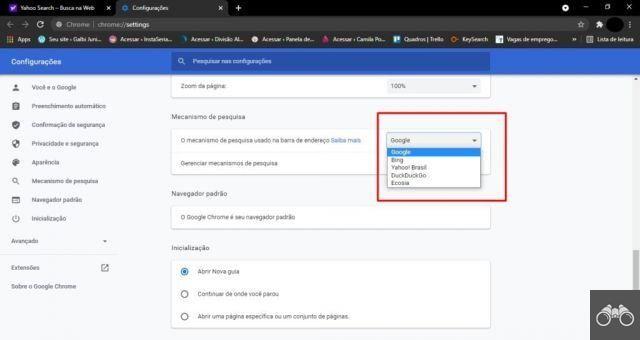
Step 6. So, when you click on the “Google” option, the change in your search tool will be done automatically and Google will be set as the default search engine;
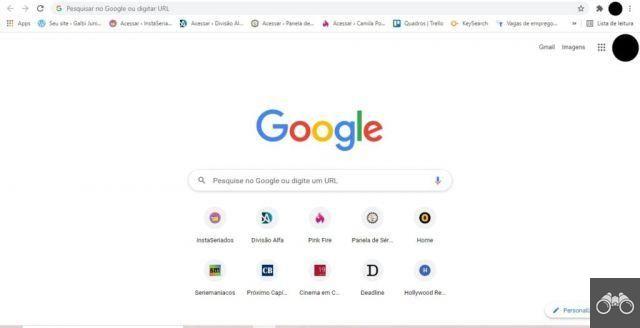
Learn More: How to use Google Classroom?
How to take Yahoo as Google Chrome search: Tutorial 2
Did you do all the step-by-step described in tutorial 1 on how to remove Yahoo from Google Chrome and it still didn't help? You can try messing with some other settings to change this, they are:
Step 1. Once again, go to the “Settings” menu by clicking on the three dots;
Step 2. Again, navigate through the window that will open, this time looking for the option “Manage search engine”;
Step 3. Select the “Add” option in the tab that will open;
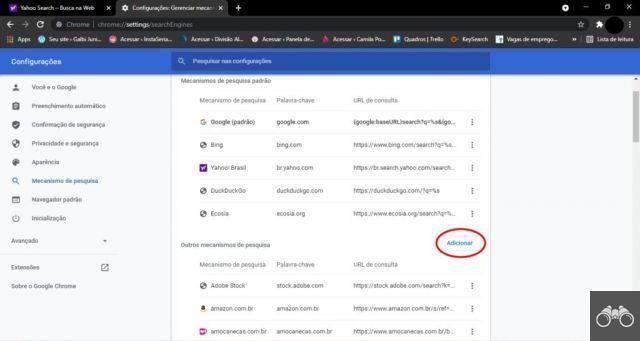
Step 4. A small window will open. In the area with the indicated search bar, type “Google Chrome” or just “Google”;
Step 5. Type "Google" again in the "Keyword" part. Then, where the address is requested, paste the following option: “http://www.google.com.br/search?q=%s.”.
This address must be entered without quotation marks. After that, click on “Add” to finish the action;
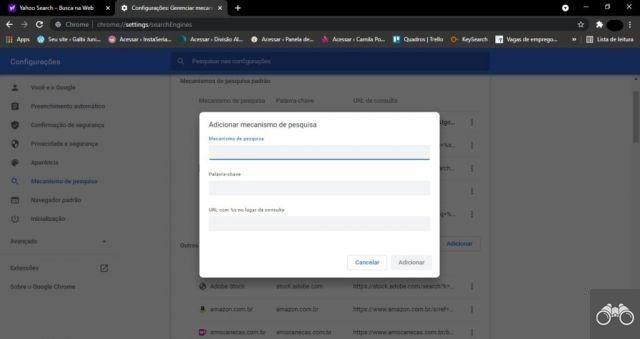
Step 6. Again, in the list of search engines, located above “Manage search engines”, click on the arrow to view the options, select the alternative “Google” again.
This should solve your problem of how to get Yahoo out of Google Chrome.
Learn More: How to find Google hidden games?
How to take Yahoo as Google Chrome search: Tutorial 3
If even following the indications of the 2 tutorials above Yahoo is still configured as your default search engine, another alternative is to clean and/or reset your browser settings.
However, you can rest assured, your bookmarks, histories and saved passwords will not be affected. See how to do this:
Step 1. Open the settings again and search for “Reset and Clean”. You should find it at the end of the “Settings” page;
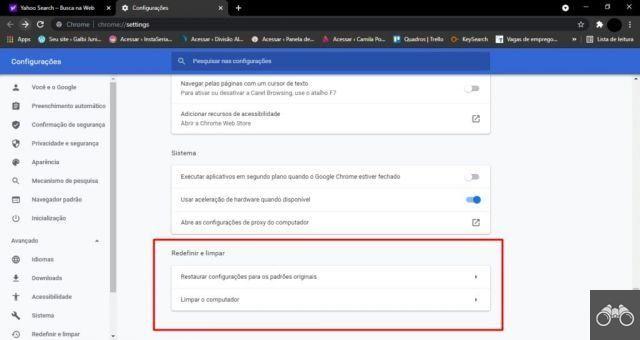
Step 2. Under “Reset settings to original defaults”, click the arrow icon to open a new window;
Step 3. Then go to “Reset Settings”, which will be in blue. With this, all cookies, extensions installed in Chrome and temporary data will be erased and the problem will probably be solved.
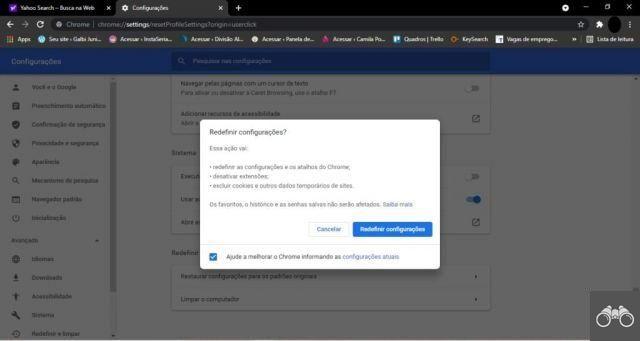
How to take Yahoo as Google Chrome search: Tutorial 4
If even after resetting the settings the problem persists, you can try the alternative of cleaning the computer in the same menu where you reset. See how to do it:
Step 1. Again, open the settings and go to “Reset and Clean”;
Step 2. Click on the little arrow on the option of “Clean up the computer”;
Step 3. Click on the “Search” option. However, have a little patience at this stage, as Google will search for software that may be harming your computer and this can be time consuming;
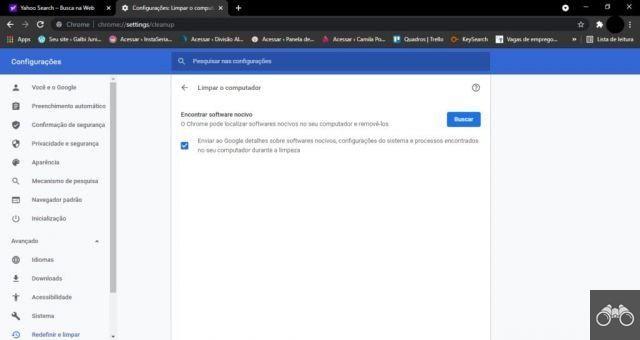
Step 4. The process will end if you close the window, so remember to leave it open. If something is found, you will receive a warning from Chrome, and the browser itself will remove the rogue software.
With that, your problem with Yahoo will be solved for good and Google will return to being the default search engine. If Google doesn't come back automatically, just redo the first step-by-step we explained above.
Learn More: What is Google Drive and how to use it?