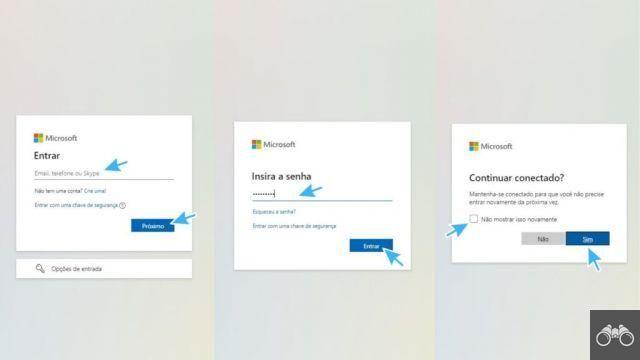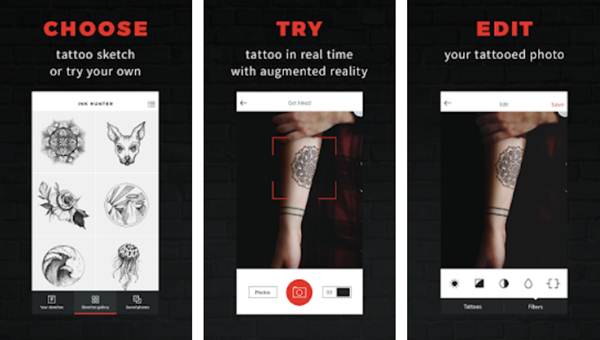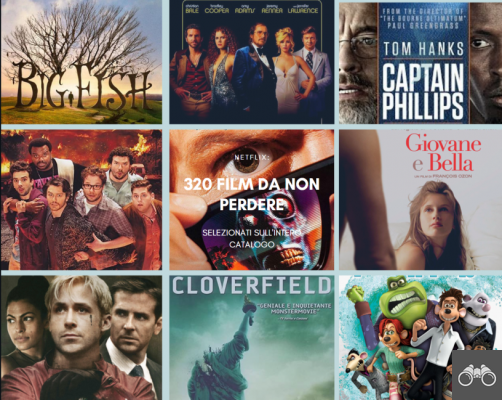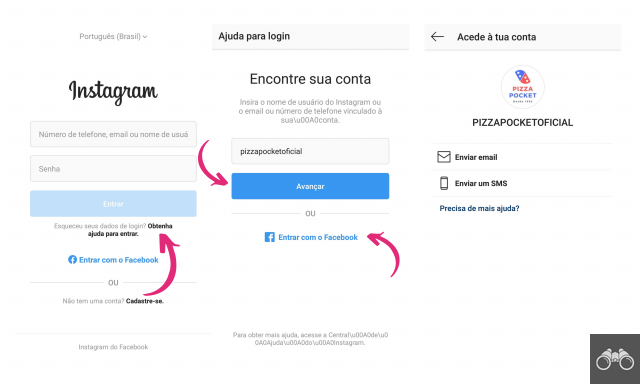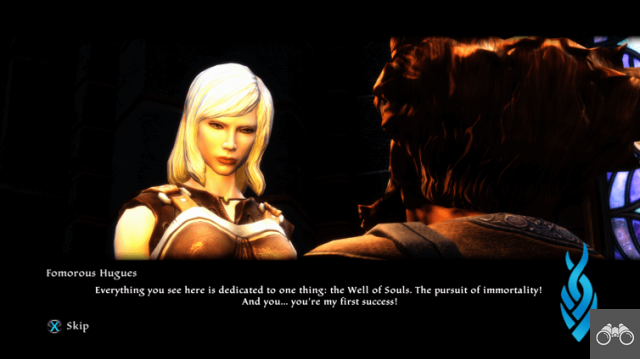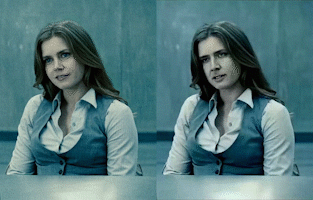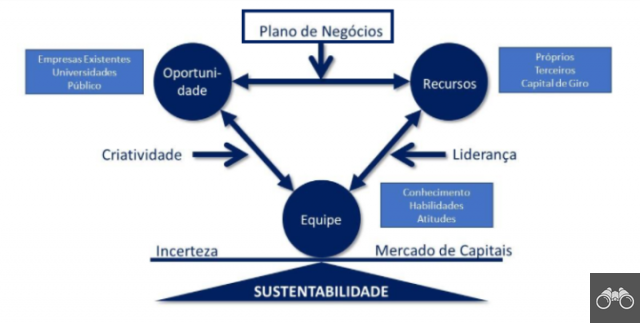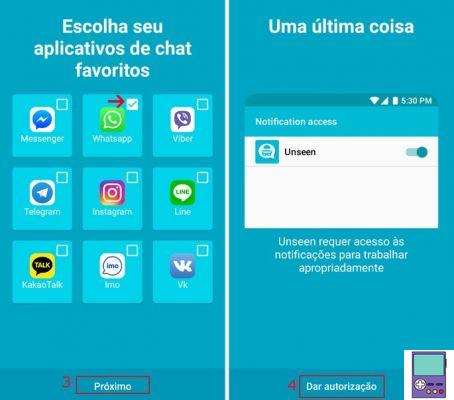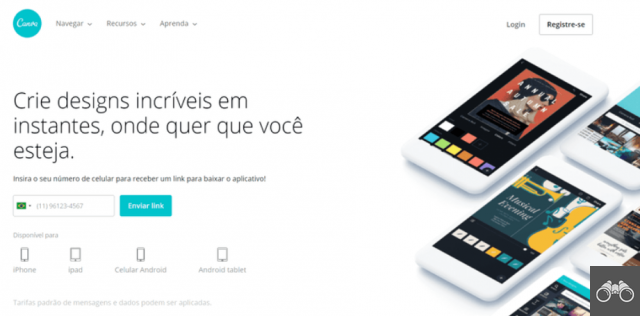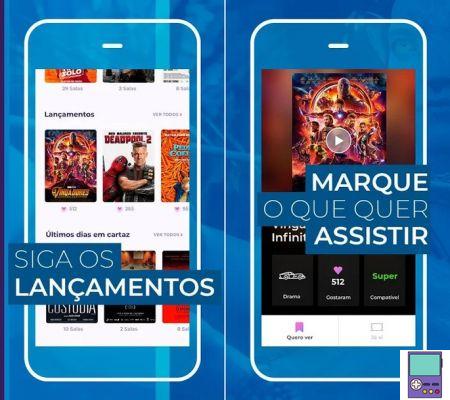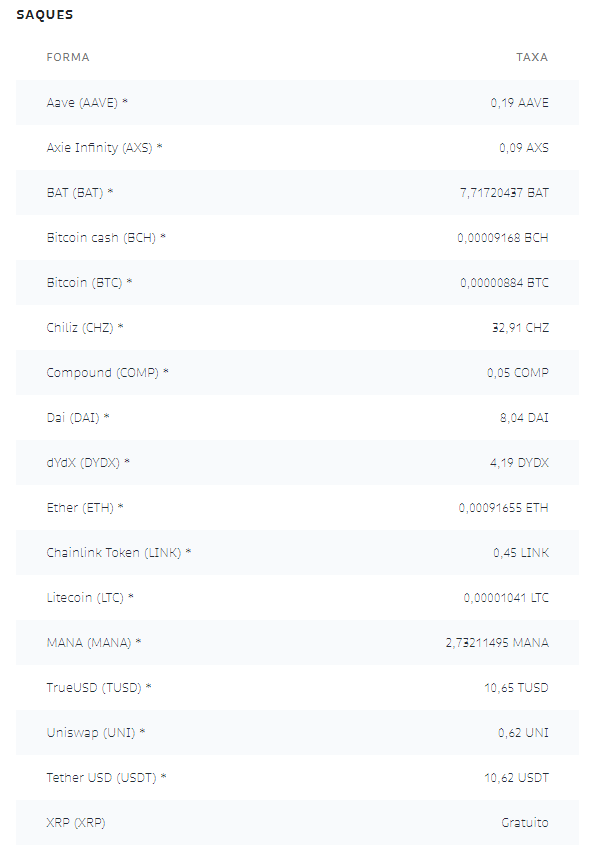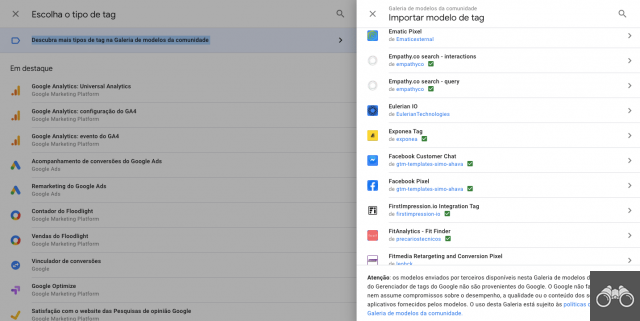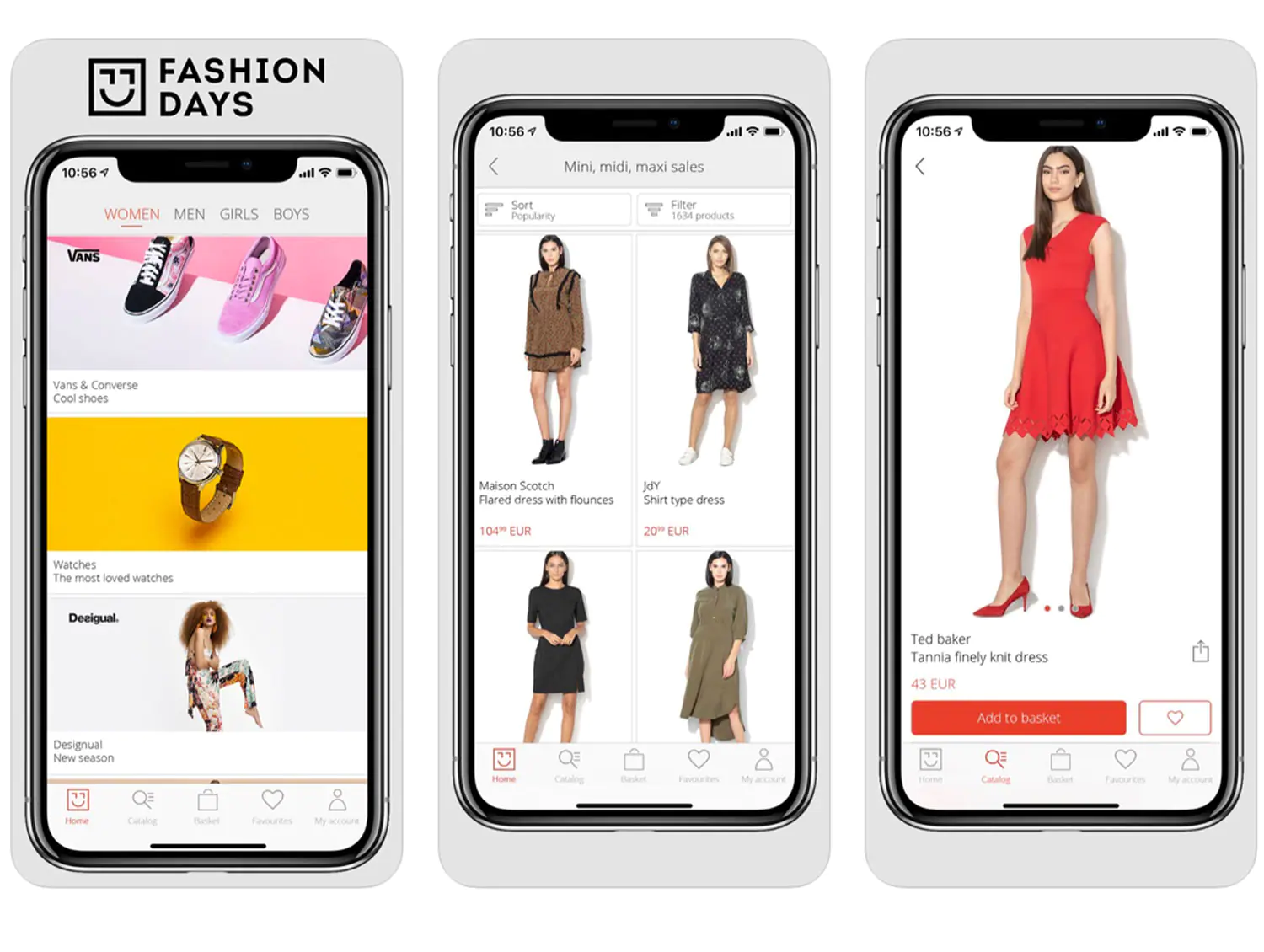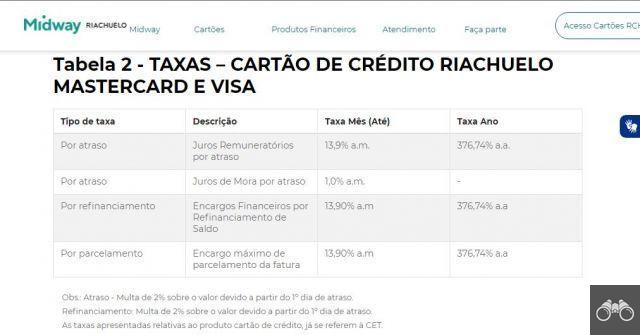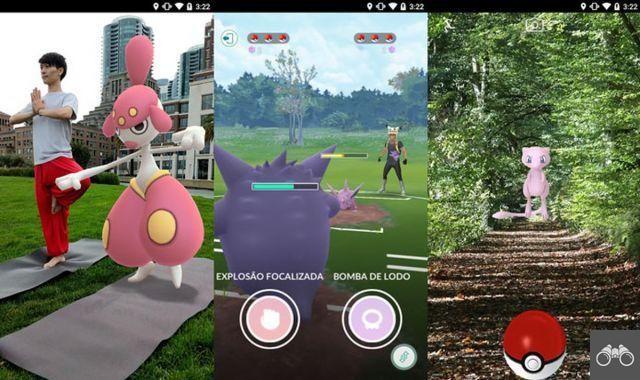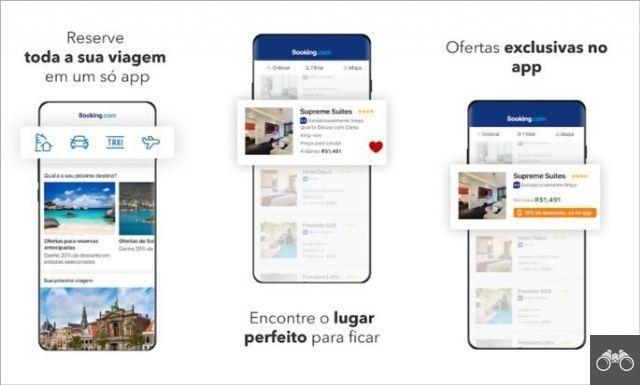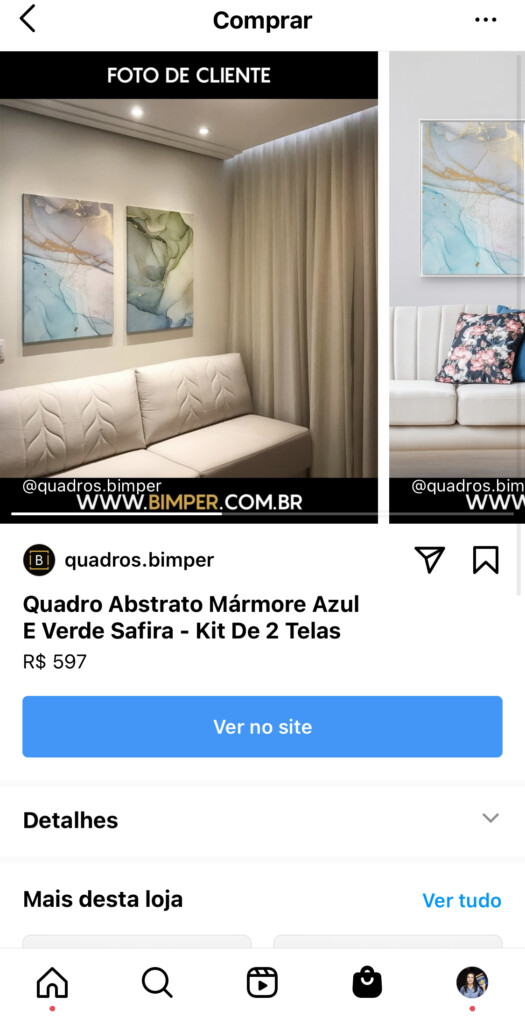par Team AllYourVideogames | 6 juil. 2022 | Technologie |
Tu sais comment décoller Yahoo faire Google Chrome? Dans la plupart des cas, étant pratiquement une règle, le navigateur Internet Google Chrome dispose du propre outil de recherche de Google.
Cependant, certains facteurs peuvent faire en sorte que Yahoo soit défini comme moteur de recherche par défaut de votre navigateur.
Cela peut se produire lorsque vous téléchargez, comme un programme, par exemple, et que vous finissez par accepter les termes qui s'affichent avant de terminer l'ensemble du processus d'installation. Ces conditions incluent la disposition selon laquelle vous acceptez d'utiliser Yahoo comme moteur de recherche par défaut.
Si vous avez Yahoo comme moteur de recherche, que ce soit pour la raison susmentionnée ou pour une autre, nous vous apprendrons comment retirer Yahoo de Google Chrome et redéfinir Google comme moteur de recherche. Le processus est très simple, vérifiez-le:
En savoir plus : Comment fonctionne Google ?
Comment prendre Yahoo comme recherche Google Chrome : Tutoriel 1
En suivant les étapes ci-dessous, vous apprendrez comment supprimer Yahoo de Google Chrome. Modifiez simplement quelques éléments dans les paramètres du navigateur :
Étape 1. Ouvrez le navigateur Google Chrome sur votre ordinateur ;
Étape 2. Cliquez sur les trois points situés dans le coin supérieur droit du navigateur. Ainsi, vous pouvez voir tout le menu des options ;
Étape 3. Ensuite, recherchez et cliquez sur l'option "Paramètres". Selon votre navigateur, il peut également s'appeler « Paramètres » ;
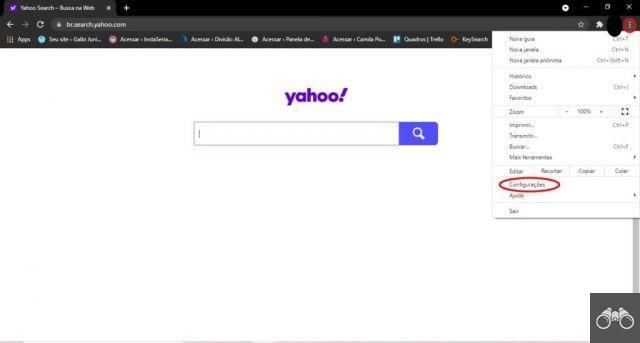
Étape 4. Dans la fenêtre vers laquelle vous serez redirigé, recherchez l'option dans l'onglet "Moteur de recherche". Normalement, il se trouve sous l'onglet "Apparence" ;
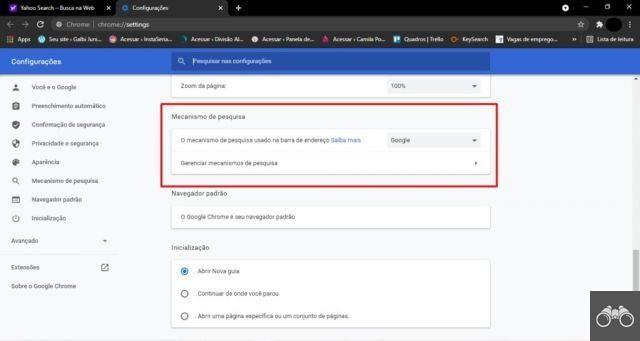
Étape 5. Vous aurez accès à un menu pour définir votre outil de recherche. En cliquant sur la flèche vers le bas, vous pourrez voir tous les moteurs de recherche disponibles ;
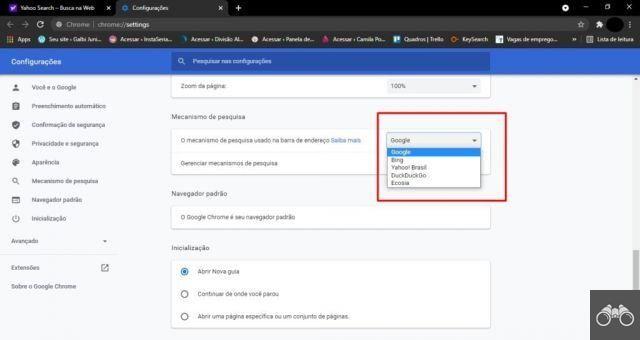
Étape 6. Ainsi, lorsque vous cliquez sur l'option "Google", le changement dans votre outil de recherche se fera automatiquement et Google sera défini comme moteur de recherche par défaut ;
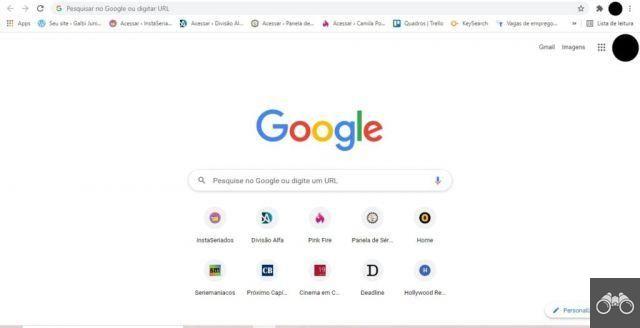
En savoir plus : Comment utiliser Google Classroom ?
Comment prendre Yahoo comme recherche Google Chrome : Tutoriel 2
Avez-vous suivi toutes les étapes décrites dans le didacticiel 1 sur la suppression de Yahoo de Google Chrome et cela n'a toujours pas aidé ? Vous pouvez essayer de jouer avec d'autres paramètres pour changer cela, ils sont :
Étape 1. Encore une fois, rendez-vous dans le menu « Paramètres » en cliquant sur les trois points ;
Étape 2. Encore une fois, naviguez dans la fenêtre qui s'ouvrira, cette fois en recherchant l'option "Gérer le moteur de recherche" ;
Étape 3. Sélectionnez l'option "Ajouter" dans l'onglet qui s'ouvrira ;
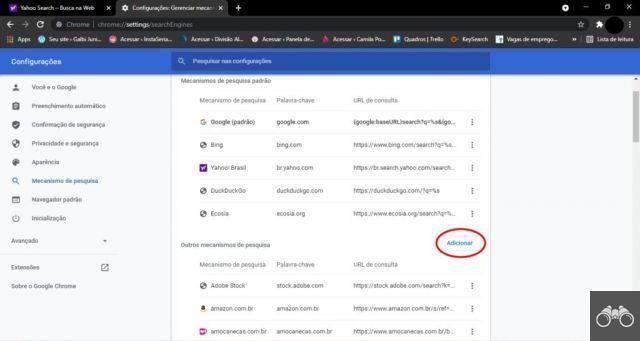
Étape 4. Une petite fenêtre s'ouvrira. Dans la zone avec la barre de recherche indiquée, tapez « Google Chrome » ou simplement « Google » ;
Étape 5. Tapez à nouveau "Google" dans la partie "Mot clé". Ensuite, là où l'adresse est demandée, collez l'option suivante : "http://www.google.com.br/search?q=%s.".
Cette adresse doit être saisie sans guillemets. Après cela, cliquez sur "Ajouter" pour terminer l'action ;
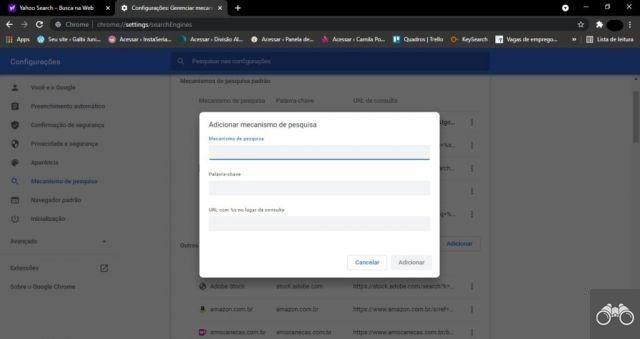
Étape 6. Encore une fois, dans la liste des moteurs de recherche, située au-dessus de "Gérer les moteurs de recherche", cliquez sur la flèche pour afficher les options, sélectionnez à nouveau l'alternative "Google".
Cela devrait résoudre votre problème de comment retirer Yahoo de Google Chrome.
En savoir plus : Comment trouver les jeux cachés de Google ?
Comment prendre Yahoo comme recherche Google Chrome : Tutoriel 3
Si même en suivant les indications des 2 tutos ci-dessus Yahoo est toujours configuré comme moteur de recherche par défaut, une autre alternative est de nettoyer et/ou réinitialiser les paramètres de votre navigateur.
Cependant, vous pouvez être assuré que vos signets, historiques et mots de passe enregistrés ne seront pas affectés. Voyez comment procéder :
Étape 1. Ouvrez à nouveau les paramètres et recherchez "Réinitialiser et nettoyer". Vous devriez le trouver à la fin de la page "Paramètres" ;
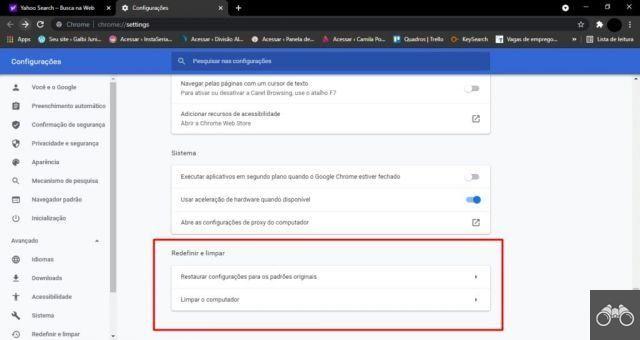
Étape 2. Sous "Réinitialiser les paramètres aux valeurs par défaut d'origine", cliquez sur l'icône de flèche pour ouvrir une nouvelle fenêtre ;
Étape 3. Allez ensuite dans « Réinitialiser les paramètres », qui sera en bleu. Avec cela, tous les cookies, les extensions installées dans Chrome et les données temporaires seront effacées et le problème sera probablement résolu.
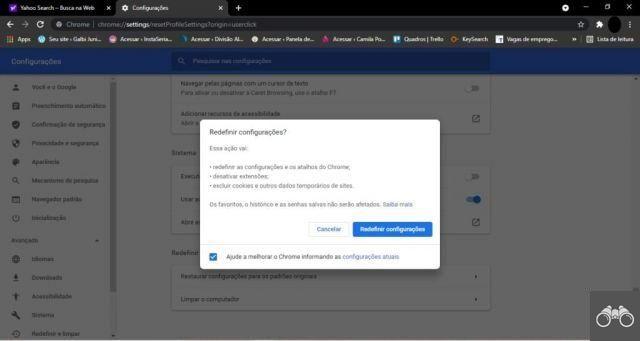
Comment prendre Yahoo comme recherche Google Chrome : Tutoriel 4
Si même après la réinitialisation des paramètres, le problème persiste, vous pouvez essayer l'alternative de nettoyer l'ordinateur dans le même menu où vous réinitialisez. Voyez comment faire :
Étape 1. Encore une fois, ouvrez les paramètres et allez dans "Réinitialiser et nettoyer" ;
Étape 2. Cliquez sur la petite flèche sur l'option "Nettoyer l'ordinateur" ;
Étape 3. Cliquez sur l'option "Rechercher". Cependant, faites preuve d'un peu de patience à ce stade, car Google recherchera des logiciels susceptibles d'endommager votre ordinateur, ce qui peut prendre du temps.
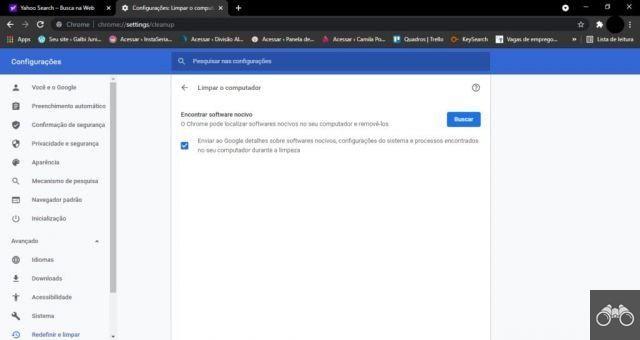
Étape 4. Le processus se terminera si vous fermez la fenêtre, alors n'oubliez pas de la laisser ouverte. Si quelque chose est trouvé, vous recevrez un avertissement de Chrome et le navigateur lui-même supprimera le logiciel malveillant.
Avec cela, votre problème avec Yahoo sera définitivement résolu et Google redeviendra le moteur de recherche par défaut. Si Google ne revient pas automatiquement, refaites simplement la première étape par étape que nous avons expliquée ci-dessus.
En savoir plus : Qu'est-ce que Google Drive et comment l'utiliser ?