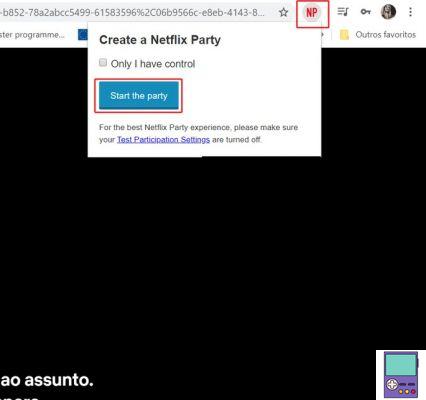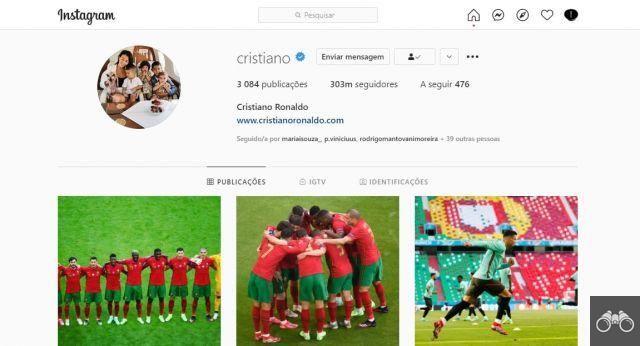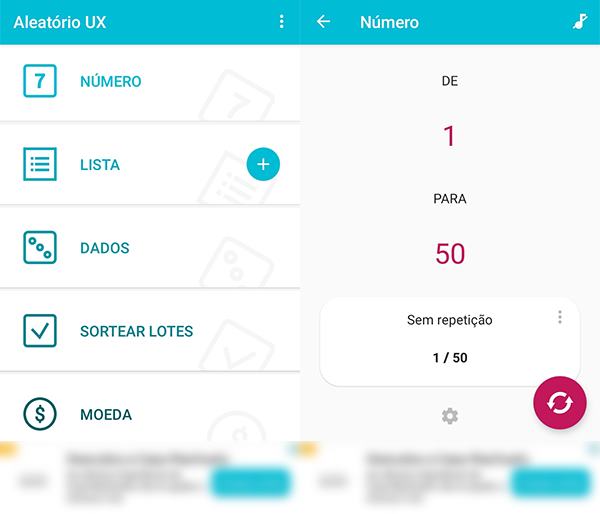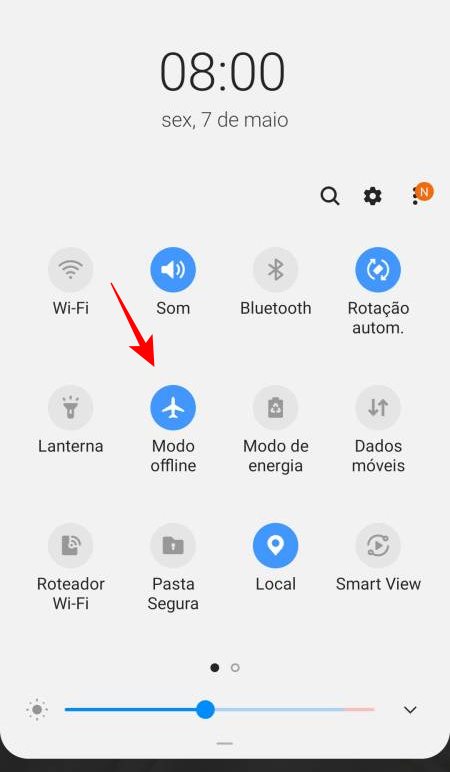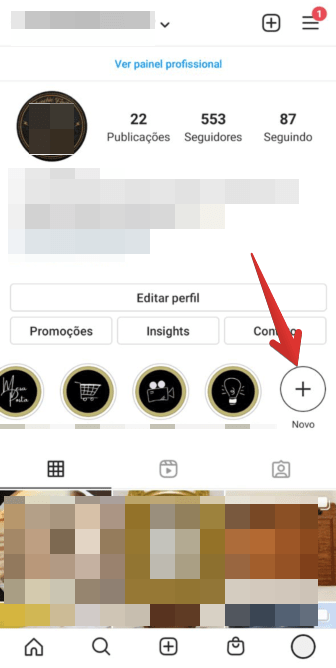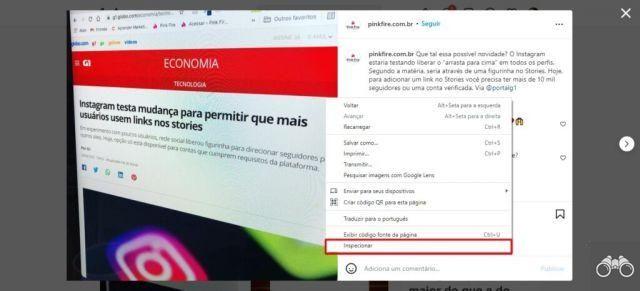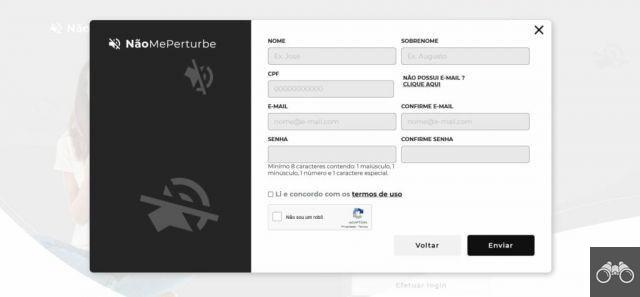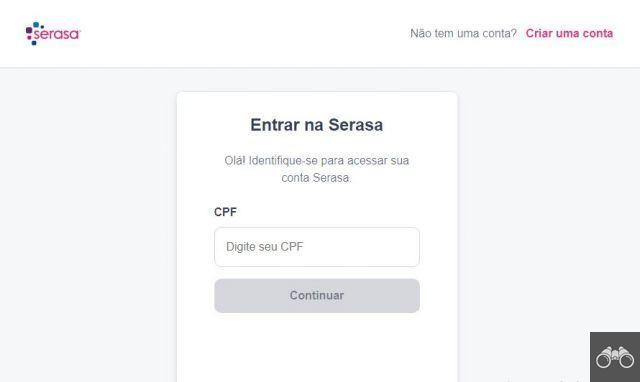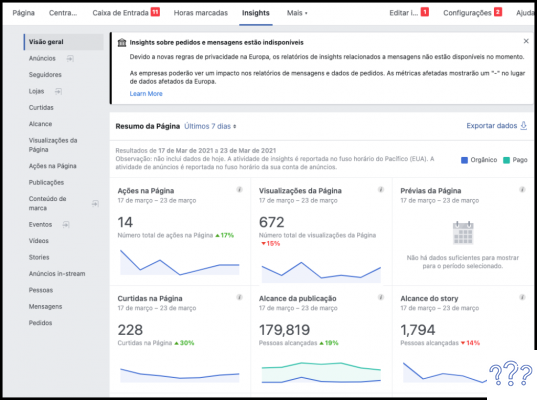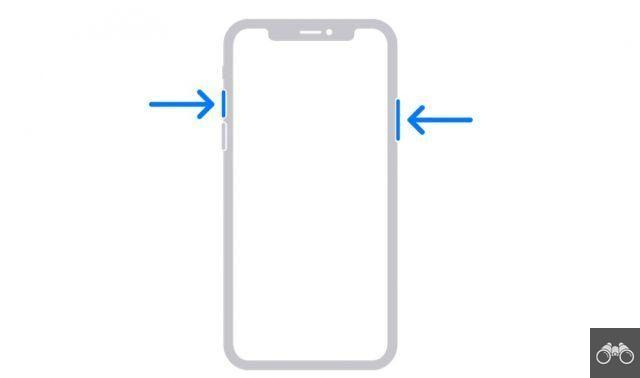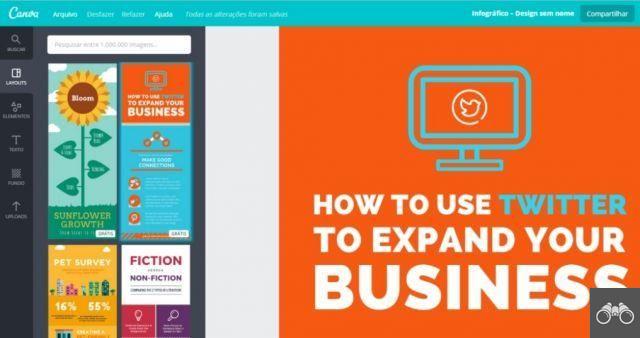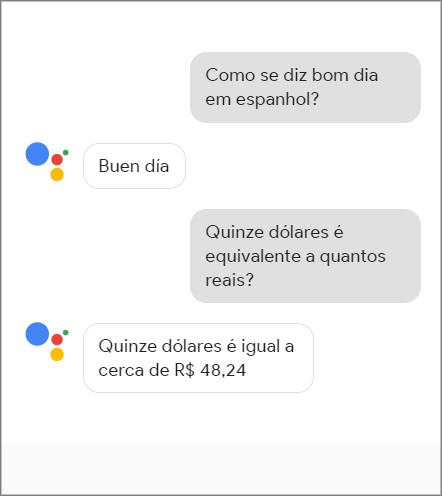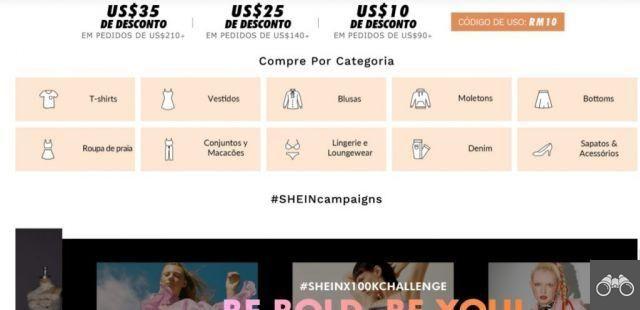de Equipe AllYourVideogames | 6 de julio de 2022 | Tecnología |
Tu sabes como despegar yahoo hacer Google Chrome? En la mayoría de los casos, siendo prácticamente una regla, el navegador de internet Google Chrome cuenta con la herramienta de búsqueda propia de Google.
Sin embargo, algunos factores pueden hacer que Yahoo termine siendo el motor de búsqueda predeterminado de su navegador.
Esto puede pasar cuando estás descargando, como un programa, por ejemplo, y terminas aceptando los términos que aparecen antes de terminar todo el proceso de instalación. Estos términos incluyen la disposición de que usted acepta usar Yahoo como su motor de búsqueda predeterminado.
Si tienes Yahoo como motor de búsqueda, ya sea por el motivo anterior o por otro, te enseñaremos a sacar Yahoo de Google Chrome y volver a configurar Google como motor de búsqueda. El proceso es muy sencillo, échale un vistazo:
Más información: ¿Cómo funciona Google?
Cómo tomar Yahoo como búsqueda de Google Chrome: Tutorial 1
Siguiendo los pasos a continuación, aprenderá cómo eliminar Yahoo de Google Chrome. Simplemente cambie algunas cosas en la configuración del navegador:
Paso 1. Abra el navegador Google Chrome en su computadora;
Paso 2. Haga clic en los tres puntos ubicados en la esquina superior derecha del navegador. Para que puedas ver todo el menú de opciones;
Paso 3. Luego busque y haga clic en la opción "Configuración". Dependiendo de su navegador, también puede llamarse “Configuración”;
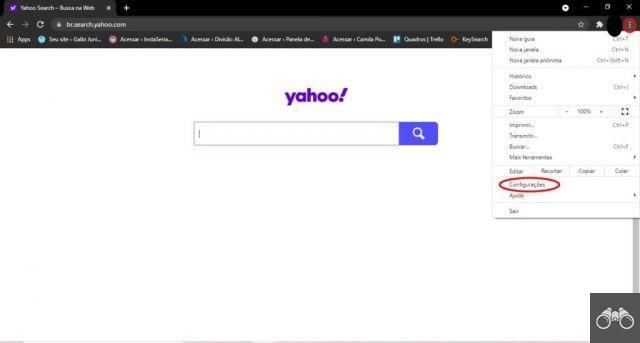
Paso 4. En la ventana a la que será redirigido, busque la opción en la pestaña "Motor de búsqueda". Normalmente, está debajo de la pestaña "Apariencia";
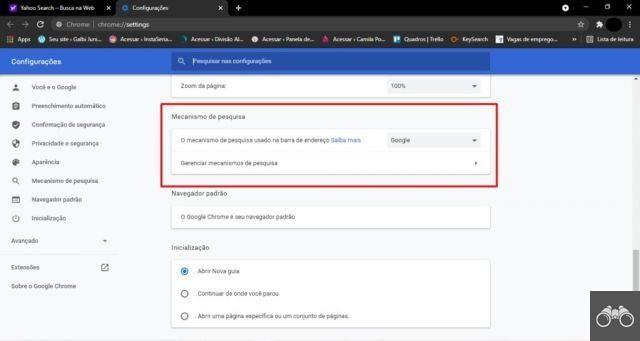
Paso 5. Tendrás acceso a un menú para definir tu herramienta de búsqueda. Al hacer clic en la flecha hacia abajo, podrá ver todos los motores de búsqueda disponibles;
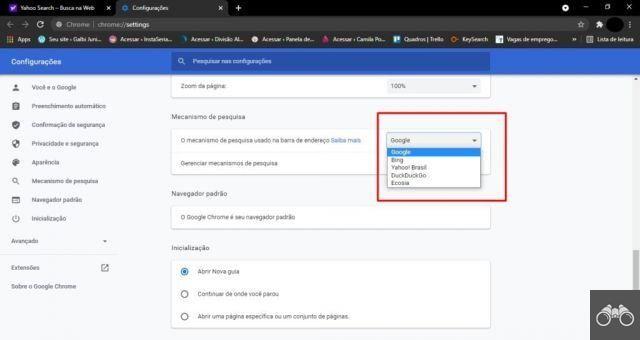
Paso 6. Así, cuando haga clic en la opción “Google”, el cambio en su herramienta de búsqueda se realizará automáticamente y Google se establecerá como el motor de búsqueda predeterminado;
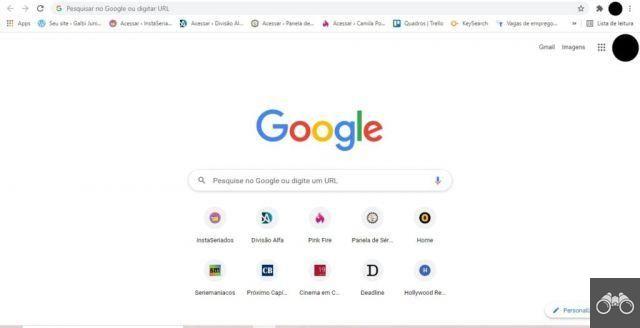
Más información: ¿Cómo usar Google Classroom?
Cómo tomar Yahoo como búsqueda de Google Chrome: Tutorial 2
¿Hiciste todo el paso a paso descrito en el tutorial 1 sobre cómo eliminar Yahoo de Google Chrome y aún así no ayudó? Puede intentar jugar con algunas otras configuraciones para cambiar esto, son:
Paso 1. Una vez más, vaya al menú "Configuración" haciendo clic en los tres puntos;
Paso 2. Nuevamente navega por la ventana que se abrirá, esta vez buscando la opción “Administrar motor de búsqueda”;
Paso 3. Seleccione la opción "Agregar" en la pestaña que se abrirá;
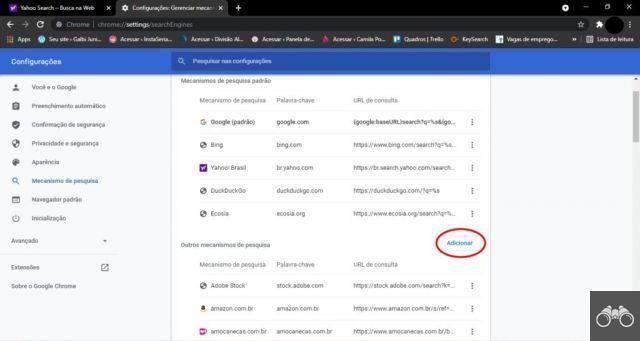
Paso 4. Se abrirá una pequeña ventana. En el área con la barra de búsqueda indicada, escriba "Google Chrome" o simplemente "Google";
Paso 5. Escribe "Google" nuevamente en la parte "Palabra clave". Luego, donde se solicita la dirección, pegue la siguiente opción: “http://www.google.com.br/search?q=%s.”.
Esta dirección debe ingresarse sin comillas. Después de eso, haga clic en "Agregar" para finalizar la acción;
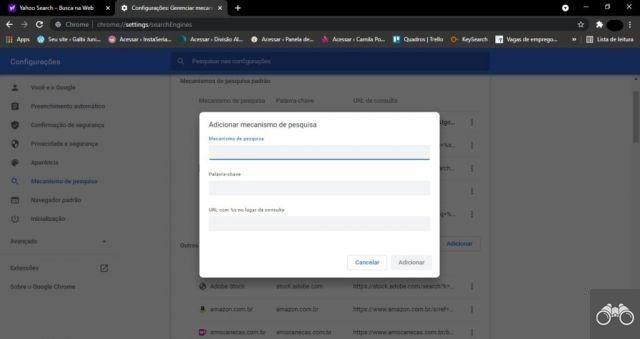
Paso 6. Nuevamente, en la lista de motores de búsqueda, ubicada arriba de “Administrar motores de búsqueda”, haga clic en la flecha para ver las opciones, seleccione nuevamente la alternativa “Google”.
Esto debería resolver su problema de cómo sacar a Yahoo de Google Chrome.
Más información: ¿Cómo encontrar juegos ocultos de Google?
Cómo tomar Yahoo como búsqueda de Google Chrome: Tutorial 3
Si aún siguiendo las indicaciones de los 2 tutoriales anteriores Yahoo sigue configurado como su motor de búsqueda predeterminado, otra alternativa es limpiar y/o restablecer la configuración de su navegador.
Sin embargo, puede estar seguro de que sus marcadores, historiales y contraseñas guardadas no se verán afectados. Vea cómo hacer esto:
Paso 1. Abra la configuración nuevamente y busque "Restablecer y limpiar". Debería encontrarlo al final de la página "Configuración";
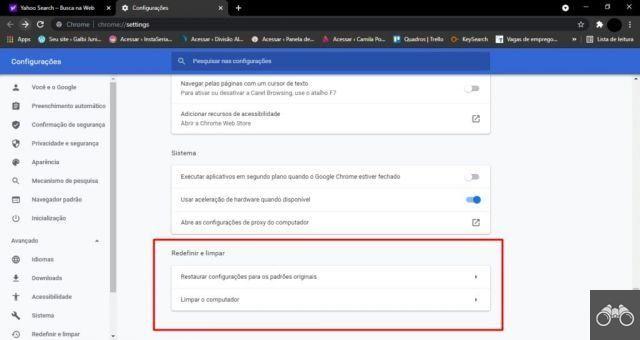
Paso 2. En "Restablecer la configuración a los valores predeterminados originales", haga clic en el icono de flecha para abrir una nueva ventana;
Paso 3. Luego ve a “Restablecer configuración”, que estará en azul. Con esto se borrarán todas las cookies, extensiones instaladas en Chrome y datos temporales y probablemente el problema quede solucionado.
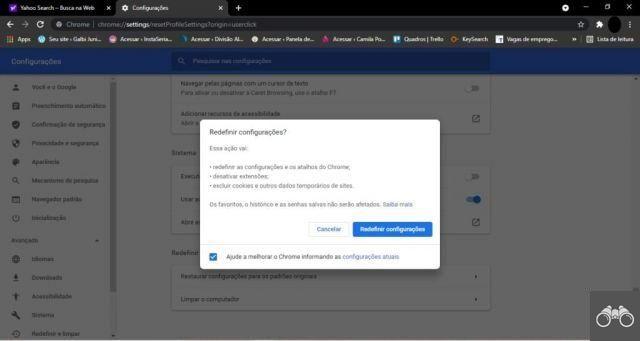
Cómo tomar Yahoo como búsqueda de Google Chrome: Tutorial 4
Si aún después de restablecer la configuración el problema persiste, puedes probar la alternativa de limpiar el equipo en el mismo menú donde restableciste. Vea cómo hacerlo:
Paso 1. Nuevamente, abra la configuración y vaya a "Restablecer y limpiar";
Paso 2. Haga clic en la pequeña flecha en la opción de "Limpiar la computadora";
Paso 3. Haga clic en la opción "Buscar". Sin embargo, tenga un poco de paciencia en esta etapa, ya que Google buscará software que pueda estar dañando su computadora y esto puede llevar mucho tiempo;
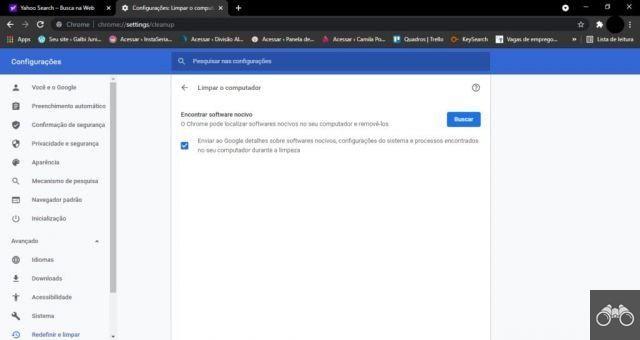
Paso 4. El proceso terminará si cierras la ventana, así que recuerda dejarla abierta. Si se encuentra algo, recibirá una advertencia de Chrome y el navegador eliminará el software no autorizado.
Con eso, su problema con Yahoo se resolverá definitivamente y Google volverá a ser el motor de búsqueda predeterminado. Si Google no regresa automáticamente, simplemente repita el primer paso a paso que explicamos anteriormente.
Más información: ¿Qué es Google Drive y cómo usarlo?