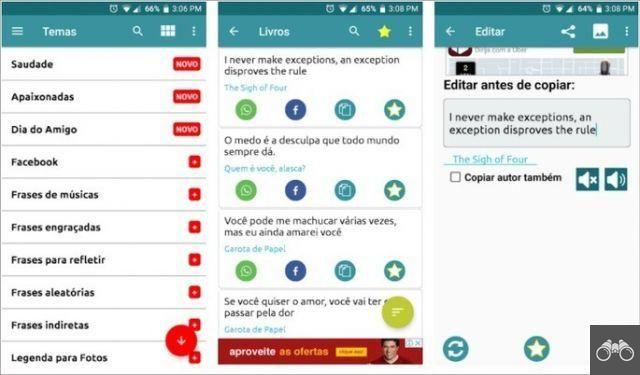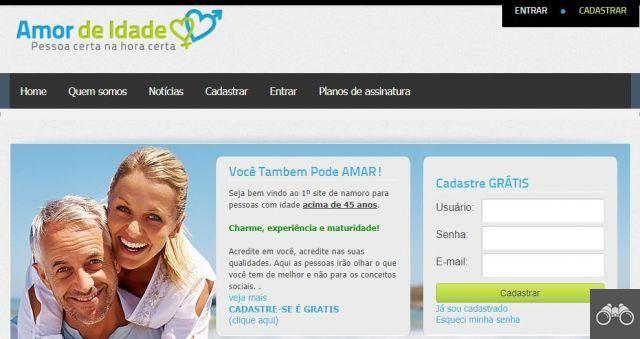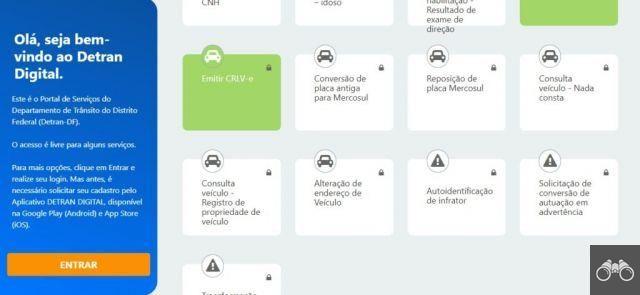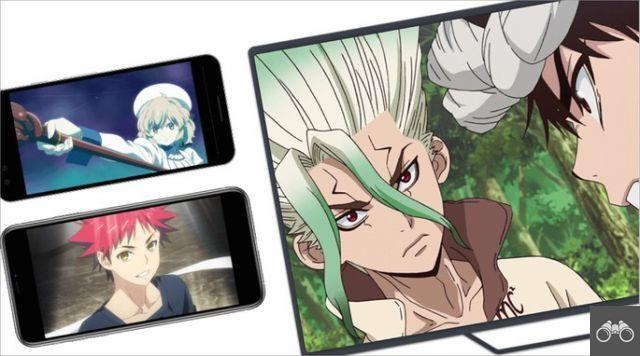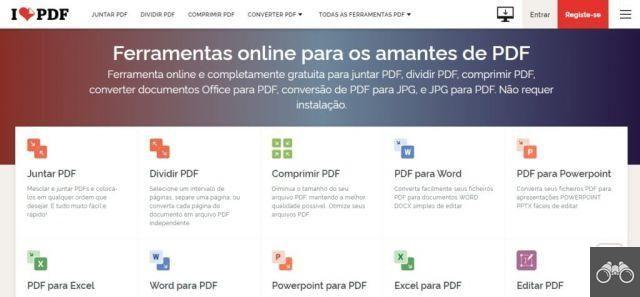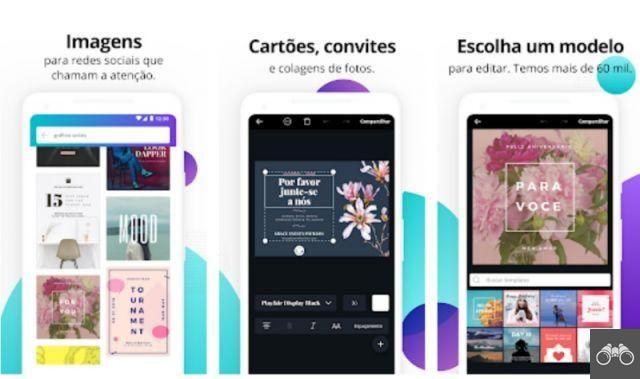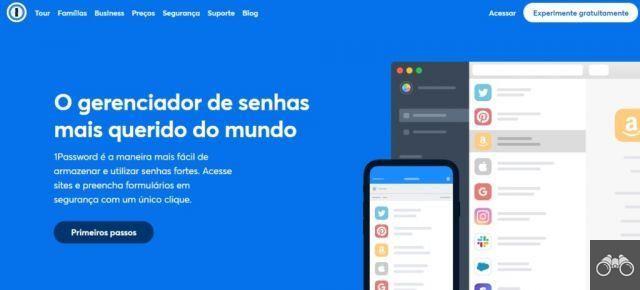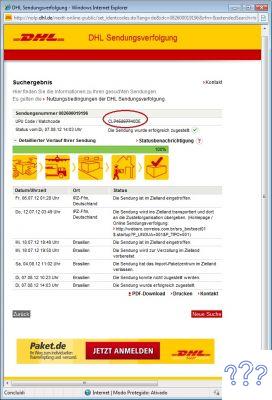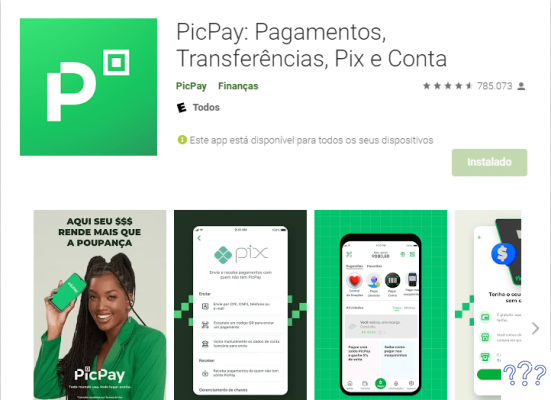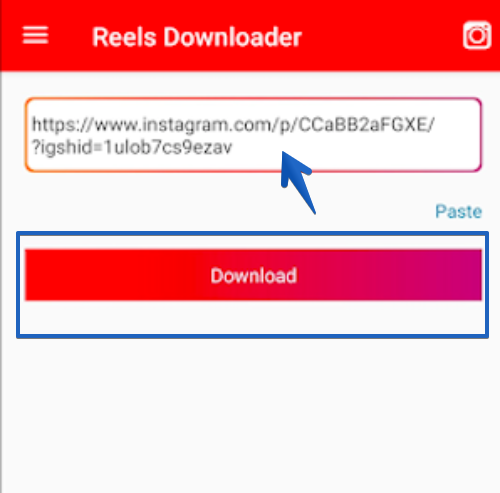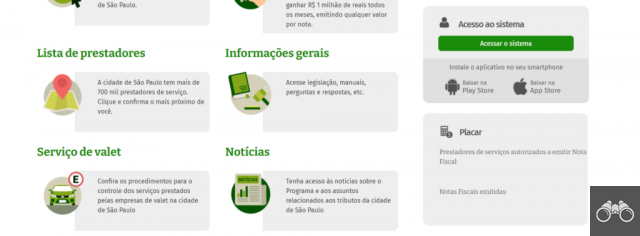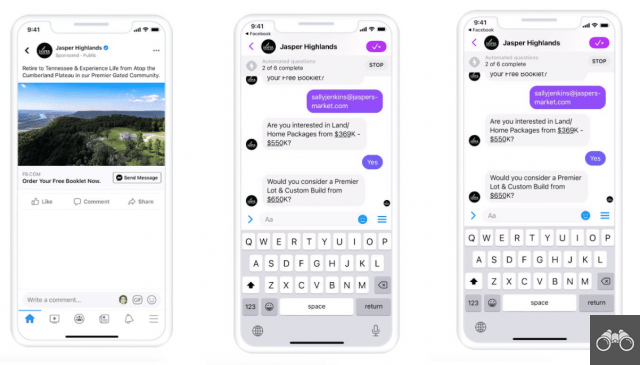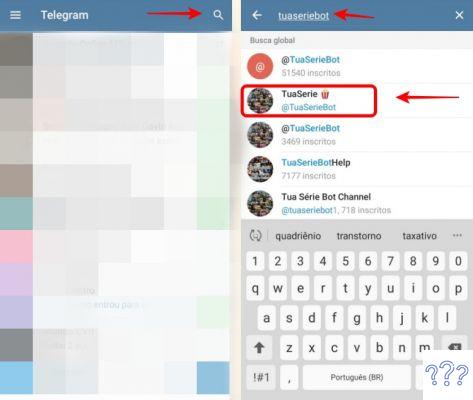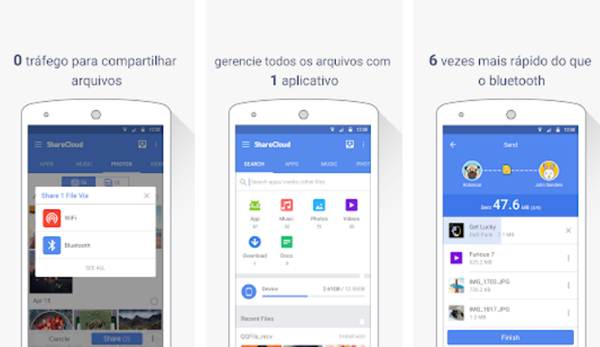by Team AllYourVideogames | Jun 15, 2022 | Technology |
Do you know how to explore all the functions of your computer? In this post, we will show you how to make symbols on laptop keyboard, a tool that can be very useful and save you time.
While you can add symbols in text editing tools like Word, doing so in other places can be difficult for some users. These symbols can also be used to create nicknames, video and photo titles, Facebook and other social media posts, chats and many other ways. So it pays to know how to add them.
Only with the Alt key on your keyboard, you can learn how to enter symbols on the notebook keyboard indirectly. Around 255 possible symbol combinations with other keys will be at your disposal. So, just decorate the ones you like the most or leave the list below saved for when you need them.
It is worth mentioning that the shortcuts that we are going to share below can only be used on notebooks. On computers, keyboard shortcuts are different as they also involve the number pad available separately, which is not normally present on most portable computers and which need to have this option enabled in another way.
So, let's check out how to make symbols on the notebook keyboard:
Learn More: Keyboard Shortcuts: Tricks to Make Your Life Easier
How to make symbols on laptop keyboard
To learn how to make symbols on the notebook keyboard, you will need to leave the “Num Lock” key activated. As the name suggests, this key will leave your notebook's numeric keypad enabled.
The term is an abbreviation of "Numeric Lock" or "Number Lock", loosely translated, the words can mean something like "numeric lock", doing justice to its function. On some notebook keyboards, to activate the Num Lock key, you may need to hold the “Fn” key simultaneously. The keys listed below will correspond to the numbers, you will need to use them for the shortcuts that we will explain below:
- M = 0
- J = 1
- K = 2
- L = 3
- U = 4
- I = 5
- O = 6
- = 7 7
- = 8 8
- = 9 9
Once you know that, the path to the shortcuts is quite simple, just click on the “Alt” key and type the code of the symbol you want to insert in the text or message. For example, if you want to insert the symbol “ü” in some text, with the “Num Lock” activated, just type Alt+129.
But remember, as we explained with activating the Num Lock key, the number sequence 129 will actually be done by the J, K and 9 keys, which mean the same thing. You should always use the keys corresponding to the numerals mentioned above.
Now that you've learned how to make symbols on your notebook keyboard, know that you won't be short of options. In the list of symbols, you will have emojis, accented letters, card suits, fractions and numbers, in addition to several other options to choose from.
Below, two tables will be available that show the complete list of symbols and their certain shortcuts with the “Alt” key activated. The first will have the basic symbol shortcuts. In the second, the shortcuts of complementary symbols will be available. The commands can be used in Windows or in any application compatible with the Microsoft operating system.
Learn More: The 10 Best Android Emulators for PC
How to make symbols on notebook keyboard: Basic code table
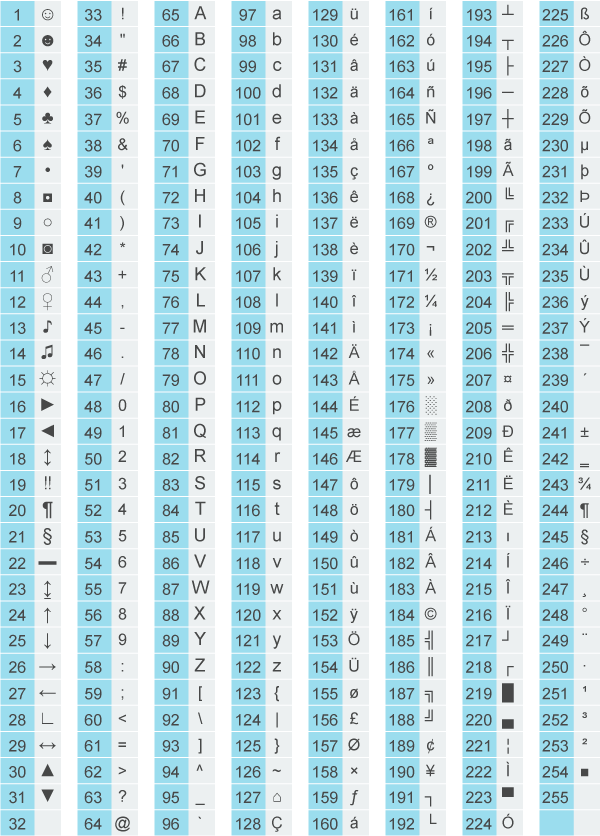
Image: My Positive
How to make symbols on the notebook keyboard: Supplementary code table
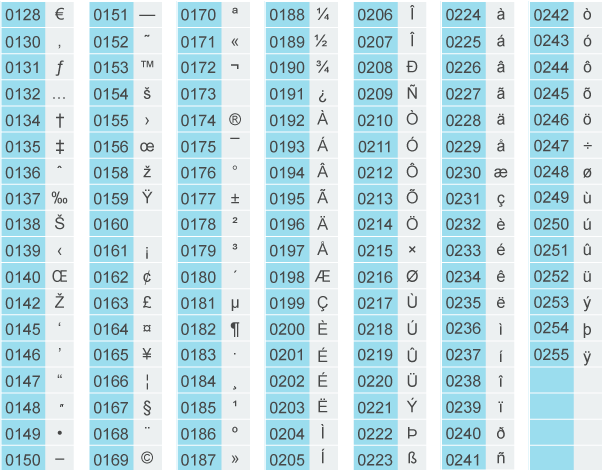
Image: My Positive
Windows character map
There are other types of special symbols besides those mentioned that can be made through a combination with their Alt codes. Windows itself provides several other models of ideograms and even separates them into different groups, and can even be considered a form of trademark of the company.
You can access them directly from your computer. Just follow the steps below:
Step 1. Go to your notebook's Start menu and click on the “Windows Accessories” page;
Step 2. Click on the “Character Map” option, normally located below the shortcut for Internet Explorer. On some portable computers, you may need to click on the “System Tools” folder first to access the “Character Map”;
Step 3. When you click on the map, a new window will open on your computer. Then just look for the symbol you would like to copy for use;
Step 4. Double-click on the desired icon or go to the “Select” option. After that, just click on “Copy” and paste in the message or text you want.
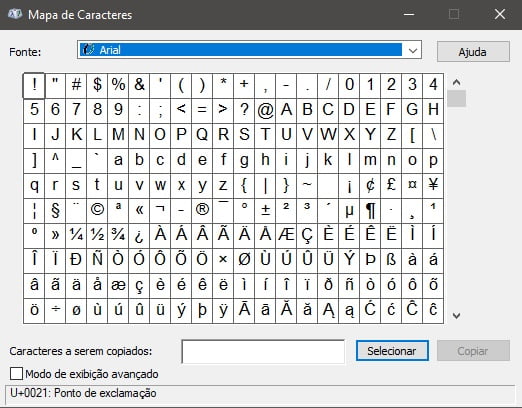
Windows itself also allows users to create folder and file names using icons. However, there are some caveats and some characters cannot be used for this function. Are they: / : * ? “ < > |. There is also a limit on how many you can use to name folders and files, only 222 characters are allowed.
Learn More: How to find Google hidden games?
How to access character map in Microsoft Word?
The Character Map can also be accessed in Word in an even easier way. To find out how to access, follow the steps below:
Step 1. Go to the “Insert” menu in the text editor;
Step 2. Then, go to the “Symbols” option, located in the upper right corner;
Step 3. In the small frame that will open, just go to the “More symbols” option, located at the bottom of the frame;
Step 4. An even bigger picture will open with several symbol options. Choose what you want to add to the text and click “Insert”. It is worth mentioning that, after inserting this symbol in the text, you can copy and paste it somewhere else without any problems.
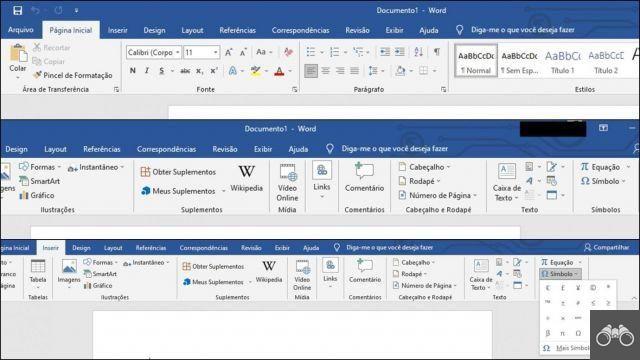
Learn More: Google Search: Know 15 Tricks for Accurate Searches