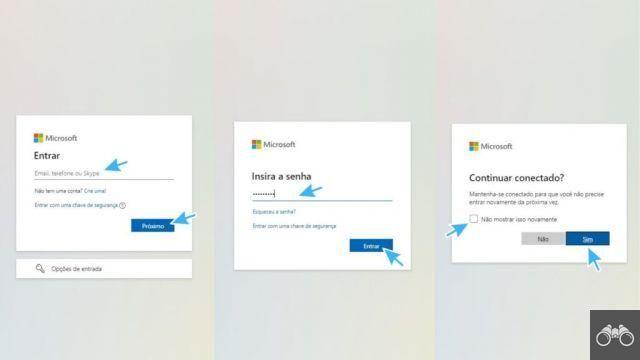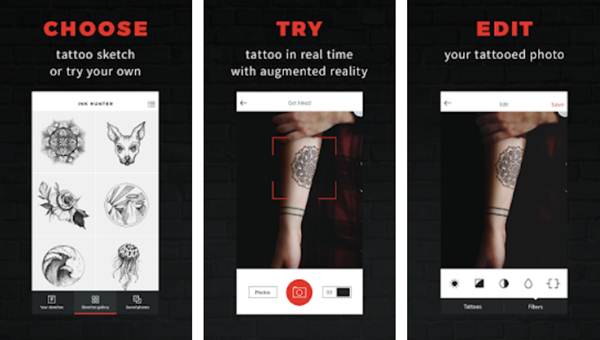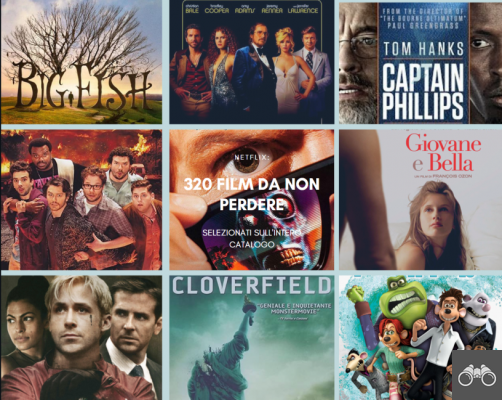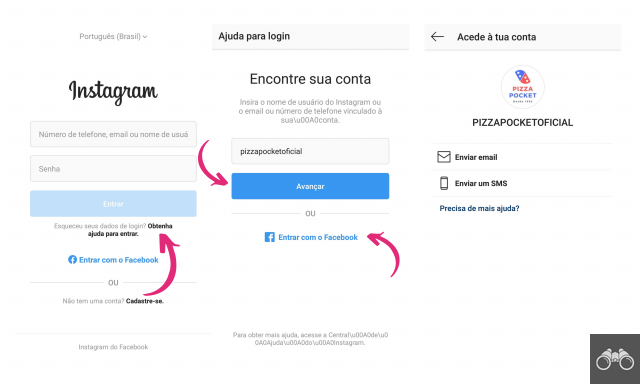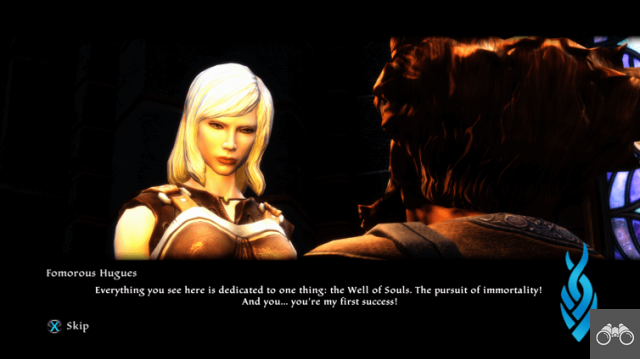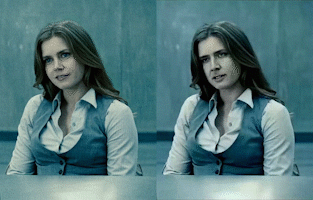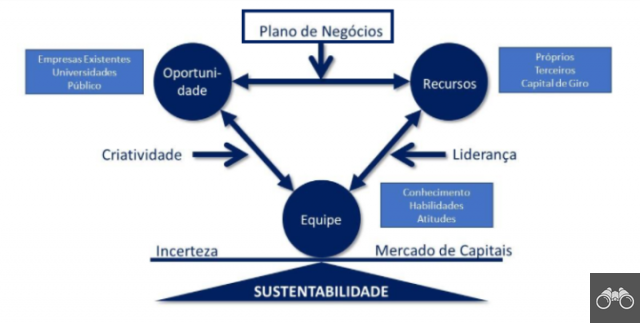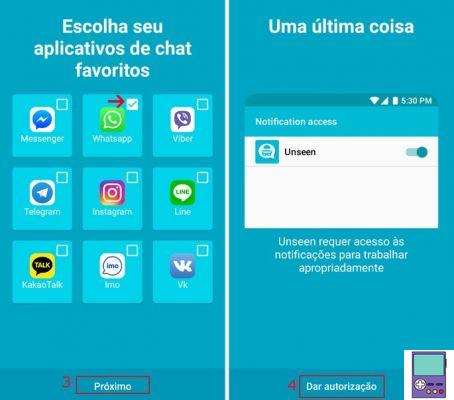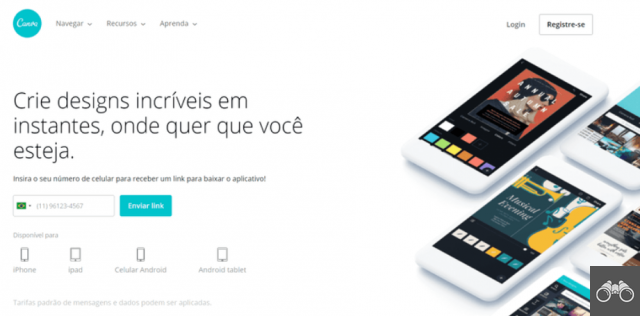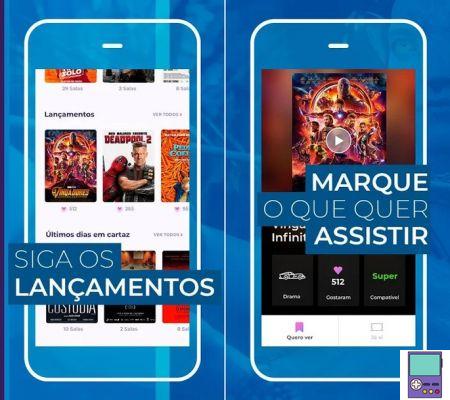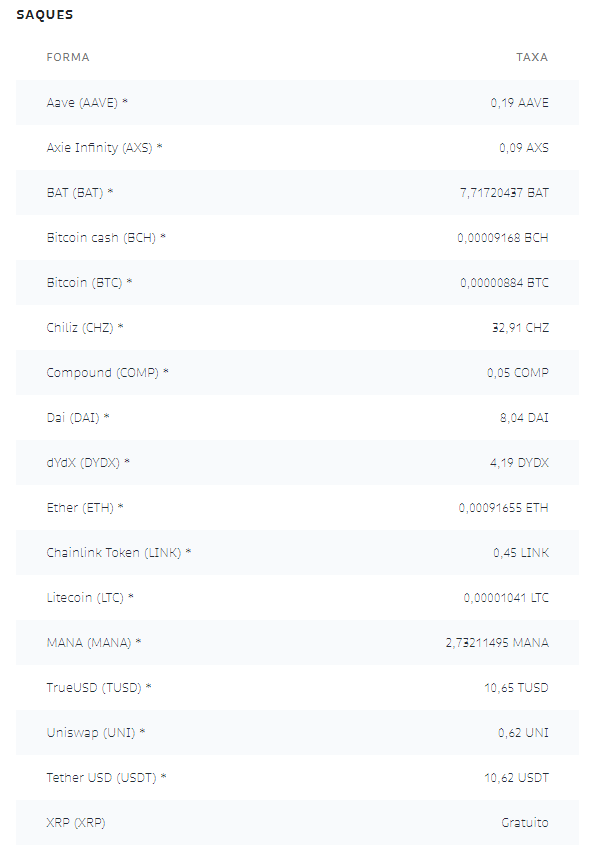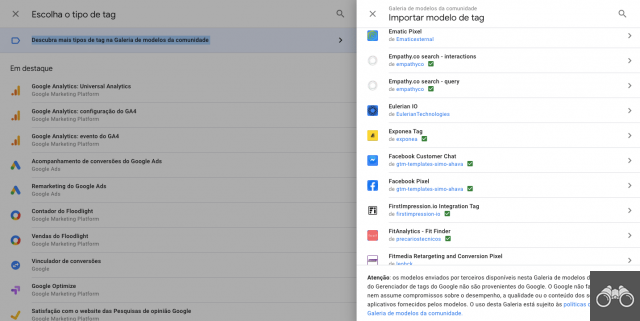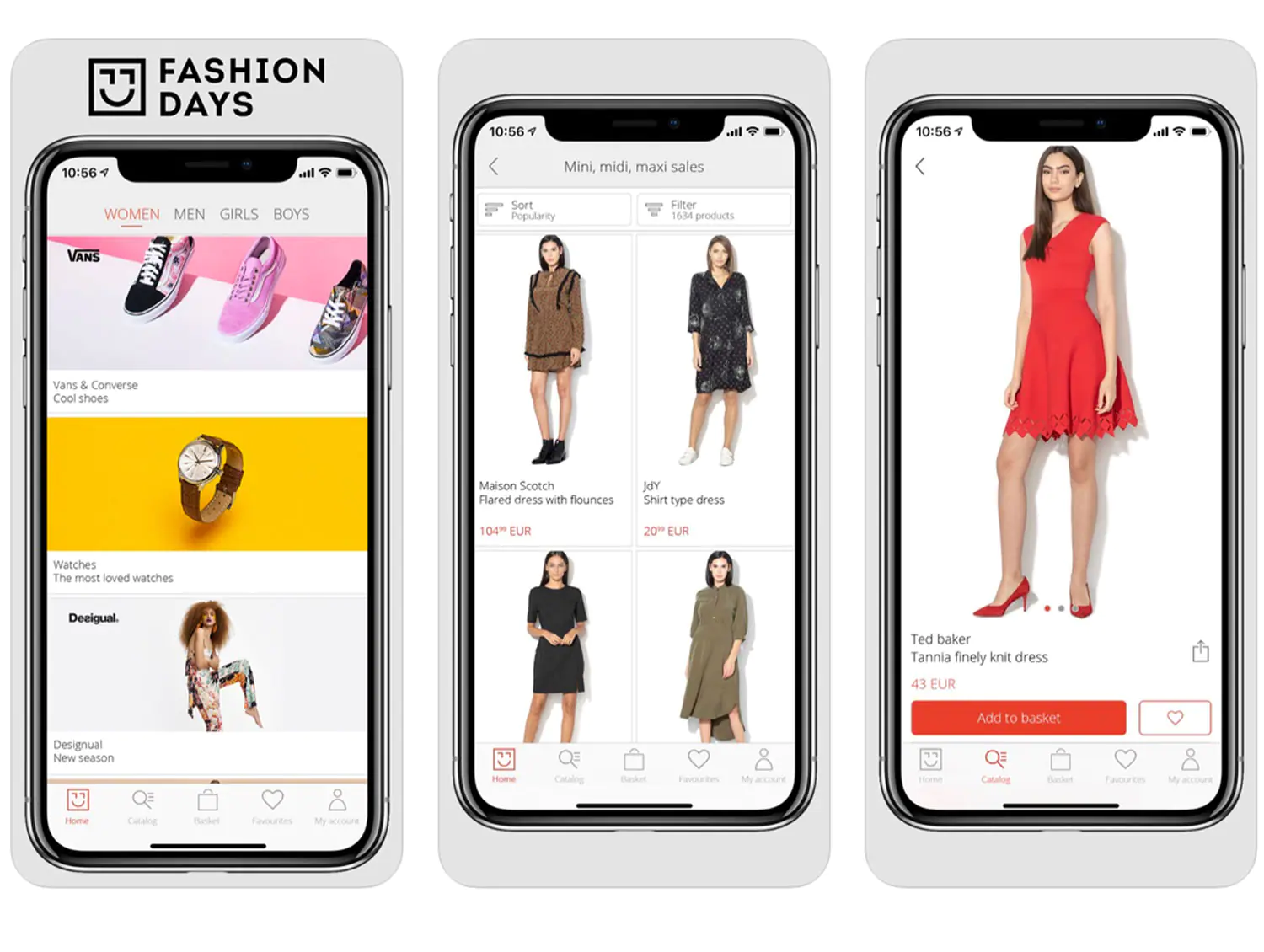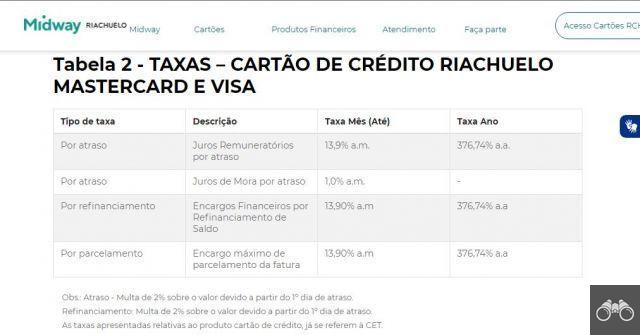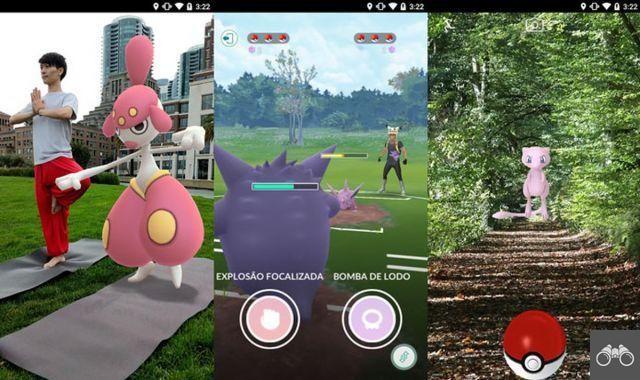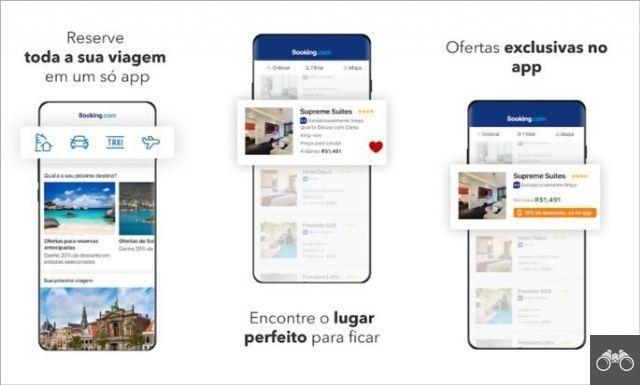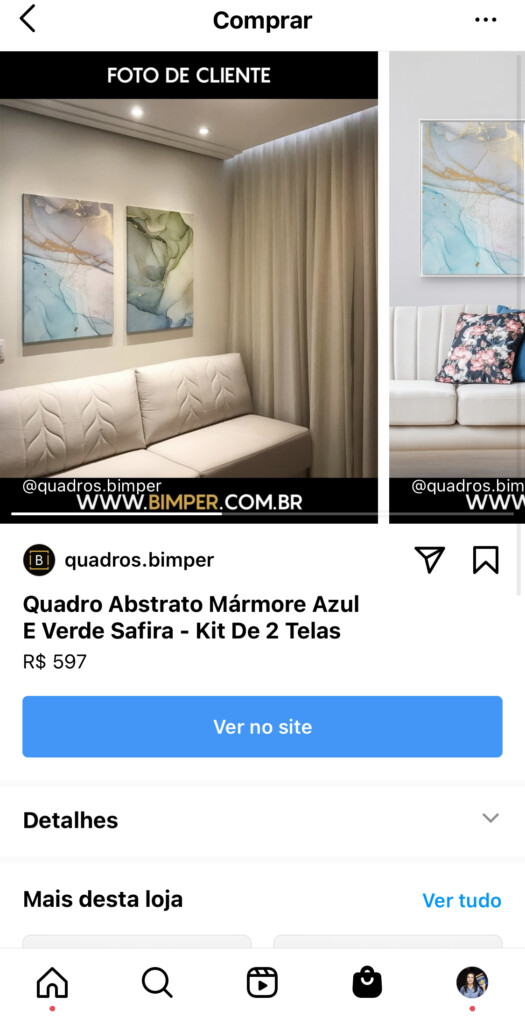par Team AllYourVideogames | 15 juin 2022 | Technologie |
Savez-vous explorer toutes les fonctions de votre ordinateur ? Dans cet article, nous allons vous montrer comment faire des symboles sur un clavier d'ordinateur portable, un outil qui peut être très utile et vous faire gagner du temps.
Bien que vous puissiez ajouter des symboles dans des outils d'édition de texte tels que Word, cela peut être difficile pour certains utilisateurs. Ces symboles peuvent également être utilisés pour créer des surnoms, des titres de vidéos et de photos, Facebook et d'autres publications sur les réseaux sociaux, des chats et bien d'autres façons. Il est donc utile de savoir comment les ajouter.
Ce n'est qu'avec la touche Alt de votre clavier que vous pouvez apprendre à saisir indirectement des symboles sur le clavier de l'ordinateur portable. Environ 255 combinaisons de symboles possibles avec d'autres touches seront à votre disposition. Alors, décorez simplement ceux que vous aimez le plus ou laissez la liste ci-dessous enregistrée pour quand vous en aurez besoin.
Il convient de mentionner que les raccourcis que nous allons partager ci-dessous ne peuvent être utilisés que sur des ordinateurs portables. Sur les ordinateurs, les raccourcis clavier sont différents car ils impliquent également le pavé numérique disponible séparément, qui n'est normalement pas présent sur la plupart des ordinateurs portables et pour lequel cette option doit être activée d'une autre manière.
Voyons donc comment créer des symboles sur le clavier de l'ordinateur portable :
En savoir plus : Raccourcis clavier : astuces pour vous simplifier la vie
Comment faire des symboles sur le clavier d'un ordinateur portable
Pour apprendre à faire des symboles sur le clavier du notebook, vous devrez laisser la touche "Num Lock" activée. Comme son nom l'indique, cette touche laissera le pavé numérique de votre ordinateur portable activé.
Le terme est une abréviation de "Numeric Lock" ou "Number Lock", traduit de manière approximative, les mots peuvent signifier quelque chose comme "verrou numérique", rendant justice à sa fonction. Sur certains claviers d'ordinateurs portables, pour activer la touche Verr Num, vous devrez peut-être maintenir simultanément la touche "Fn". Les touches listées ci-dessous correspondront aux chiffres, vous devrez les utiliser pour les raccourcis que nous expliquerons ci-dessous :
- M = 0
- J = 1
- K = 2
- L = 3
- U = 4
- I = 5 XNUMX
- E = 6
- 7 = 7
- 8 = 8
- 9 = 9
Une fois que vous savez cela, le chemin vers les raccourcis est assez simple, il vous suffit de cliquer sur la touche "Alt" et de taper le code du symbole que vous souhaitez insérer dans le texte ou le message. Par exemple, si vous souhaitez insérer le symbole "ü" dans du texte, avec le "Num Lock" activé, tapez simplement Alt + 129.
Mais rappelez-vous, comme nous l'avons expliqué avec l'activation de la touche Num Lock, la séquence de chiffres 129 sera en fait effectuée par les touches J, K et 9, qui signifient la même chose. Vous devez toujours utiliser les touches correspondant aux chiffres mentionnés ci-dessus.
Maintenant que vous avez appris à créer des symboles sur le clavier de votre ordinateur portable, sachez que vous ne manquerez pas d'options. Dans la liste des symboles, vous aurez des emojis, des lettres accentuées, des combinaisons de cartes, des fractions et des chiffres, en plus de plusieurs autres options parmi lesquelles choisir.
Ci-dessous, deux tableaux seront disponibles qui montrent la liste complète des symboles et leurs certains raccourcis avec la touche "Alt" activée. Le premier aura les raccourcis de symboles de base. Dans le second, les raccourcis des symboles complémentaires seront disponibles. Les commandes peuvent être utilisées sous Windows ou dans toute application compatible avec le système d'exploitation Microsoft.
En savoir plus : Les 10 meilleurs émulateurs Android pour PC
Comment créer des symboles sur le clavier d'un ordinateur portable : table de codes de base
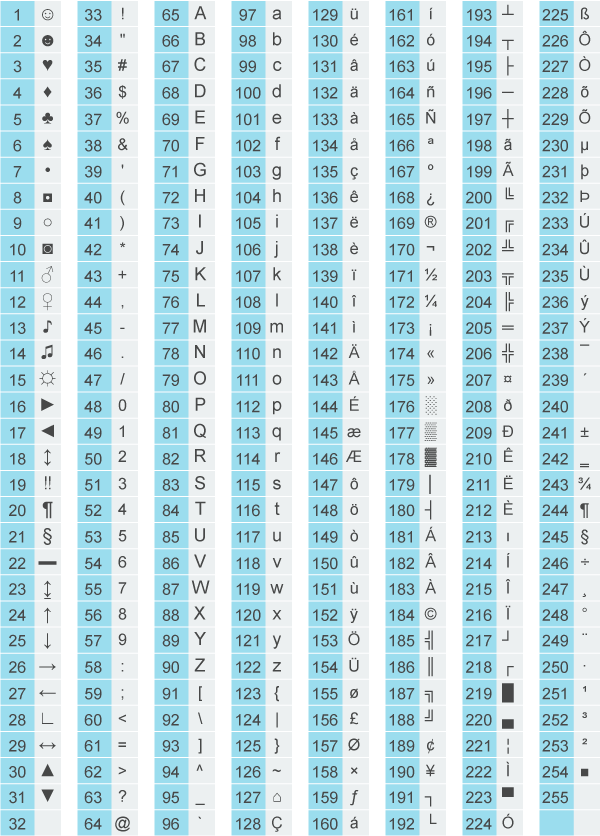
Image : Mon positif
Comment créer des symboles sur le clavier de l'ordinateur portable : table de codes supplémentaire
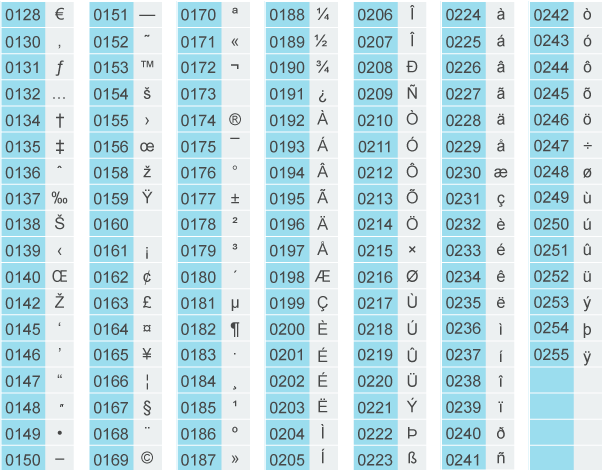
Image : Mon positif
Table des caractères Windows
Outre ceux mentionnés, il existe d'autres types de symboles spéciaux qui peuvent être créés en les combinant avec leurs codes Alt. Windows lui-même fournit plusieurs autres modèles d'idéogrammes et les sépare même en différents groupes, et peut même être considéré comme une forme de marque de l'entreprise.
Vous pouvez y accéder directement depuis votre ordinateur. Suivez simplement les étapes ci-dessous :
Étape 1. Allez dans le menu Démarrer de votre notebook et cliquez sur la page « Accessoires Windows » ;
Étape 2. Cliquez sur l'option "Table des caractères", normalement située sous le raccourci pour Internet Explorer. Sur certains ordinateurs portables, vous devrez peut-être d'abord cliquer sur le dossier « Outils système » pour accéder à la « Table des caractères » ;
Étape 3. Lorsque vous cliquez sur la carte, une nouvelle fenêtre s'ouvre sur votre ordinateur. Ensuite, recherchez simplement le symbole que vous souhaitez copier pour l'utiliser ;
Étape 4. Double-cliquez sur l'icône souhaitée ou allez dans l'option "Sélectionner". Après cela, cliquez simplement sur "Copier" et collez le message ou le texte que vous souhaitez.
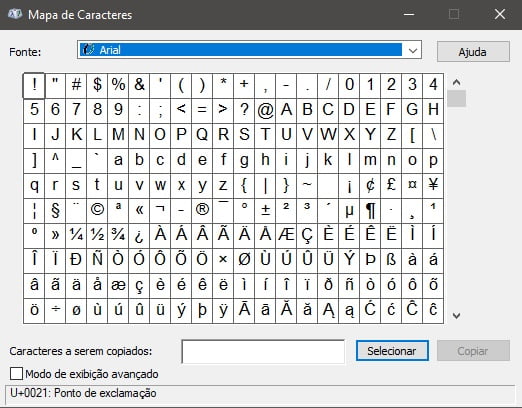
Windows lui-même permet également aux utilisateurs de créer des noms de dossiers et de fichiers à l'aide d'icônes. Cependant, il y a quelques mises en garde et certains caractères ne peuvent pas être utilisés pour cette fonction. Sont-ils: / : * ? “ < > |. Il existe également une limite au nombre de noms que vous pouvez utiliser pour nommer les dossiers et les fichiers, seuls 222 caractères sont autorisés.
En savoir plus : Comment trouver les jeux cachés de Google ?
Comment accéder à la carte des caractères dans Microsoft Word ?
La table des caractères est également accessible dans Word de manière encore plus simple. Pour savoir comment y accéder, suivez les étapes ci-dessous :
Étape 1. Allez dans le menu "Insérer" dans l'éditeur de texte ;
Étape 2. Ensuite, allez dans l'option "Symboles", située dans le coin supérieur droit ;
Étape 3. Dans le petit cadre qui s'ouvrira, allez simplement dans l'option « Plus de symboles », située en bas du cadre ;
Étape 4. Une image encore plus grande s'ouvrira avec plusieurs options de symboles. Choisissez ce que vous voulez ajouter au texte et cliquez sur "Insérer". Il convient de mentionner qu'après avoir inséré ce symbole dans le texte, vous pouvez le copier et le coller ailleurs sans aucun problème.
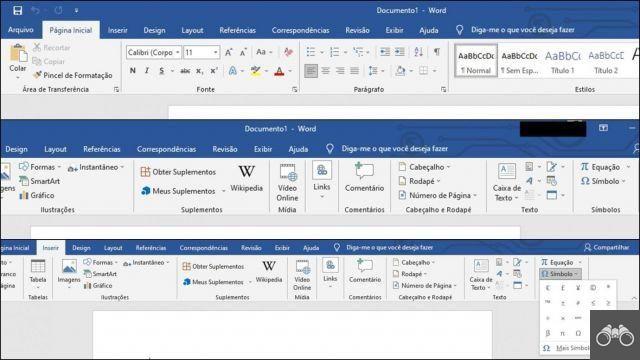
En savoir plus : Recherche Google : Connaître 15 astuces pour des recherches précises