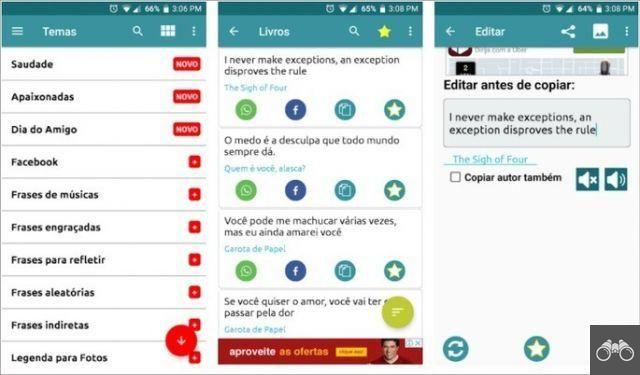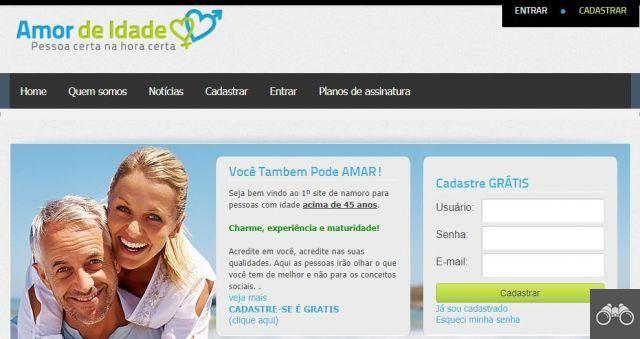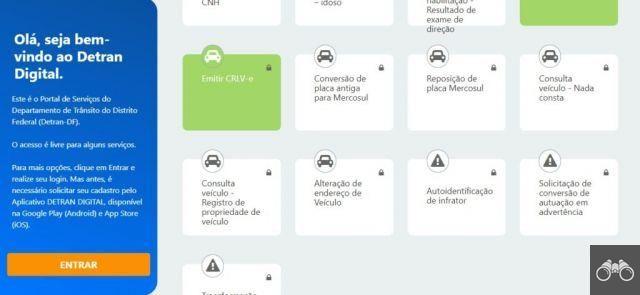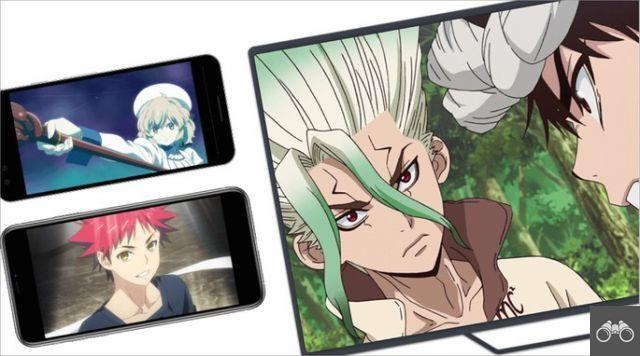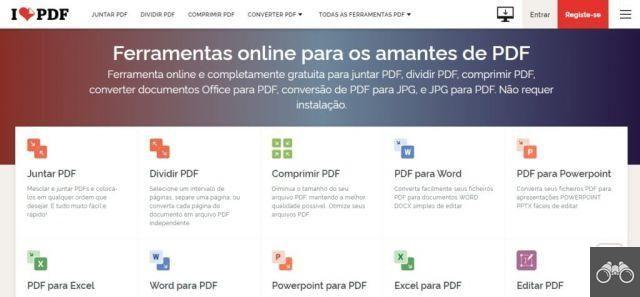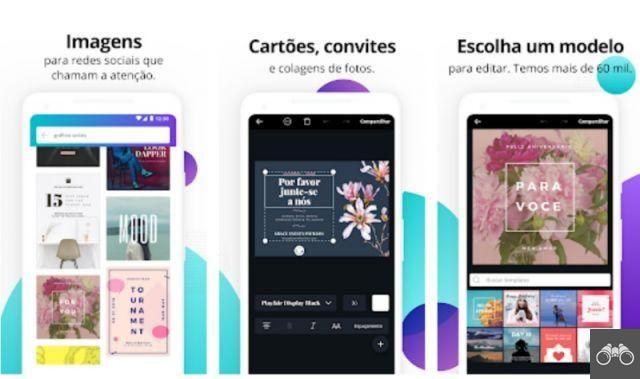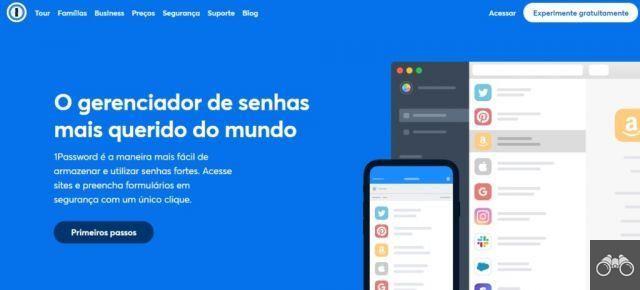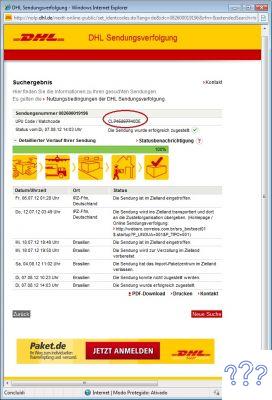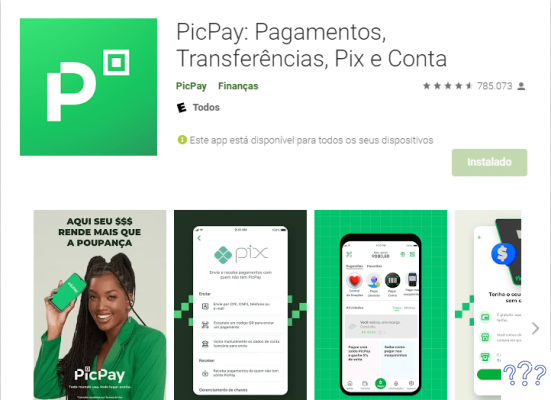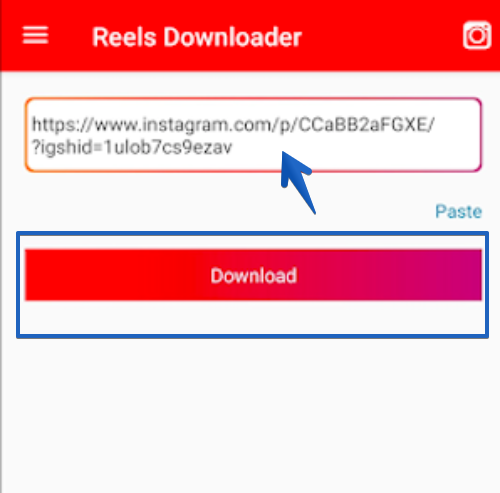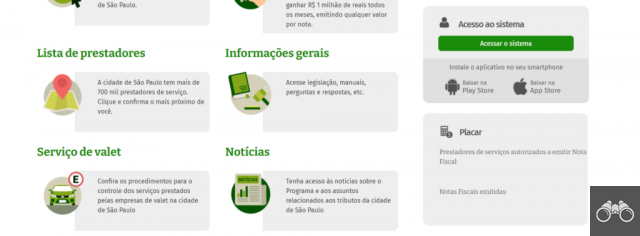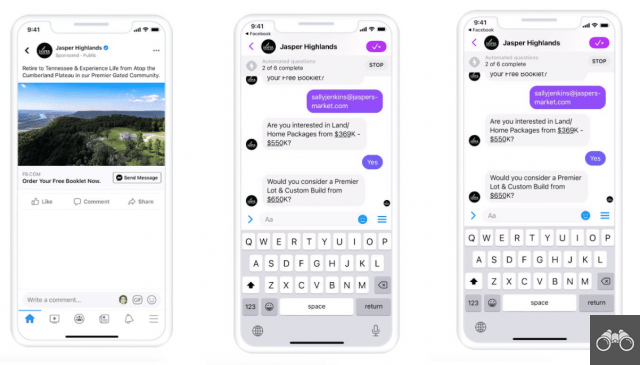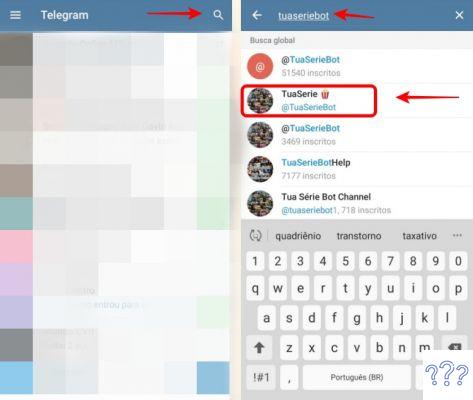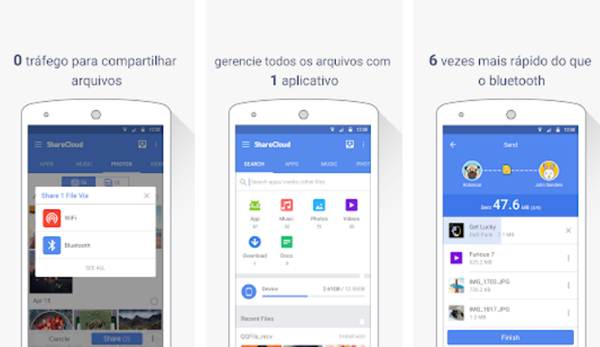Blocking websites can be the solution to escape distractions at work and protect children from sensitive content. For this, you can resort to manually editing the hosts file or downloading an appropriate extension in the browser.
The first method is more labor intensive and requires system administrator powers, but it works for all browsers. The second must be done in each browser, but it is simpler to execute. Check out both modes and choose your favorite.
How to block websites in any browser
The Hosts file is a system resource used to relate URLs to IP numbers. When editing the file, relating the address to an invalid IP, it makes it impossible for browsers to access your servers. Therefore, the process blocks websites in all browsers.
1. In the Windows search field, type Notepad. When the option appears in the results, right-click on it;
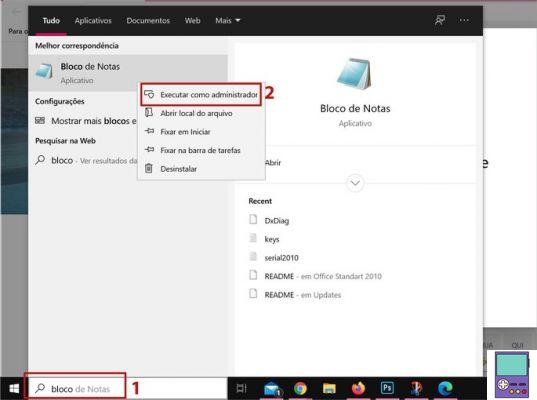
2. No menu to open, opt for Execute as administrator;
3. If the user control box opens, click OK to allow the program to make changes;
4. Open Notepad, click on the option Archives and then in Open;
5. The Hosts file is hosted in the C:WindowsSystem32driversetc folder. To make it easier, type etc in the search box. Double click on to access;
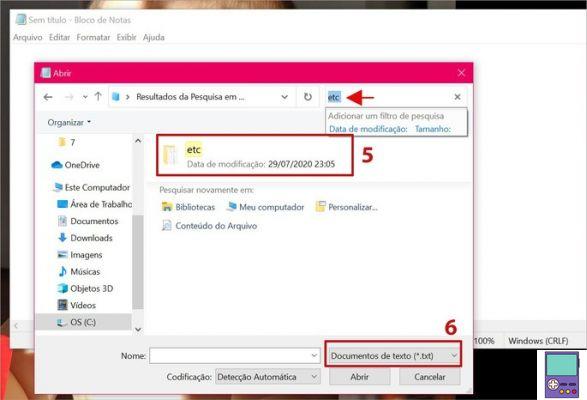
6. Next to the Name field, you will see the format selected Text document (*.txt). Click on and change to All files;
7. The Hosts file will be displayed in the list. Click on it to open;
8. Scroll the file screen to the end. Then copy the number of the first localhost that appears below localhost name resolution is handled within DNS itself;
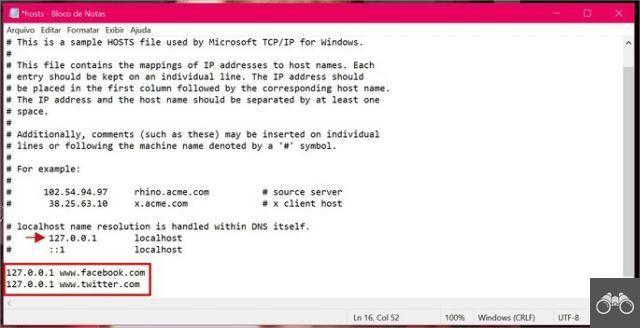
9. Skip a line and paste the number. Next, enter the address of the website you want to block. If you want to block more than one website, skip a line, paste the same number and enter the other URL. Repeat the process for each site. In the example above we chose to block Facebook and Twitter;
10. now go to File and then in Save to complete the process.
Now, when trying to access these sites, from any browser, you will receive a message that a connection to their servers could not be established. If you want to regain access, just delete them from the Hosts file and save the change.
How to block websites with extension
Blocking websites with the help of extensions is a simpler and more specific process for each browser. In general, plugins that perform this function prevent access to the site you are browsing or add the address to a kind of blacklist.
Check out doing this in Chrome, Firefox, Edge and Opera.
1. Chrome
Chrome does not offer the option to block websites natively. Therefore, it is necessary to download an extension to perform the task. We recommend the Block Site plugin.
1. Open Chrome and go to the Block Site extension page on the Chrome Web Store. Click on the button Use in Chrome;
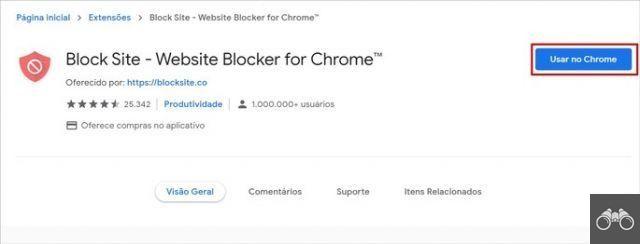
2. In the message box that opens, click Add extension;
3. If the Block Site icon does not automatically appear next to the address bar, click on an icon that looks like a puzzle piece. This will give you access to the extensions management window. Now, click on the Block Site icon;
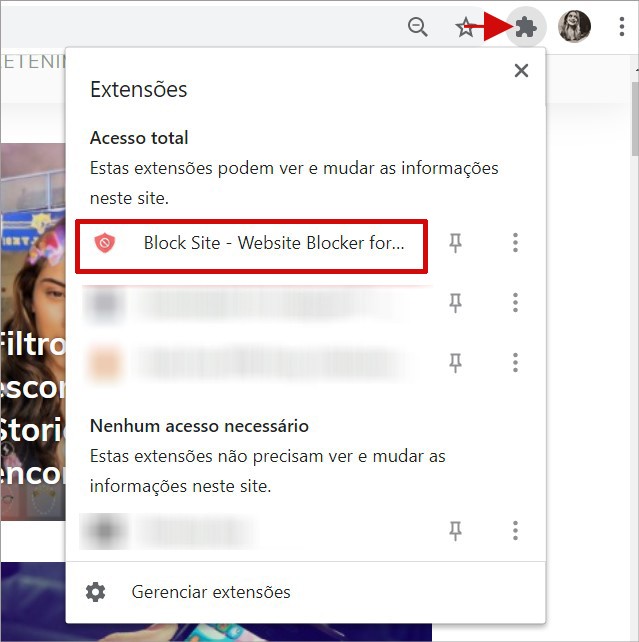
4. Then, click Agree to agree to the plugin's terms of use;
5. It is possible to block by accessing the site, clicking on the extension icon and then on the button Block this site;
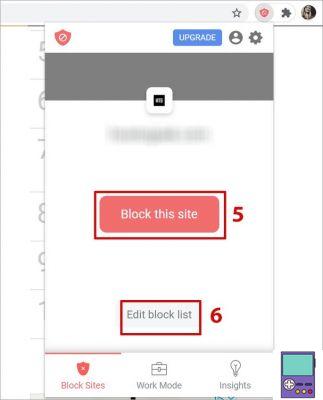
6. The other way to block is by clicking on the option Edit blocked site list;
7. You will be redirected to the configuration page. Add the address of the website you want to block in the Enter a website address box and confirm by clicking on the +. To remove a site from the list, just click on the icon of - which appears next;
8. Block Site offers other features such as the option to create a whitelist. By checking the box Whitelist Mode, all sites are blocked except those included in the list;
9. On the tab Block by Words, you can define “prohibited” words or phrases. Enter the terms in the field and click the + icon. When accessing a website with a URL that contains the words listed, it will be blocked.
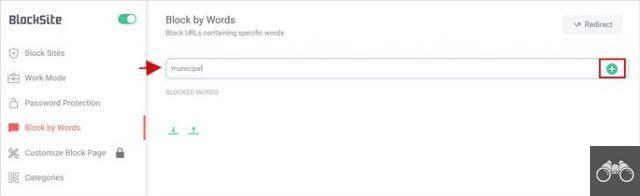
2. Firefox
To block websites in Firefox we also recommend the Block Site extension, the same used in Chrome.
1. Open Firefox and go to the Block Site plugin page on the Firefox Browser Adds-on website. Click on the button +Add to Firefox;
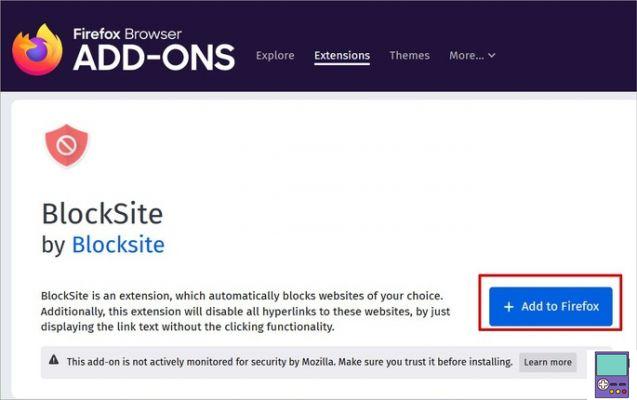
2. In the message box that opens, click Add to Cart;
3. The plugin icon will appear next to the address bar. If you want to use the extension also when in private browsing, check the box next to Allow this extension to run in private windows. confirm in Ok, I got it;
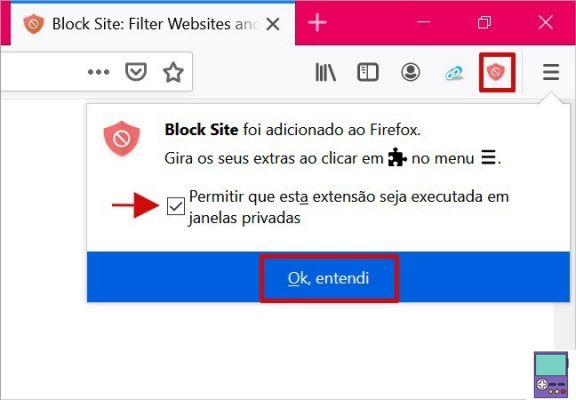
4. Now, on the Block Site icon and, in the menu that opens, go to Agree to agree to the plugin's terms of use;
5. Blocking is possible in a few ways. One of them is by accessing the site, clicking on the extension icon and then on the Block this site;
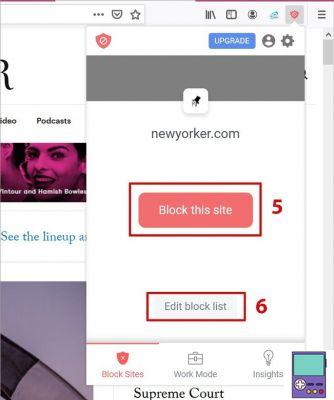
6. You can also click on Edit Blocklist;
7. In the window that opens, enter the URLs of the pages you want to block in the blank field. Complete the process on the green icon of +;
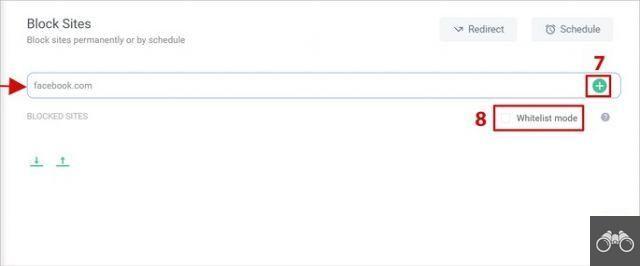
8. There is also the option to create a whitelist. By checking the box Whitelist Mode, all sites you access will be blocked, except those included in the list;
9. On the flap Block by Words, you can define “prohibited” words or phrases. Enter the terms in the field and click on the +. When accessing a website with a URL that contains the words listed, it will be blocked.
3.Edge
Despite having fewer extension offers on their store, Edge users can turn to the Block Site plugin. Despite the name being the same as the tool used in Chrome and Firefox, the program is different, created by another developer.
1. Open Edge and go to Block Site page in Microsoft Edge Adds-on. click in Get to download the plugin;
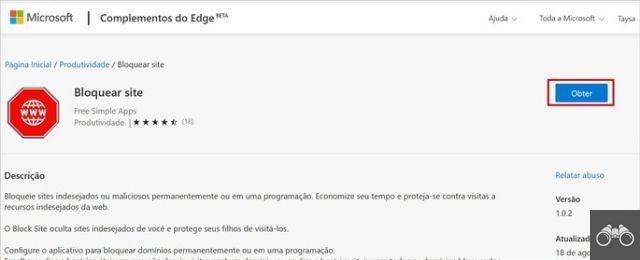
2. In the window that opens, confirm your decision in Add extension;
3. Once the installation is complete, the extension icon will appear next to the address bar. Go to the website you want to block and click on the extension icon;
4. so go on Block current website;
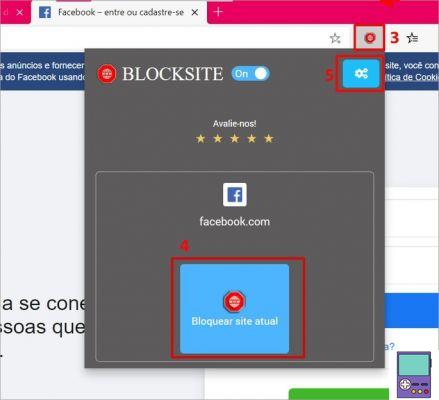
5. If you prefer, you can click on the gear icon to access the plugin settings page;
6. Simply enter the address of the website you want to prevent access in the text box and click on the +;
7. The program's configuration also allows blocking domains by words or phrases;
8. On the tab Programme Block is the ideal tool for those who want to avoid distractions during studies or work. The feature allows you to program the period for which sites you add to the list will be inaccessible. The user can define the time period and the days in the week that the rule will apply.
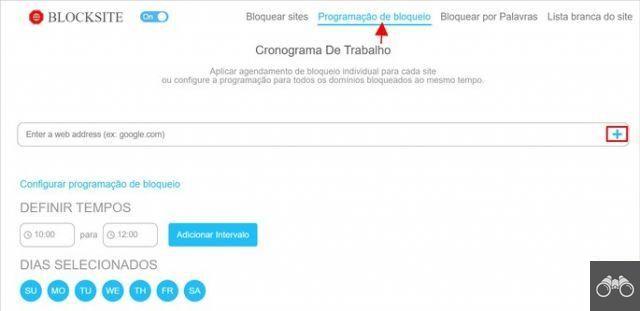
4. Opera
The plugin used in Opera is also called Block Site. However, just like with Edge, the program developer is different from the rest.
1. Open Opera and go to the Block Site page in the Opera Addson store. click in Add to Opera For download;
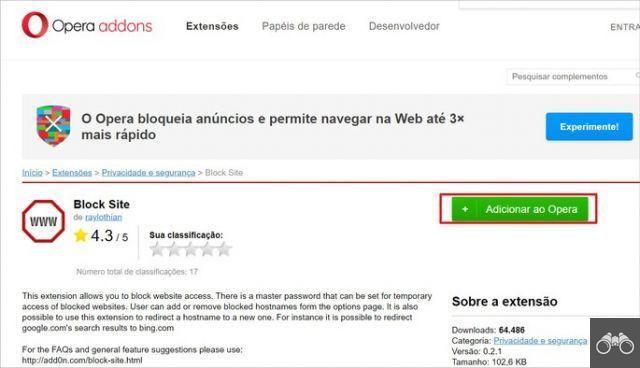
2. Wait for the installation to complete. Then go to the website you want to block;
3. Then, click on the cube icon to access browser extensions. Click on the icon of Block Site;
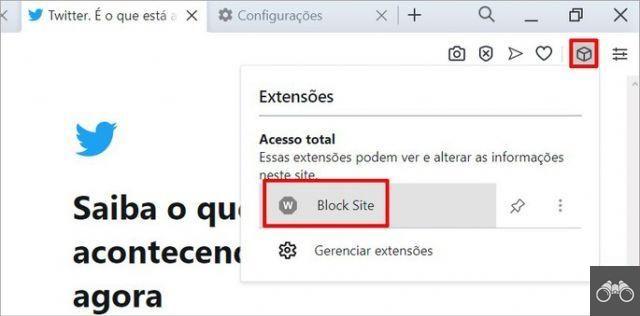
4. A dialog box will pop up with the message Add "domain" to the blocked list? (Add "domain" to the block list?, in free translation). click in OK to confirm that you want to add that site to the blocked list.
recommends:
- Find out who is using your Wi-Fi and learn how to block
- How to block a YouTube channel and hide unwanted videos