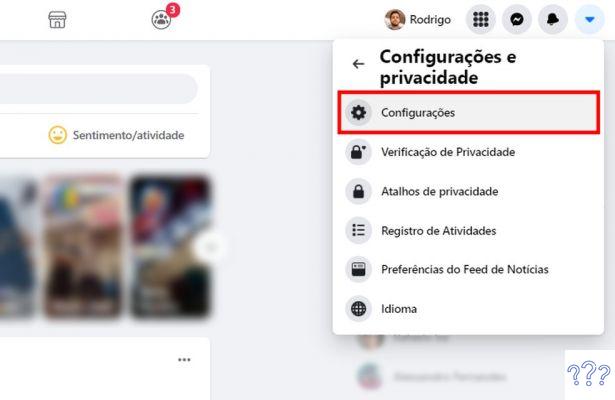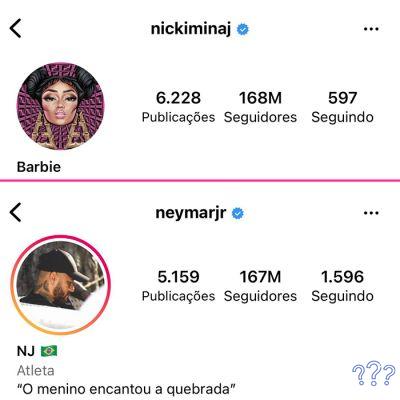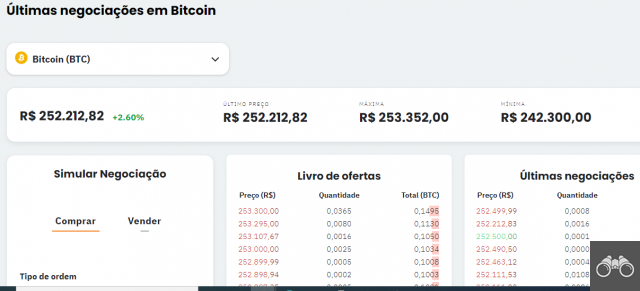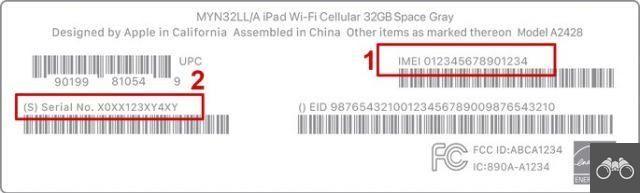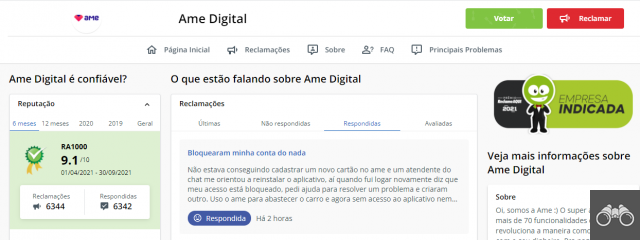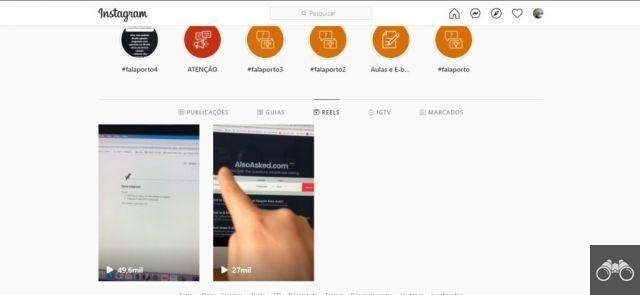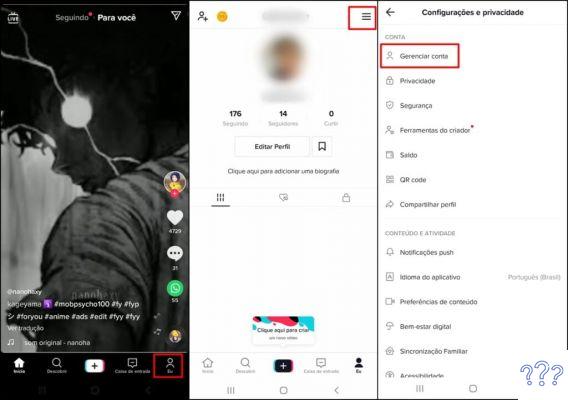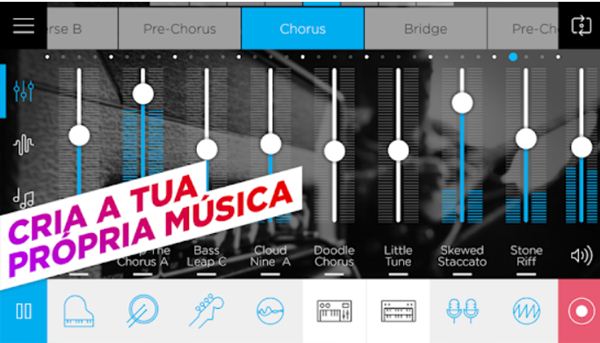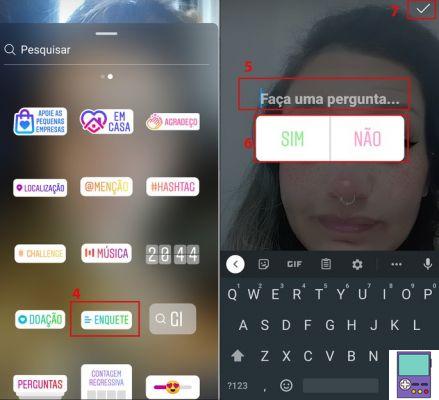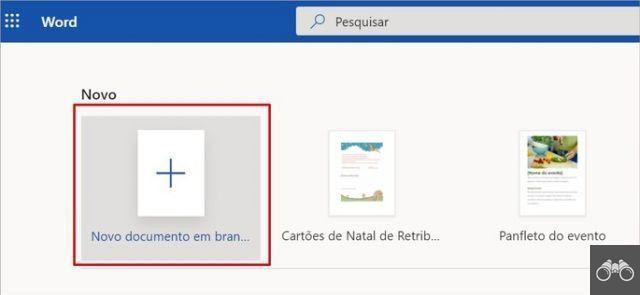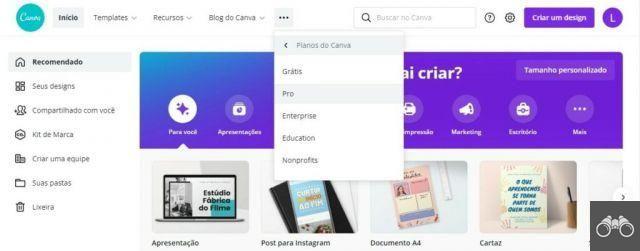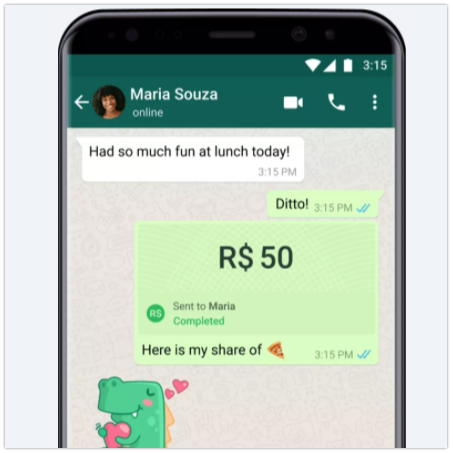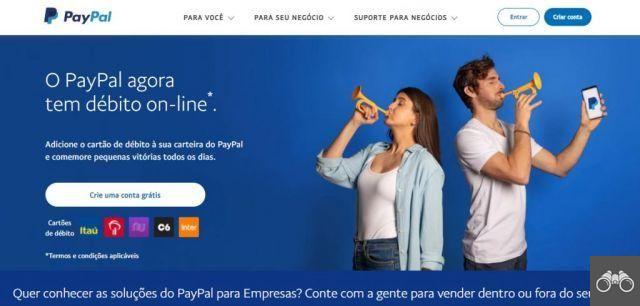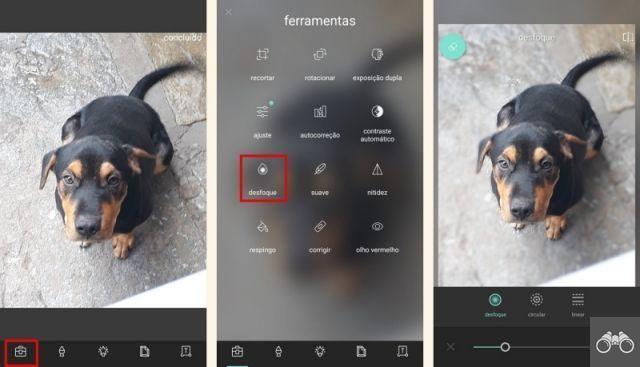Il blocco dei siti Web può essere la soluzione per sfuggire alle distrazioni sul lavoro e proteggere i bambini dai contenuti sensibili. Per questo, puoi ricorrere alla modifica manuale del file hosts o al download di un'estensione appropriata nel browser.
Il primo metodo è più laborioso e richiede poteri di amministratore di sistema, ma funziona per tutti i browser. Il secondo deve essere eseguito in ogni browser, ma è più semplice da eseguire. Scopri entrambe le modalità e scegli la tua preferita.
Come bloccare i siti Web in qualsiasi browser
Il file Hosts è una risorsa di sistema utilizzata per correlare gli URL ai numeri IP. Quando si modifica il file, mettendo in relazione l'indirizzo con un IP non valido, si impedisce ai browser di accedere ai propri server. Pertanto, il processo blocca i siti Web in tutti i browser.
1. Nel campo di ricerca di Windows, digita Blocco note. Quando l'opzione appare nei risultati, fai clic con il pulsante destro del mouse su di essa;
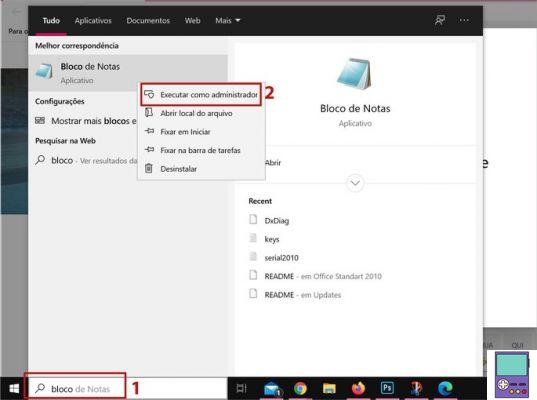
2. Nessun menu da aprire, optare per Esegui come amministratore;
3. Se si apre la casella di controllo utente, fare clic su OK consentire al programma di apportare modifiche;
4. Apri Blocco note, fai clic sull'opzione Archivio e poi dentro aperto;
5. Il file Hosts è ospitato nella cartella C:WindowsSystem32driversetc. Per semplificare, digita etc nella casella di ricerca. Fare doppio clic su per accedere;
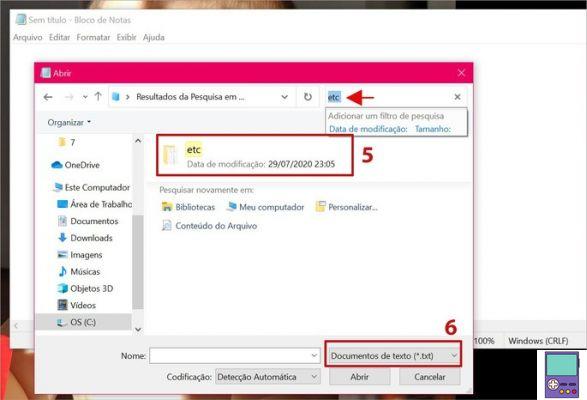
6. Accanto al campo Nome, vedrai il formato selezionato Documento di testo (*.txt). Fare clic su e passare a Tutti i files;
7. Il file Hosts verrà visualizzato nell'elenco. Fare clic su di esso per aprire;
8. Scorri la schermata del file fino alla fine. Quindi copia il numero del primo localhost che appare sotto la risoluzione del nome localhost viene gestita all'interno del DNS stesso;
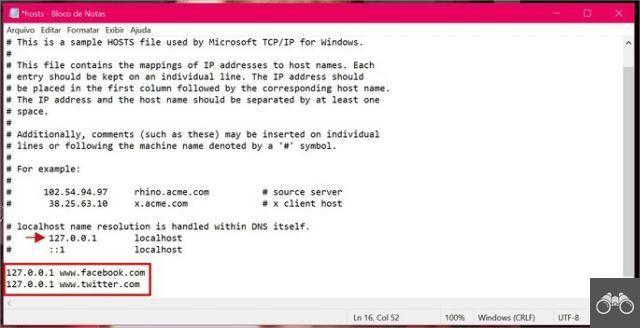
9. Salta una riga e incolla il numero. Successivamente, inserisci l'indirizzo del sito Web che desideri bloccare. Se vuoi bloccare più di un sito web, salta una riga, incolla lo stesso numero e inserisci l'altro URL. Ripetere la procedura per ogni sito. Nell'esempio sopra abbiamo scelto di bloccare Facebook e Twitter;
10 ora vai a File e poi via Salvar per completare il processo.
Ora, quando provi ad accedere a questi siti, da qualsiasi browser, riceverai un messaggio che non è stato possibile stabilire una connessione ai loro server. Se vuoi riottenere l'accesso, eliminali dal file Hosts e salva la modifica.
Come bloccare i siti Web con estensione
Il blocco dei siti Web con l'aiuto delle estensioni è un processo più semplice e specifico per ciascun browser. In genere i plugin che svolgono questa funzione impediscono l'accesso al sito che si sta navigando o aggiungono l'indirizzo a una sorta di black list.
Dai un'occhiata a farlo in Chrome, Firefox, Edge e Opera.
1. Cromo
Chrome non offre la possibilità di bloccare i siti Web in modo nativo. Pertanto, è necessario scaricare un'estensione per eseguire l'attività. Consigliamo il plug-in Blocca sito.
1. Apri Chrome e vai alla pagina dell'estensione Block Site sul Chrome Web Store. Fare clic sul pulsante Non usare Chrome;
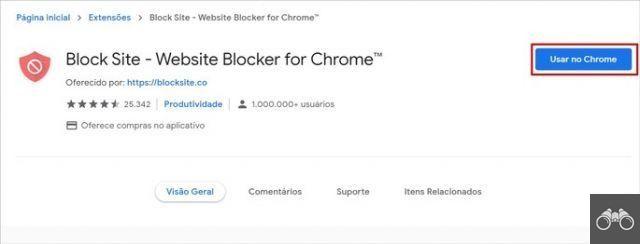
2. Nella finestra di messaggio che si apre, fare clic su Aggiungi estensione;
3. Se l'icona Blocca sito non viene visualizzata automaticamente accanto alla barra degli indirizzi, fai clic su un'icona che sembra un pezzo di un puzzle. Questo ti darà accesso alla finestra di gestione delle estensioni. Ora, fai clic sull'icona Blocca sito;
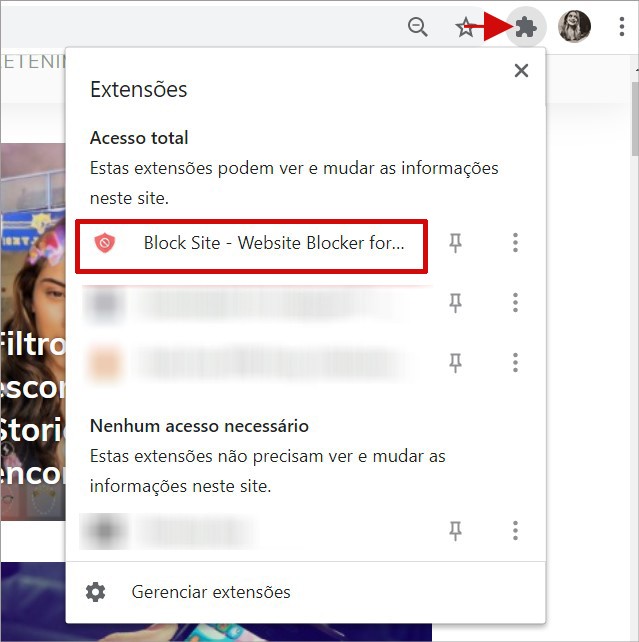
4. Quindi fare clic su Concordare accettare i termini di utilizzo del plugin;
5. E' possibile bloccare accedendo al sito, cliccando sull'icona dell'estensione e poi sul pulsante Blocca questo sito;
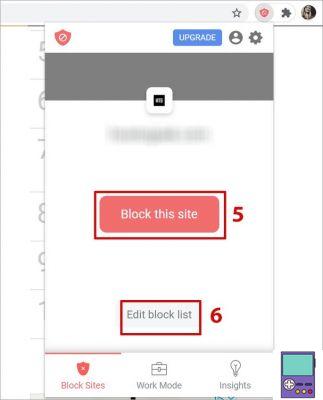
6. L'altro modo per bloccare è fare clic sull'opzione Modifica l'elenco dei siti bloccati;
7. Verrai reindirizzato alla pagina di configurazione. Aggiungi l'indirizzo del sito web che vuoi bloccare nella casella Inserisci un indirizzo di sito web e conferma cliccando su +. Per rimuovere un sito dall'elenco, basta cliccare sull'icona di - che appare di lato;
8. Block Site offre altre funzionalità come la possibilità di creare una whitelist. Selezionando la casella Modalità whitelist, tutti i siti sono bloccati tranne quelli inclusi nell'elenco;
9. già nella scheda Blocca per parole, puoi definire parole o frasi “proibite”. Immettere i termini nel campo e fare clic sull'icona +. Quando si accede a un sito Web con un URL che contiene le parole elencate, verrà bloccato.
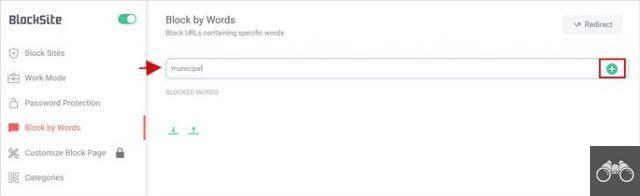
2. Firefox
Per bloccare i siti web in Firefox consigliamo anche l'estensione Block Site, la stessa utilizzata in Chrome.
1. Apri Firefox e vai alla pagina del plug-in Blocca sito sul sito Web dei componenti aggiuntivi del browser Firefox. Fare clic sul pulsante +Aggiungi a Firefox;
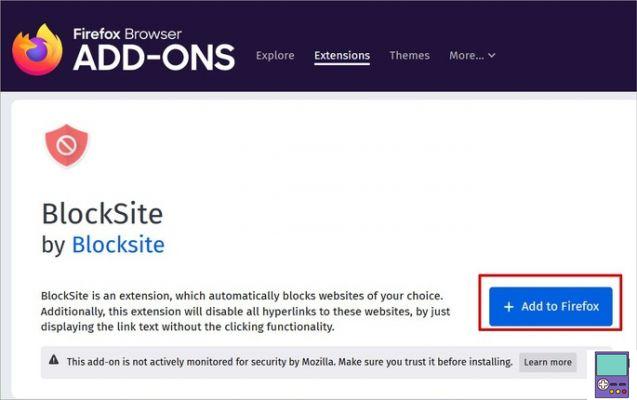
2. Nella finestra di messaggio che si apre, fare clic su Aggiungere;
3. L'icona del plug-in apparirà accanto alla barra degli indirizzi. Se desideri utilizzare l'estensione anche durante la navigazione privata, seleziona la casella accanto a Consenti a questa estensione di essere eseguita in finestre private. conferma dentro Ok ho capito;
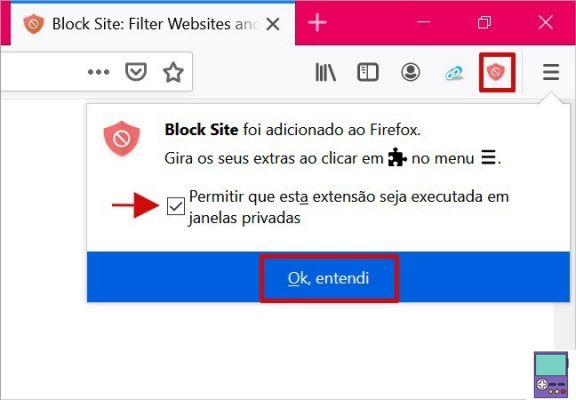
4. Ora, sull'icona Blocca sito e, nel menu che si apre, vai su Concordare accettare i termini di utilizzo del plugin;
5. Il blocco è possibile in alcuni modi. Uno di questi è accedere al sito, fare clic sull'icona dell'estensione e quindi sulla Blocca questo sito;
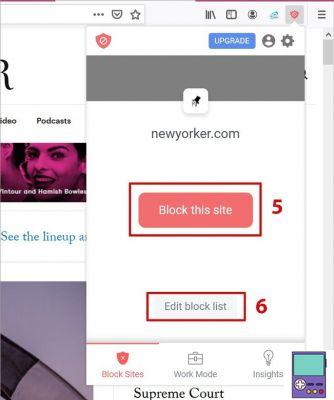
6. Puoi anche fare clic su Modifica Blocklist;
7. Nella finestra che si apre, inserisci nel campo vuoto gli URL delle pagine che vuoi bloccare. Completa il processo sull'icona verde di +;
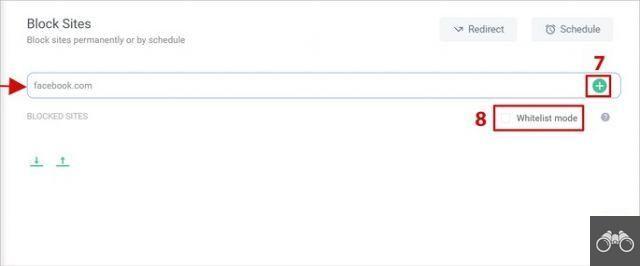
8. C'è anche la possibilità di creare una whitelist. Selezionando la casella Modalità whitelist, tutti i siti a cui accedi verranno bloccati, ad eccezione di quelli inclusi nell'elenco;
9. E aba Blocca per parole, puoi definire parole o frasi “proibite”. Immettere i termini nel campo e fare clic su +. Quando si accede a un sito Web con un URL che contiene le parole elencate, verrà bloccato.
3. Bordo
Nonostante abbiano meno offerte di estensione nel proprio negozio, gli utenti di Edge possono rivolgersi al plug-in Block Site. Nonostante il nome sia lo stesso dello strumento utilizzato in Chrome e Firefox, il programma è diverso, creato da un altro sviluppatore.
1. Apri Edge e vai alla pagina Blocca sito nei componenti aggiuntivi di Microsoft Edge. fare clic su ottenere per scaricare il plugin;
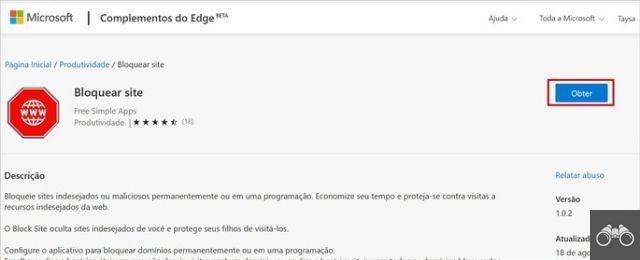
2. Nella finestra che si apre, conferma la tua decisione Aggiungi estensione;
3. Una volta completata l'installazione, l'icona dell'estensione apparirà accanto alla barra degli indirizzi. Vai al sito web che vuoi bloccare e clicca sull'icona dell'estensione;
4. quindi vai avanti Blocca il sito web corrente;
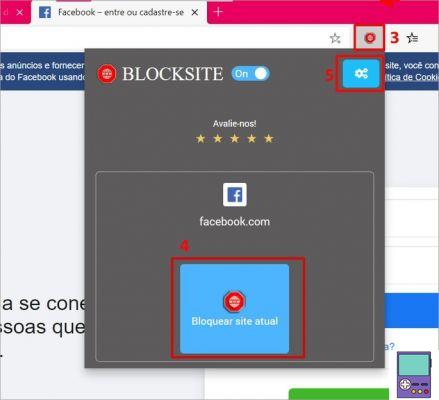
5. Se preferisci, puoi cliccare sull'icona a forma di ingranaggio per accedere alla pagina delle impostazioni del plugin;
6. È sufficiente inserire nella casella di testo l'indirizzo del sito Web a cui si desidera impedire l'accesso e fare clic su +;
7. La configurazione del programma permette anche di bloccare i domini con parole o frasi;
8. già nella scheda Programmazione Bloccare è lo strumento ideale per chi vuole evitare distrazioni durante lo studio o il lavoro. La funzione consente di programmare il periodo per il quale i siti aggiunti all'elenco saranno inaccessibili. L'utente può definire il periodo di tempo ei giorni della settimana in cui la regola verrà applicata.
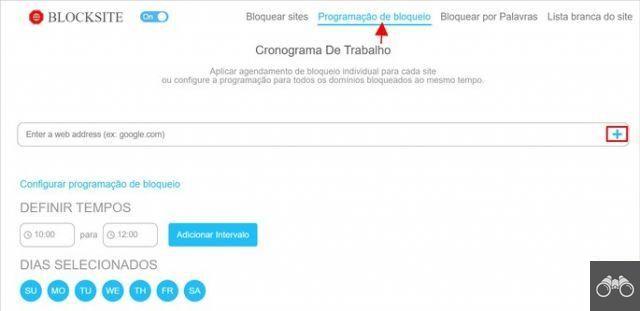
4. Opera
Il plugin utilizzato in Opera è anche chiamato Block Site. Tuttavia, come con Edge, lo sviluppatore del programma è diverso dal resto.
1. Apri Opera e vai alla pagina Block Site nel negozio Opera Addson. fare clic su Aggiungi a Opera Per il download;
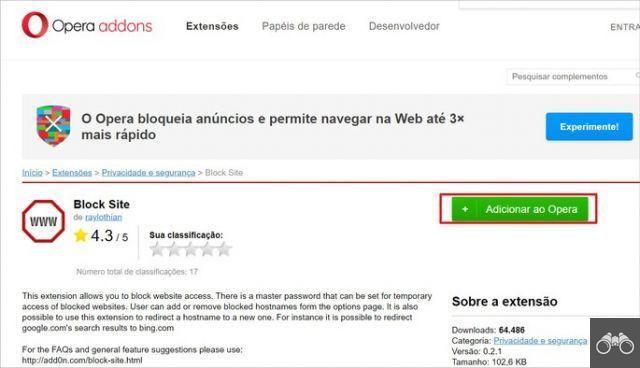
2. Attendi il completamento dell'installazione. Quindi vai al sito Web che desideri bloccare;
3. Quindi, fai clic sull'icona del cubo per accedere alle estensioni del browser. Fare clic sull'icona di Blocca sito;
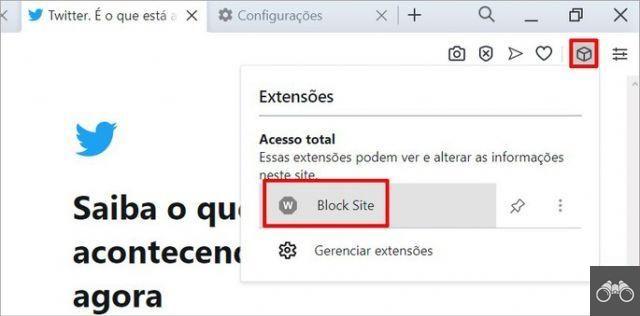
4. Apparirà una finestra di dialogo con il messaggio Aggiungi "dominio" all'elenco dei bloccati? (Aggiungere "dominio" all'elenco dei blocchi?, in traduzione gratuita). fare clic su OK per confermare che desideri aggiungere quel sito all'elenco dei bloccati.
consiglia:
- Scopri chi sta usando il tuo Wi-Fi e scopri come bloccare
- Come bloccare un canale YouTube e nascondere i video indesiderati