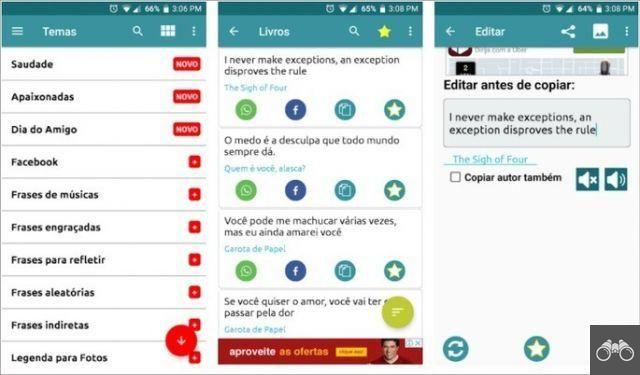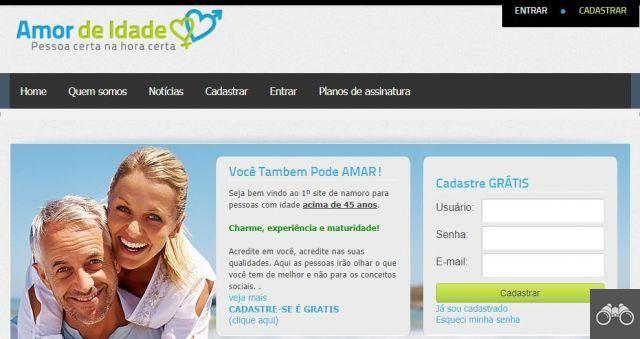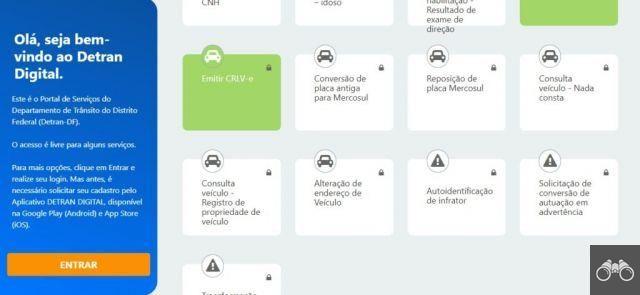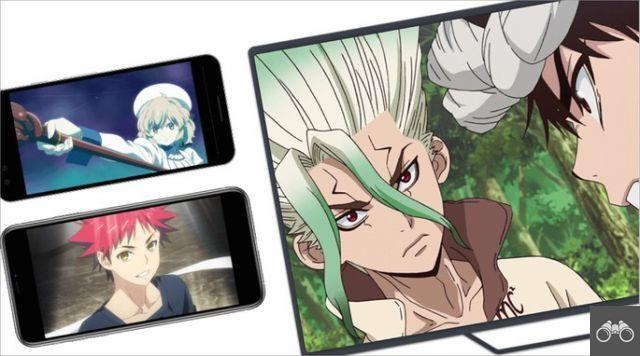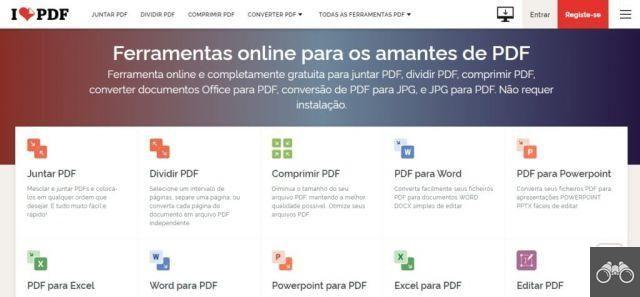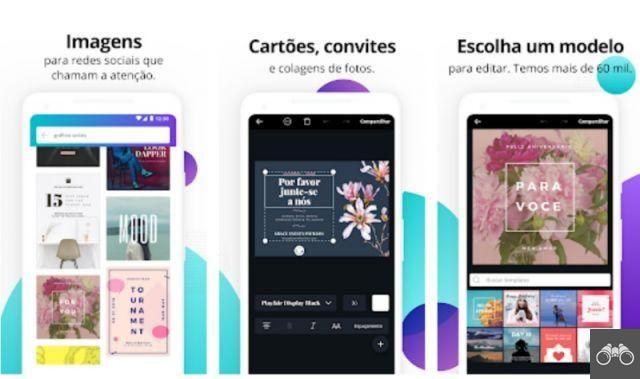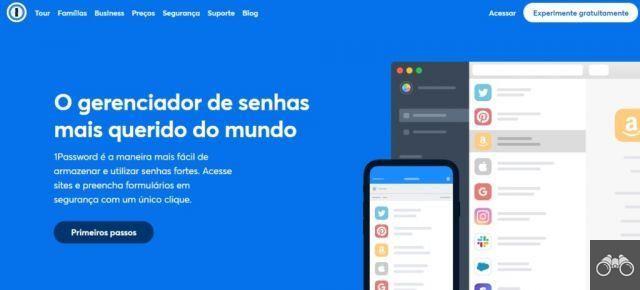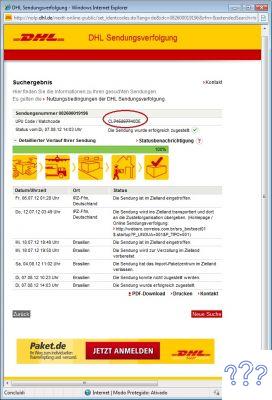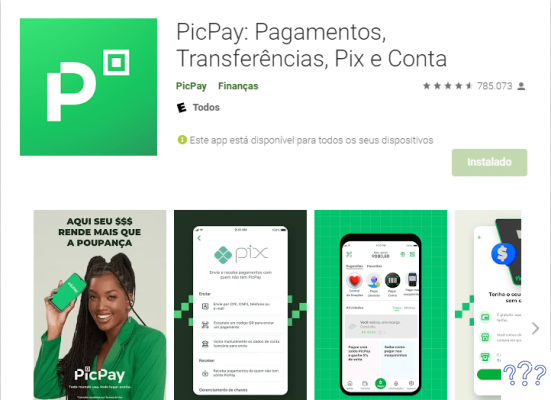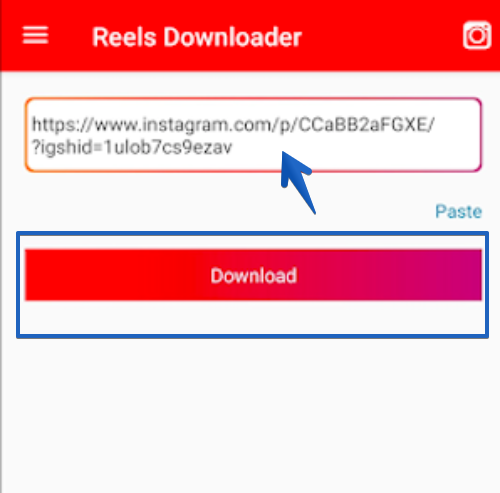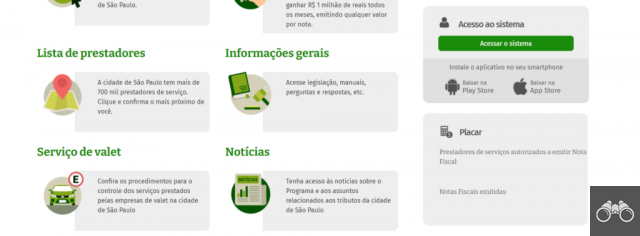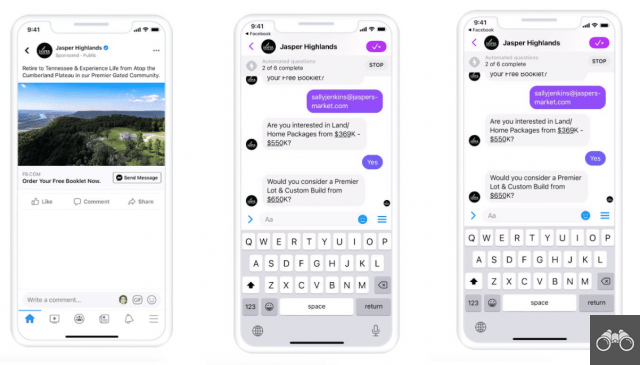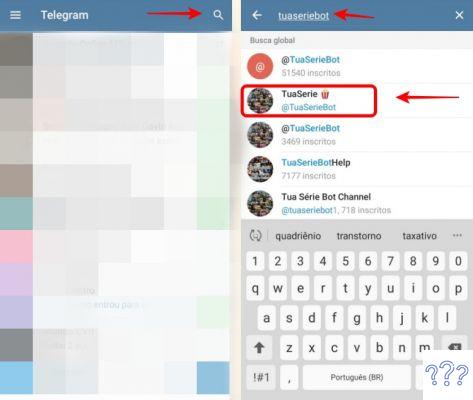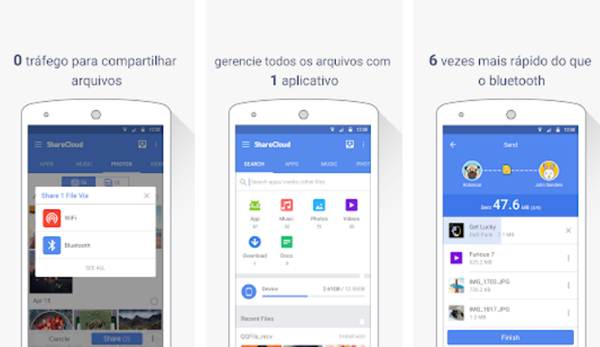by Team AllYourVideogames | Aug 13, 2022 | Content Marketing |
How many times have you not been faced with the following question: how to remove image background in canva?
This question intrigues many content producers and this may be the case for you.
Creating custom artwork can seem like a complex task, as we thought of using software like Photoshop or other more advanced ones.
But the good news is that there are several editors with free images. Canva aims to be a simple tool that offers professionalism to your work.
In this text, we will cover how to remove transparent background in just a few steps.
Remove image background online: What is it for?
Every photo is made up of pixels and they are responsible for giving shape to the design we see.
When the pixel is colorless, it means that we don't see them, but they still remain in the composition of your image.
The background does not cease to exist. It's just invisible to our eyes and that's why we call it a transparent background.
The task of removing the background of an image aims to highlight only the object that is in the foreground.
In this way, the part that does not contain the highlighted element is transformed into colorless pixels. Images with colorless pixels are saved in PNG file format.
When we carry out this process, you can superimpose other images next to the main object without affecting the quality of the photos.
It is also possible to remove the unwanted scenario and exchange it for another one, create a stylized photo montage and even include your logo in posts for social networks.
The logo is inserted in many promotional materials and having its icon saved in PNG is already a way to speed up this process.
Transforming images into PNG is a big step towards making artwork with more personality and also highlighting the element you want.
Therefore, we see in many advertising campaigns the use of this feature to promote products and services.
Learn More: How to put photos in Instagram highlight?
How to remove image background in Canva free?
Canva offers a plethora of free resources that you can check out in our previous posts about this site.
But unfortunately, Canva doesn't let you remove the background from your photos online for free.
To perform this action, as well as more advanced ones, we have Canva Pro, which is a premium version of the platform.
So, to have access to these features, you need to be a subscriber or take advantage of the 30-day trial period.
We will explain better how to remove the background with this premium version in the item below. But before that, let's list what are the advantages of getting Canva Pro:
- Offers over 100 million available images, plus countless professional videos, graphics and audio tracks;
- It provides more than 610 thousand templates with new designs daily;
- Easily save and apply your brand or campaign colors, logos and fonts with up to 100 Brand Kits;
- Instantly remove backgrounds from photos with Background Remover;
- Allows you to resize created designs multiple times;
- Designs are saved as templates that your team can use;
- Uses 100 GB of cloud storage.
Initially, you can access the Canva website or download the App for Android and iOS.
But, before taking any action on Canva, you need to register on the site.
Learn More: Image Size for Instagram: Correct dimensions for photos and videos
How do I sign up for Canva Online?
Step 1. The first step is to enter the Canva Online website and register with your Facebook, Google or your email;
Step 2. After completing the registration, you will be taken to another window. In this space you choose which option refers to your purpose with Canva. Among the alternatives we have: large company, small company, third sector, personal profile, student or professor;
Step 3. After filling in this information, an advertisement for the Canva Pro feature will appear. You can choose to test the premium plan for 30 days or opt out by selecting the “Later” option;
Step 4. With your account created, you can invite other users to collaborate on your projects;
Step 5. All your creations made in Canva are stored in folders in the “Your Designs” area, which makes organizing your projects much easier.
Learn More: How to make an ebook on Canva Online?
How to use Background Remover in Canva Pro?
Background Remover is a unique feature of Canva Pro that allows you to remove the background from the image with just a few clicks.
Once you have already registered with Canva and remain logged in, go to the platform's website and follow the steps:
Step 1. In the top corner of the home, click on the 3 dots next to “Canva Blog” and the “Canva Plans” option will appear;
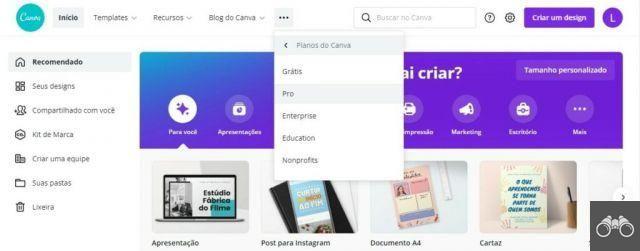
Step 2. Click on “Canva Plans” and then on the “Pro” button;
Step 3. You will be directed to the Canva Pro page and you must select the “Try it free for 30 days” button;
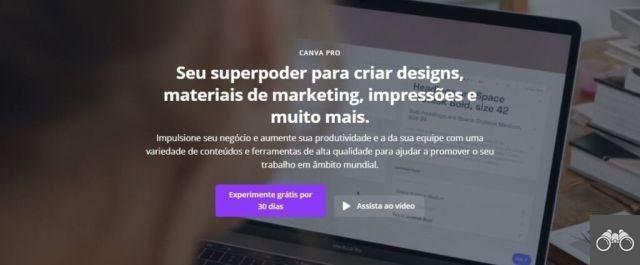
Step 4. Fill in your details to start using Canva Pro and enable the Background Remover function;
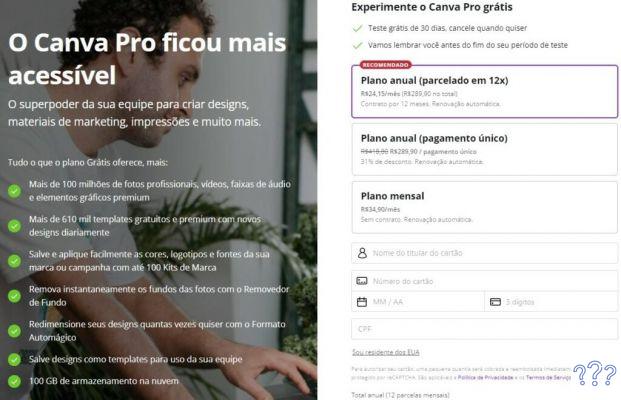
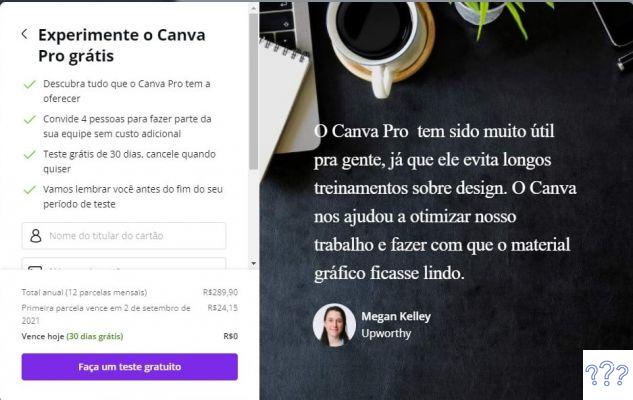
Step 5. Now you can choose the post format that is blank to test the feature, like the “Post to Instagram” option;
Step 6. Then click on “Uploads” and then select “Upload” to insert an image from your computer into Canva;
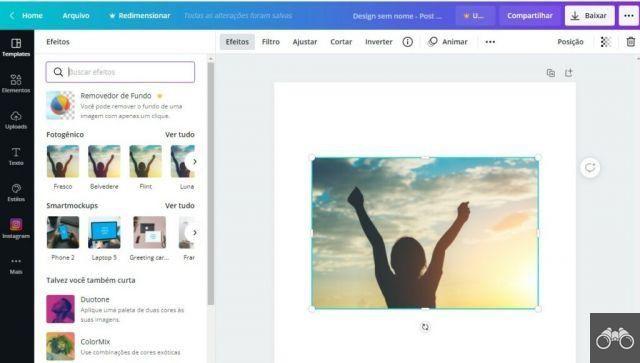
Step 7. With the image selected, click on “Effects” and then on “Background Remover”;
Step 8. Just click “Apply” and save in PNG format.
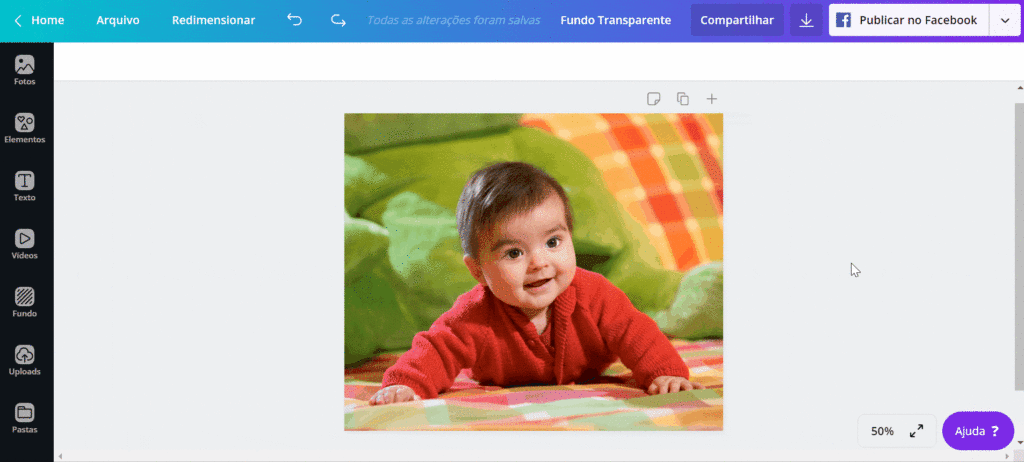
Learn More: Instagram Data: Learn how to download your photos and videos
Other image editors
If you're looking for other options to remove the background from your images, check out some of our tooltips:
1. Apowersoft Background Eraser
This is a free program that you can either access from the website when you are online, or download the application to use the tool offline.
The file size is 20.4 MB and it is compatible with Windows operating system.
Just go to the page or download the Apowersoft program, select an image you are interested in, and its background will be removed automatically.
The “Remove/Keep” tool has the function of adjusting the clipping made in the image and changing the undesirable parts.
After editing the image, just download the photo.
2. Background Eraser
The application is compatible with Android 4.1 or higher system phones and the file size is 28 MB.
Background Eraser is free and available on Google Play Store. After installing it, you select the photo you want to edit and click on the “Erase” option.
Then choose the “Auto” option to remove the background and click “Check” to see the result of your editing and save the image to the gallery.
3. Magic Eraser Background Editor
This app is compatible with iPhones of iO7 system or later and is 27.1 MB in size.
You download the app from the App Store, import the photo and then remove the background automatically using the “Auto-Erase” tool.
To save, just click on “Save” to generate an image in PNG or JPG without a watermark.
Learn More: The 10 best sites to remove photo background online
Now it's time for you to create your own artwork with transparent background images. Use and abuse creativity and share with us the result of this process.
Check out each suggested app and choose which one best suits your needs. We wish you a lot of inspiration and success with your creations.