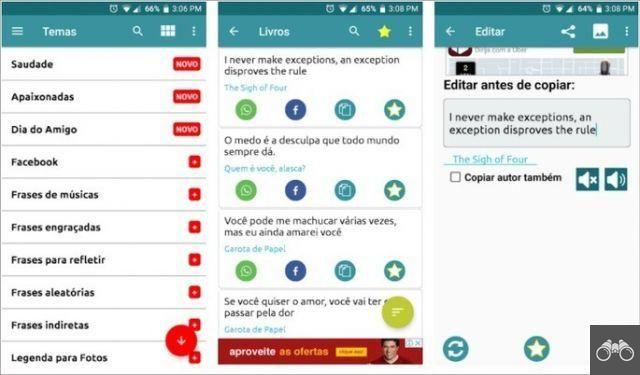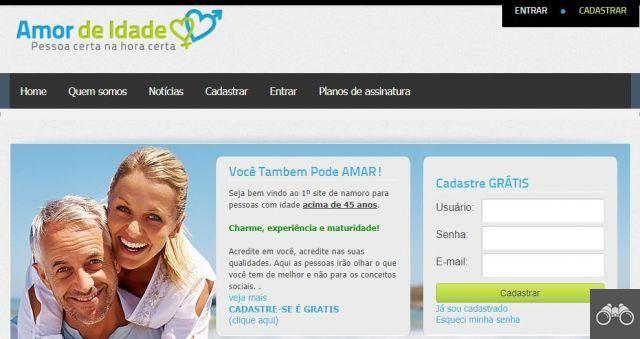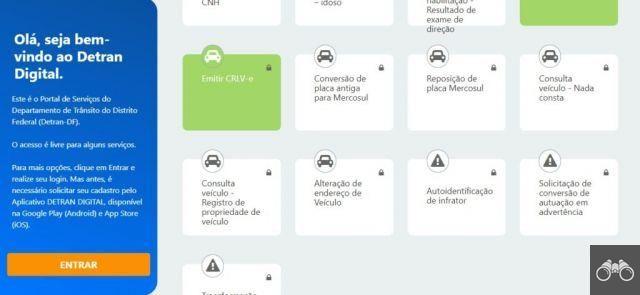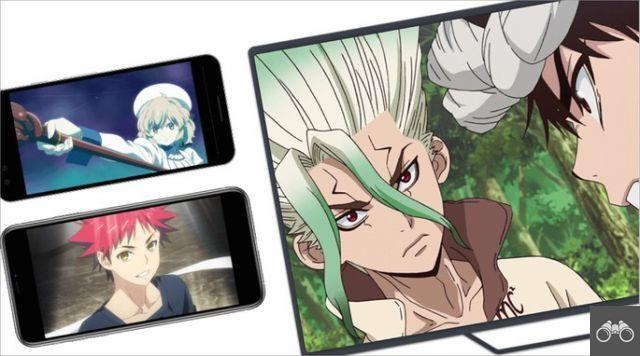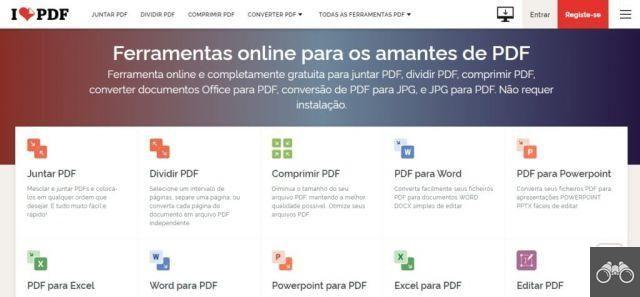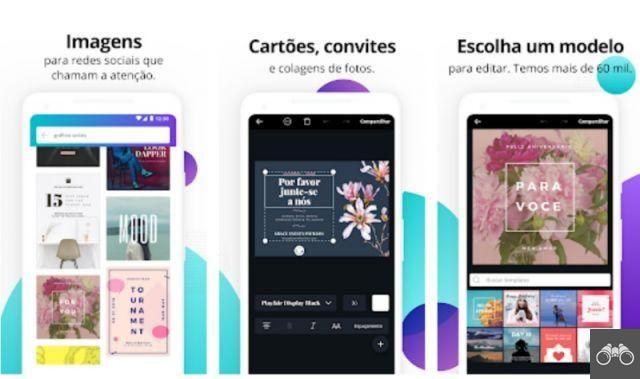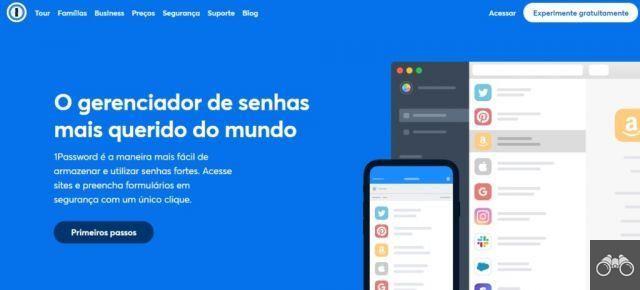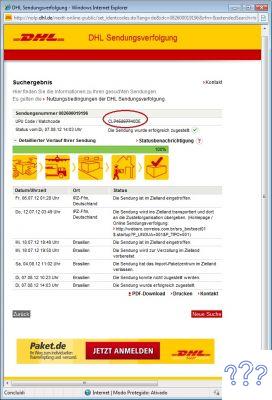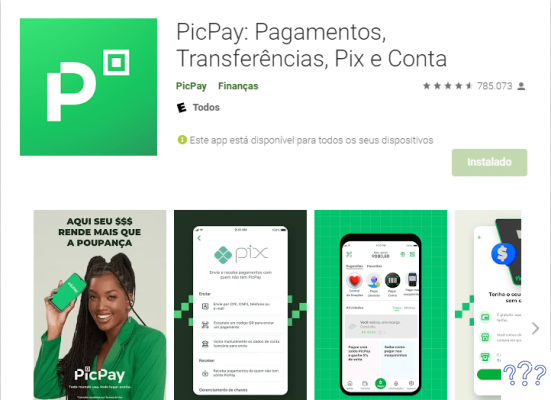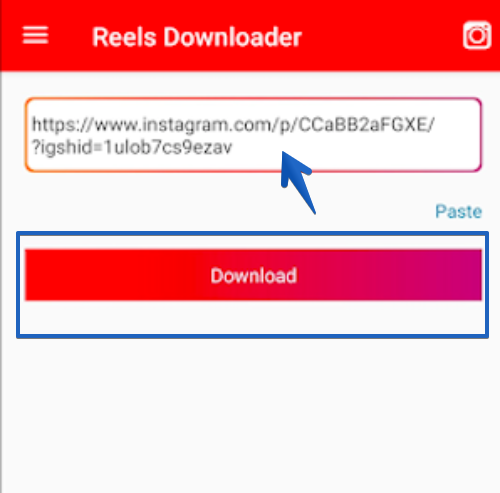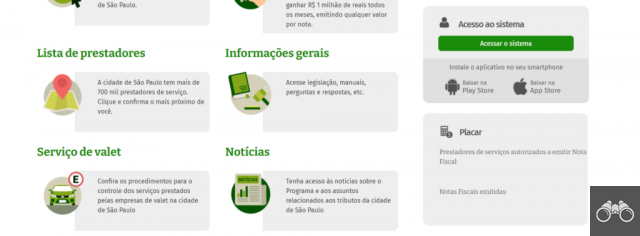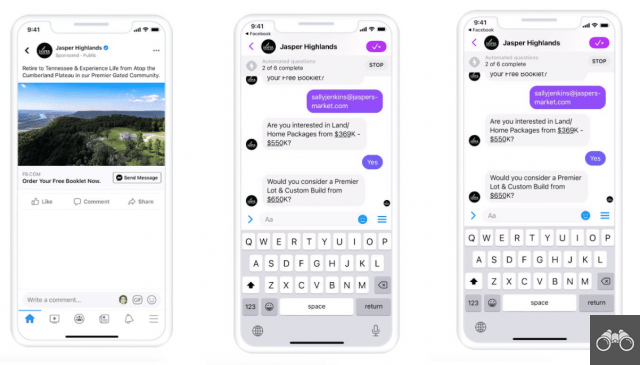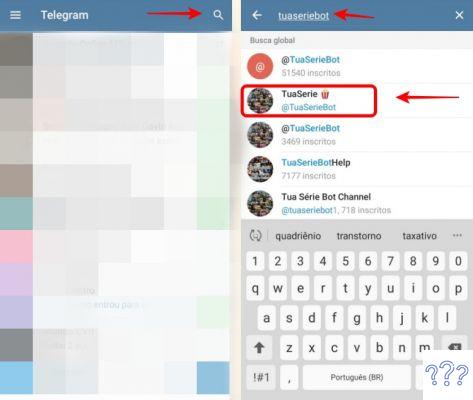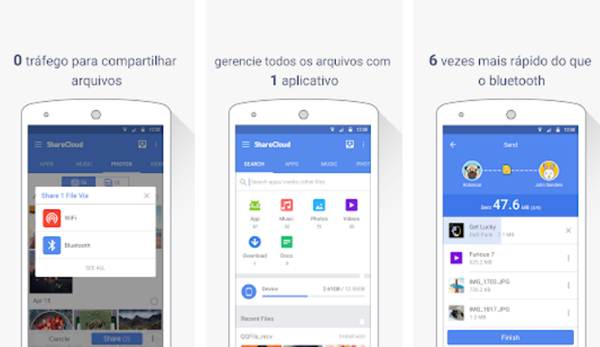by Team AllYourVideogames | Apr 8, 2022 | Technology | 0
Connecting your device with your smart TV might be easier than you thought. know how to mirror cell phone to TV in a few steps. With technological advances, electronic devices have increasingly connected to each other.
This has even made it possible for a small device, which fits in the palm of your hand, to connect with your television, whether with cable or even without. Currently the cell phone, also called smartphone, has the ability to mirror your screen on your TV in a practical and simple way, without requiring many resources beyond the device itself and a connection to the same internet network.
Connecting the devices is simple and quick, as many of the devices already have an integrated system with the feature, as shown in the image below. In this case, it is possible to use the function just by pulling the notifications and authorizing, with the remote control, that your TV receives the signal from your smartphone. If you don't find it in notifications, don't worry, just follow a few steps and you'll soon find the feature available in your phone's settings.
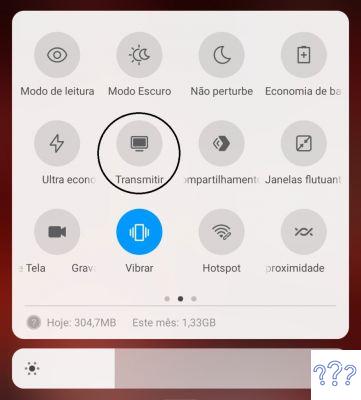
Your android device may not support this option, but don't worry about it, you can easily find it in your settings by following the steps described below:
Step 1. When opening the menu, access Device Settings;
Step 2. Then, access the Connection and Sharing tab;
Step 3. When accessing this part, just click on “Transmit”.
Step 4. And then activate screen casting.
Step 5. Now just select your device and start watching at ease.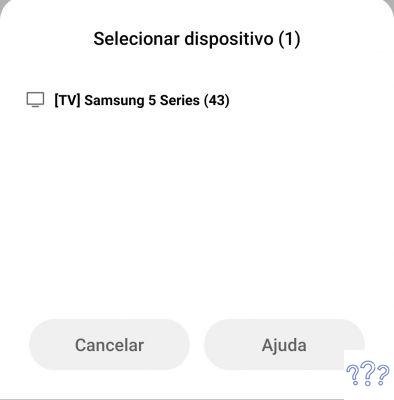
Did you follow all the steps, but still not able to connect? No problem, here are some suggestions for your Android or iOS device so you don't miss out on enjoying this technology.
Learn more: Galaxy S21 Ultra 5G: How many cameras and everything about the launch
How to Mirror Phone to Samsung TV
To connect the cell phone, just have the Smart View application, which can be downloaded directly from Google Play or the Apple Store. By downloading this app, the connection becomes easy and simple, you just need to follow the steps as described below.
Step 1. On your remote, press the button Source, which will open the menu.
Step 2. Afterwards, choose the option Screen mirroring.
Step 3. Activate Smart view on your smartphone.
Step 4. If you can't find the Miracast option, check if your device has the feature and how to activate it.
Step 5. With it activated, a search for devices will be performed.
Step 6. Select your TV from the options and wait until it connects.
Step 7. Now just wait for the devices to be ready and paired for use.
Learn more: What is WhatsApp GB? Is it worth using?
How to mirror cell phone to LG TV
LG televisions have two different platform models with Miracast, namely WebOS and Netcast. So, to perform mirroring without any auxiliary device or cable, the TV must have this technology. Check below the steps to be followed for each model.
Netcast
Step 1. Access the menu on the TV and open the option Settings.
Step 2. Selecione Rede and activate the Wi-Fi Direct.
Step 3. Access and activate the Miracast option on your mobile.
Step 4. If you can't find Miracast, search your device for the technology and how to activate it.
Step 5. After that, on your TV, select the Miracast option in Rede and turn it on, keeping on this same screen.
Step 6. Now, on your smartphone, in the Miracast menu, search for the name of the TV and connect.
Step 7. And finally, wait for the devices to be paired.
WebOS
Step 1. Access the menu on the TV and open the option settings.
Step 2. Selecione Advanced and depois Rede.
Step 3. Activate the function Wi-Fi Direct.
Step 4. Access and activate Miracast on your device.
Step 5. If you can't find Miracast, search your device and activate it.
Step 6. Now open the app Screen Share on your TV and find the TV name.
Step 7. On your cell phone, within the Miracast menu, look for the name of the TV and select to connect.
Step 8. Now just wait for the devices to pair and enjoy.
Apps that can mirror your phone to TV
Among some of the main applications for this type of resource, three stand out:
- Screen Mirroring
- Miracast Screen Sharing App
- AllCast
These are apps that you can install directly from the app store available on your smartphone and use them in mirroring, if your device doesn't have Miracast technology. All you need to do is have a good internet connection and enjoy watching any movie and series you want, enjoying the best possible comfort.
How to Mirror iPhone to TV
If your phone does not have the Android operating system, there is no problem. To mirror your cell phone to the TV just use the option mirror screen to be able to view the screen of your smartphone on your Apple TV or Smart TV, following the steps described below:
Step 1. Connect your iPhone to the same internet (Wi-Fi) network that your television is connected to.
Step 2. Open the Central de Controle do smartphone.
Step 3. After that, click on mirror screen by touching the icon on the side.
Step 4. Then choose your TV from the list that will appear.
Step 5. When an AirPlay passcode appears on the TV screen, enter it on the device.
Your television will be using your iPhone's screen orientation and aspect ratio. To completely fill the TV screen with the device's, modify the TV's zoom and aspect ratio settings. When you want to stop mirroring, just open Control Center, click Mirror the Screen and then in stop mirroring.
Continue no blog
- How to download YouTube videos on mobile?
- How to record cell phone screen: learn 8 simple ways
- Freemake Video Downloader: How to use