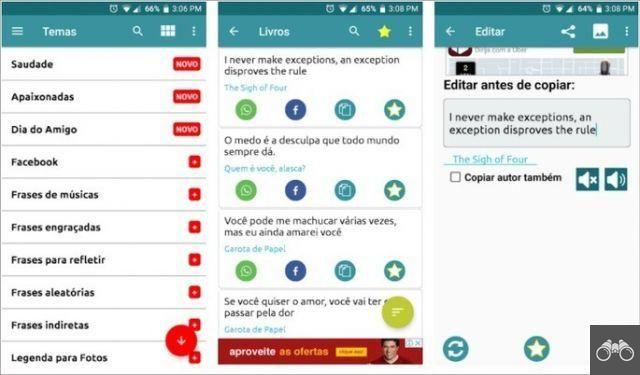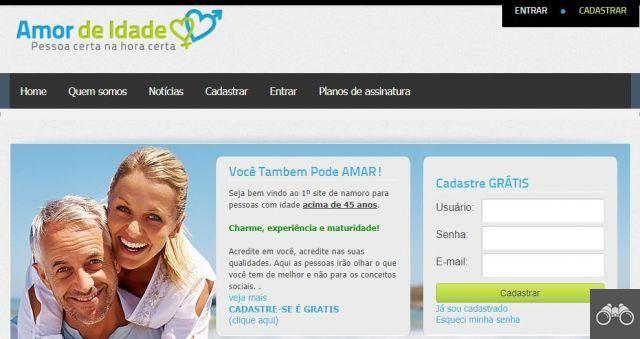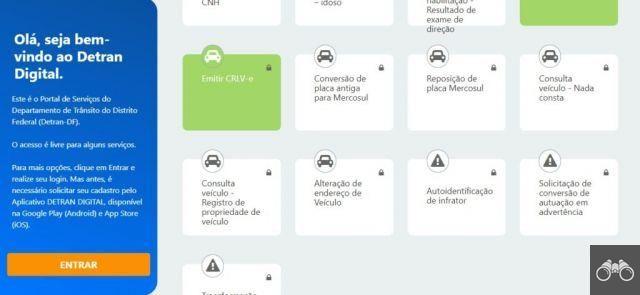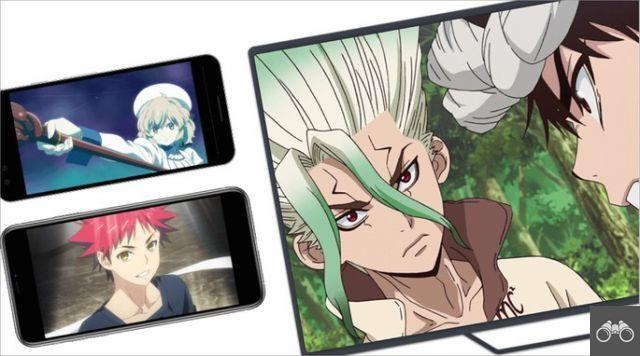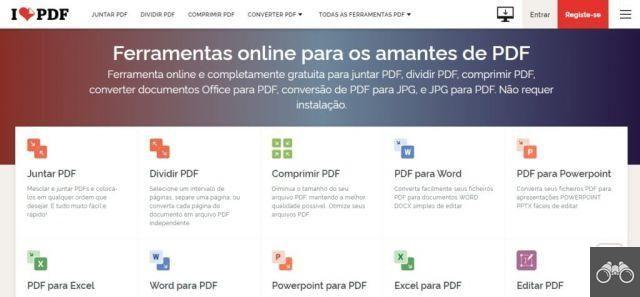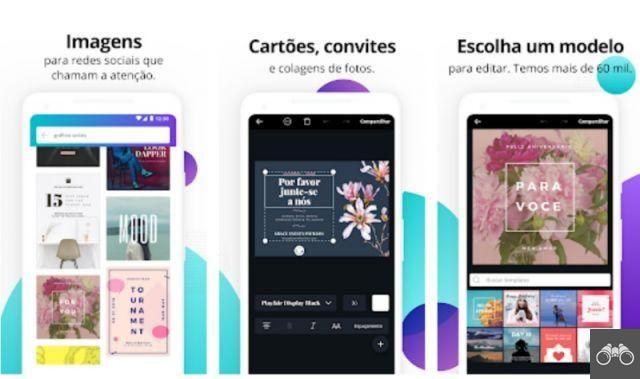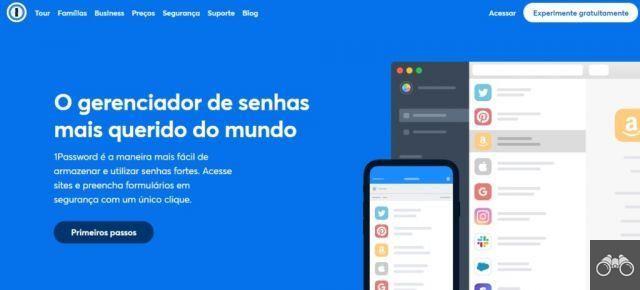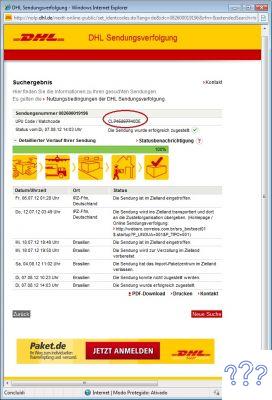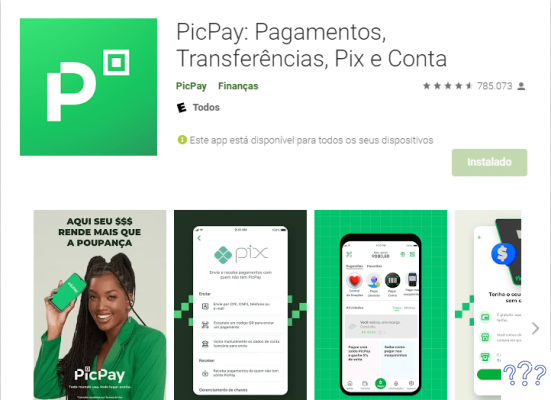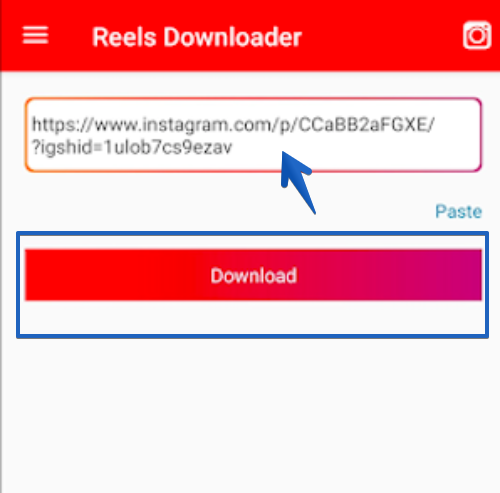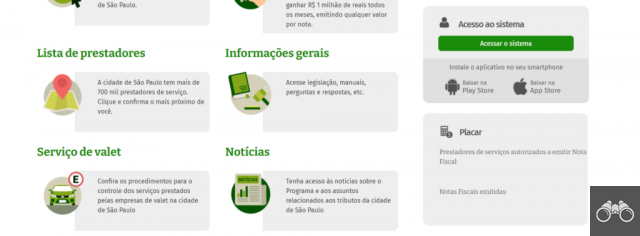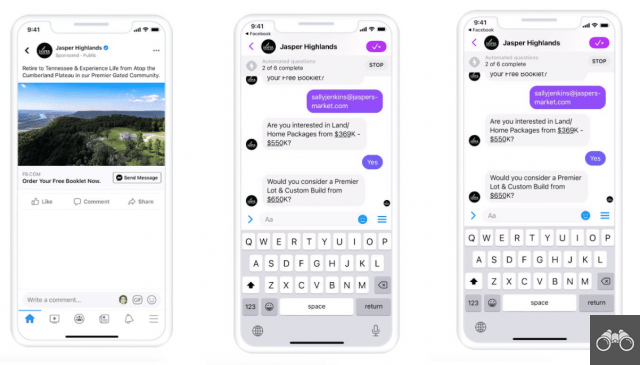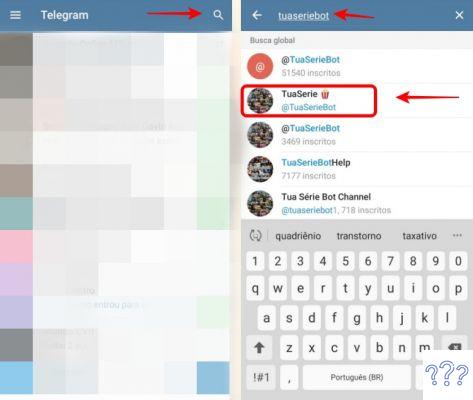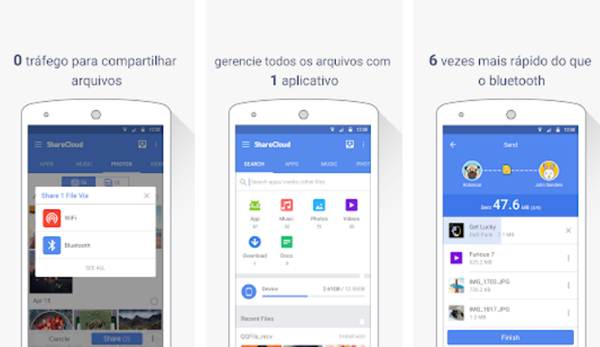Currently, we are connected to the internet all the time. So much so that we forget the passwords to access important networks, such as our home or college. With that in mind, prepared this simple tutorial for you to find the Wi-Fi password connected to your PC or cell phone!
Even at work we can forget the code to browse the internet, but here's how easy it is to get around the problem:
Find Wi-Fi Password Connected on PC
1. On the desktop, right-click on the wifi icon;
2. On the new screen, select Change adapter options;
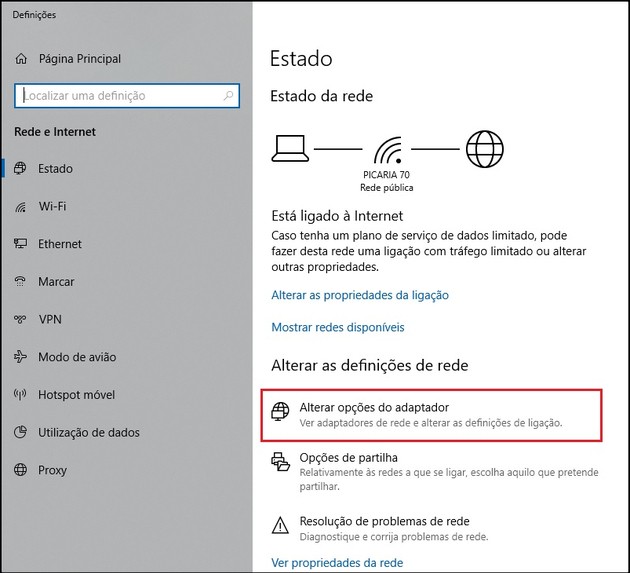
3. On the network used on the PC, right-click and select State;
- On other versions of Windows, the option may be described as Status;
4. In the small window that opens, go to Wireless Network Ownership;
5. Please click Security;
6. Check the option Show characters.
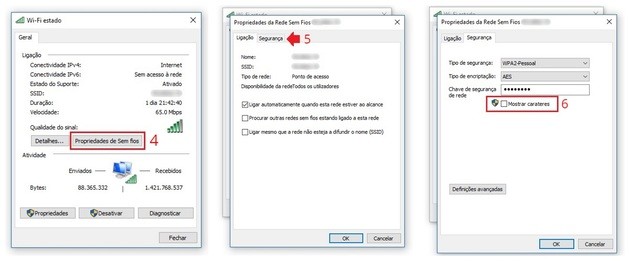
Ready! Check that the field where the content was previously suppressed with small black dots will show the internet access code. Quick and easy, with the step by step you can now distribute the password to friends who come to visit!
Find Wi-Fi password on mobile
There is no option on the mobile to find out the WiFi password connected to the device. But there are two ways to know the code.
The first option is accessing the router settings. The second possibility is using an application to save all access point passwords that you connect to the device. See how simple it is:
Wi-Fi password by router
1. On your cell phone, connected to the wireless network, go to the settings;
2. Access the Network connections;
3. Please click Wi-Fi;
4. In the list of networks, tap your connection;
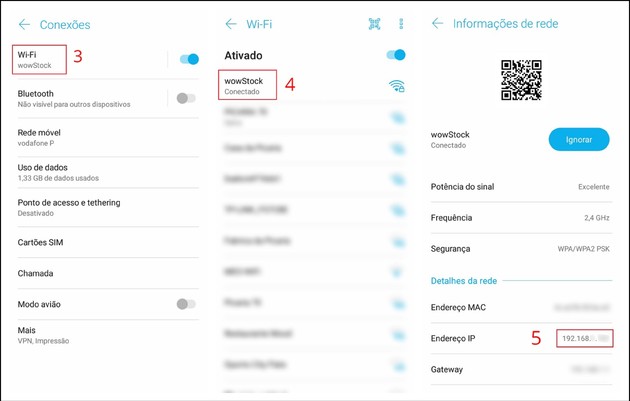
5. Write down or copy the IP adress;
6. Type or paste the IP in the browser bar and access the router settings;
7. Log in;
- On most routers, the username and passkey are “admin”, “password” or “1234”.
- If the network administrator has changed this setting, it is necessary to ask him for access.
8. On the router's dashboard, look for the Wireless option and click;
9. You will likely have to select an option between primary network (Primary network) or Local network (Local network).
10. Find the option Pre Shared Key And check the Show Key.
Ready! So you can find out the Wi-Fi password without any complications. Write it down, save it and keep it so you don't have to go through that process again when you want to find your wireless network access code.
And we still have one more option for you!
Wi-Fi Password with LastPass
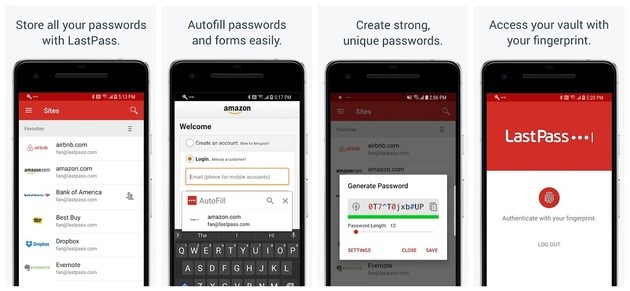
How to see PC settings and get full specs
LastPass is a very interesting app to manage your passwords on the internet. It saves previously used codes, making it easy to find them for future connections. It's quite attractive for you who use Wi-Fi networks in several places and don't have the head to memorize everything.
Plus, with LastPass, you can save all your access codes, creating a safe place to keep confidential information. With an encrypted standard, it's virtually impossible for an intruder to figure out your passwords.
Perfect for those who want more than an app to find their Wi-Fi password, but make it easy to access their favorite sites, platforms and services without any fuss!
To download LastPass, select your operating system: Android / iOS.
Now, find out the Wi-Fi password connected on your mobile:
1. Instale o LastPass no smartphone;
2. Open the application and click on the three horizontal bars at the top left;
3. Touch Secure Notes;
4. Select the Wi-Fi network you want to know the password for;
5. go to the field Password to find out!
Very simple to use, with LastPass you know your Wi-Fi password in a safe and practical way. Also, having a type of vault with passwords is good for those who need to log in multiple times during the day. You can also unlock the app with your fingerprint, ensuring extra protection for your passwords!
recommends:
- Find out who is using your Wi-Fi and learn how to block
- Discover apps to find Wi-Fi password anywhere
- How to configure a Wi-Fi router by cell phone or PC
- How to Split PC Screen into 2 Parts or More in Windows