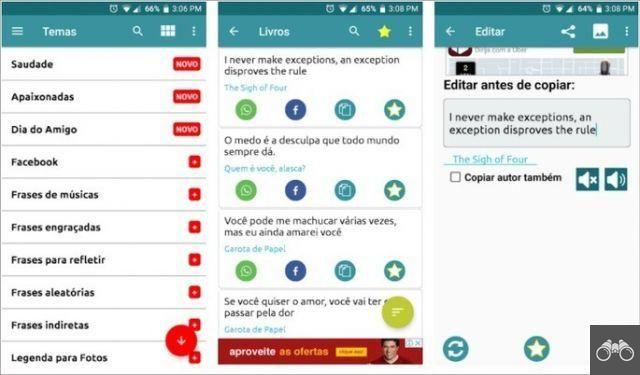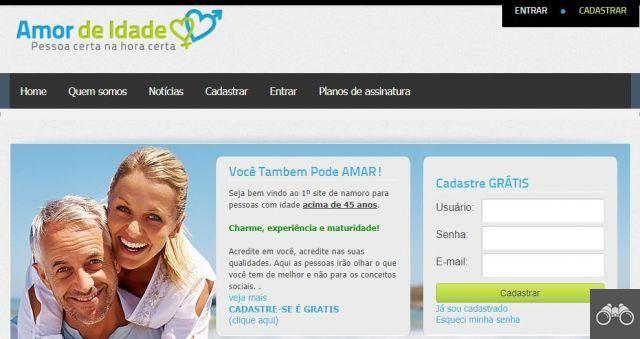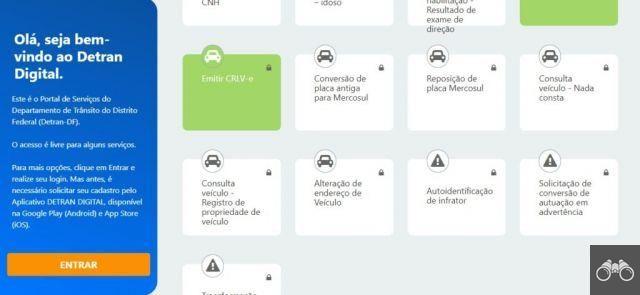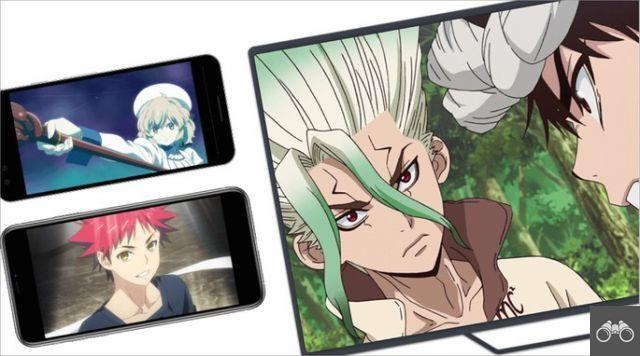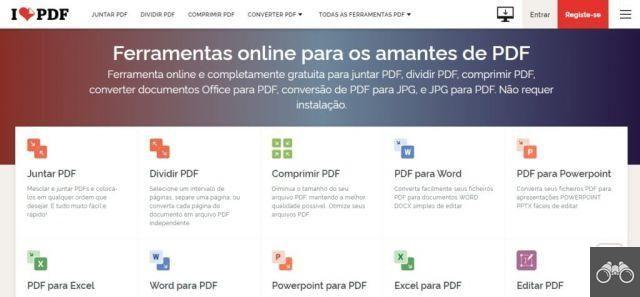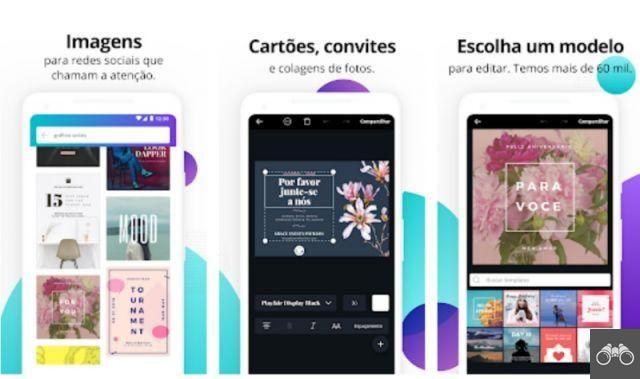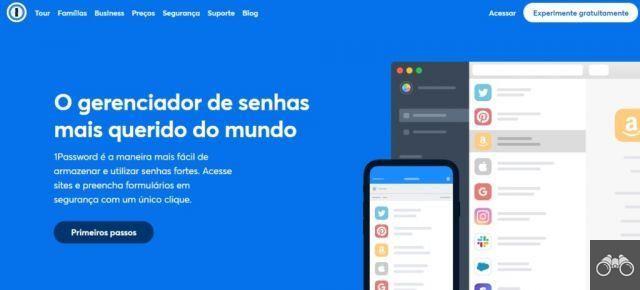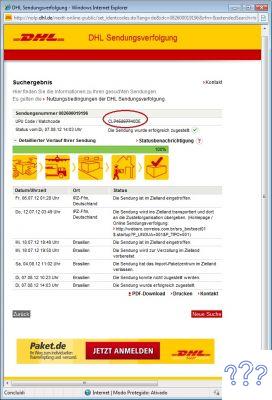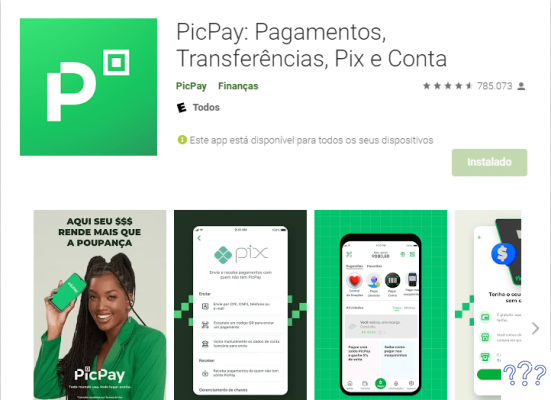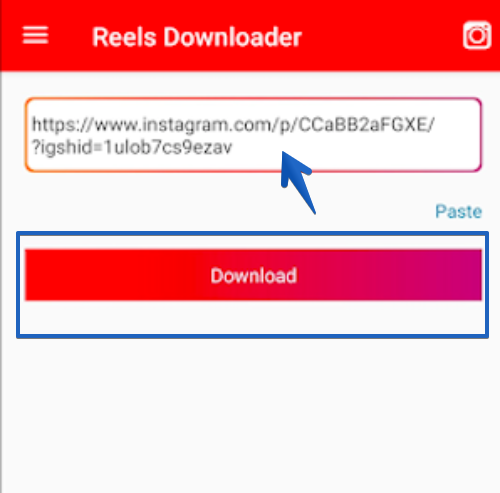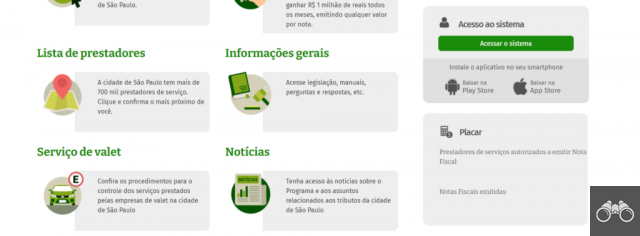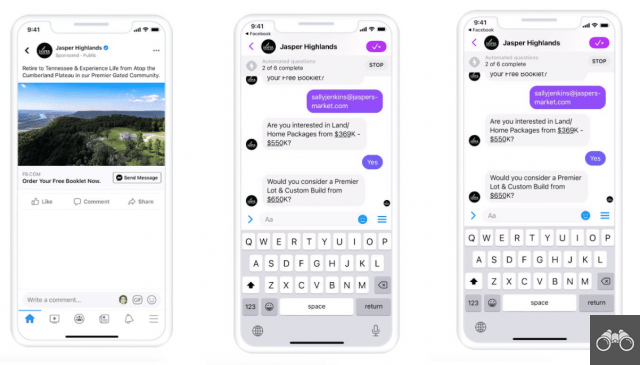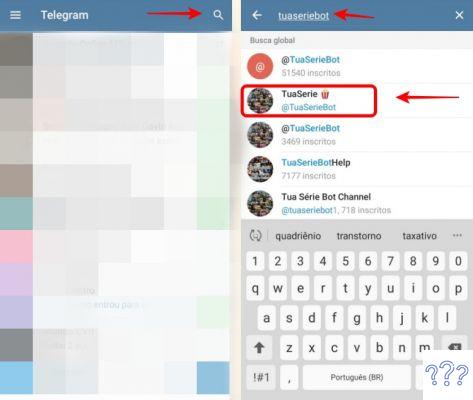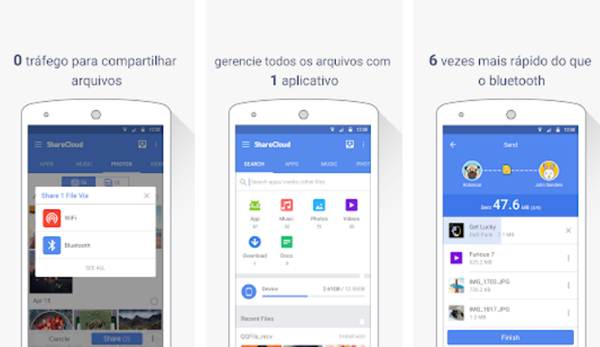Converting a PDF file into an Excel is a procedure that can be done for free, without having to download anything. Typically, a document is saved as a PDF in order to protect it from changes or allow it to be opened without formatting problems on any device or operating system.
But what if the original is lost and modifications need to be made to the spreadsheets? Online converters can be your salvation. It is only necessary that the file contains tables.
Among the options available on the web that offer the service are:
- ILovePDF
- Small PDF
- PDF Converter
- Soda PDF
- Clever PDF
Check below how to convert a PDF to Excel in 6 steps.
How to convert PDF to Excel
The sites listed above work very similarly, so feel free to choose the one that suits you best. In our tutorial, we will use I Love PDF to perform the conversion.
1. Access the I Love PDF website;
2. The above link takes you to the PDF to Excel conversion tool. So click on Select PDF file;
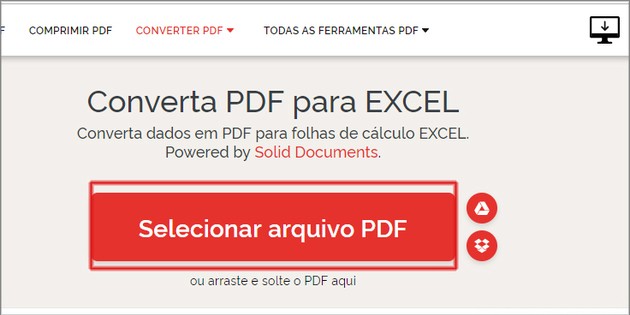
3. When you find the desired file, click on it and then on the button Open;
4. Follow your body, you Convert to Excel;
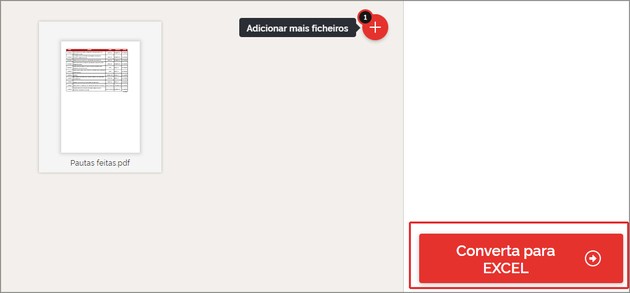
5. Wait a few seconds and then click download excel;
6. Now, just choose the folder where you want to save, name the file and finish the process in Save.
- When opening the downloaded file, the program may not allow editing, as a security measure. To modify the document, just click on the button enable editing, displayed at the top of the worksheet.
In addition to PDF to Excel, these online platforms allow switching to multiple formats. It is possible, for example, to convert Word to JPEG without downloading anything, as well as transforming images into any format.
How to convert Excel to PDF
Anyone who wants to do the opposite way, that is, protect an Excel by transforming the file into a PDF, will not face difficulties either. The process can even be done within the Microsoft program itself.
1. Open the Excel file you want to save as a PDF;
2. Go to option File, located in the upper left corner of the screen;
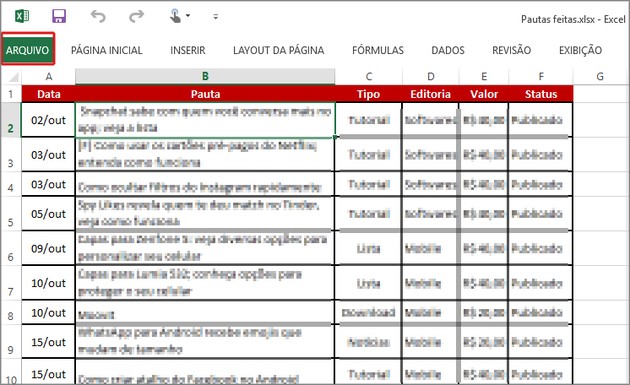
3. In the menu that opens, click on Save as;
4. Then, select the folder in which you want to save the file;
5. In the window that opens, name the document and then Market, select the option PDF;
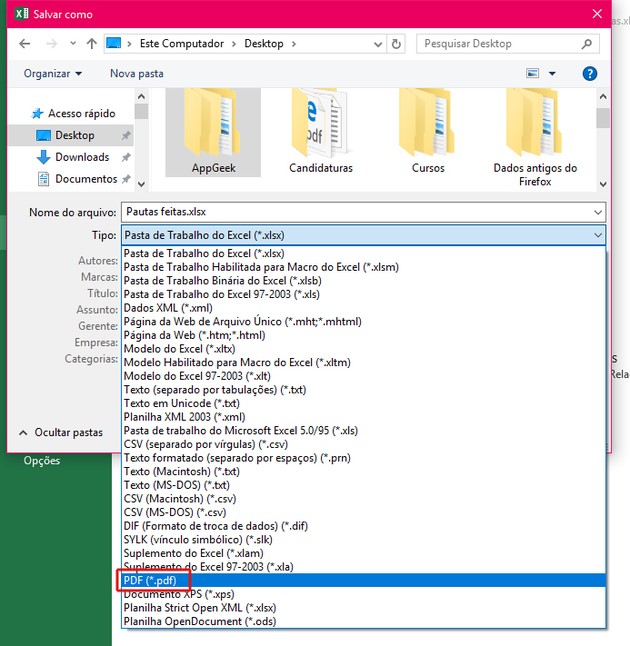
6. Finish the process in Save.
- It is worth noting that only the tab viewed at the time the process is carried out is transformed into a PDF.
Why save a PDF file?
Portable Document Format (PDF) is a document format created in 1993 by Adobe. The extension is able to keep the formatting of the file preserved, regardless of the operating system where it is opened. In addition, it also offers the possibility to protect the content from any type of editing.
Initially, all PDF files were unalterable, and it was even impossible to copy data. Currently, there is greater flexibility and only documents saved with a password by the author cannot be modified. Among the changes allowed are highlighting parts of the text, creating notes, including content, among other options.
Saving a PDF file is a great option if it has to be read by people on different devices. Even more valid when the author does not want the formatting to appear different on each device or the content to be modified.
It is also the ideal choice for those who need to print something in a store, for example, and prefer to avoid surprises regarding incompatibility with the local system.
Interestingly, it is even possible to save a webpage as a PDF to access it later, even without a network. Texts, images, tables and even links are preserved, as in the online version.