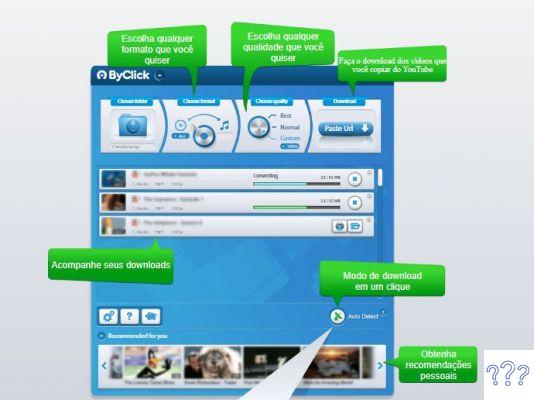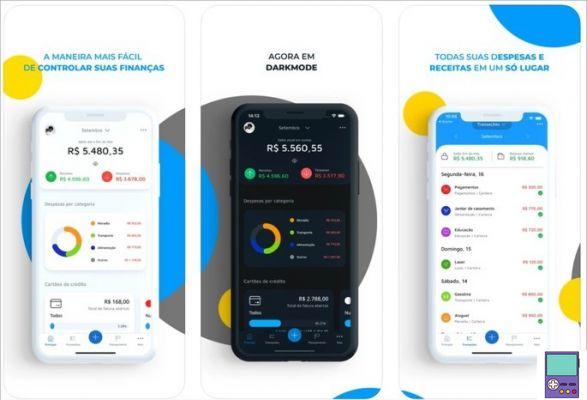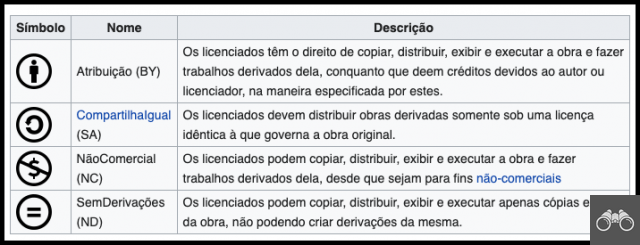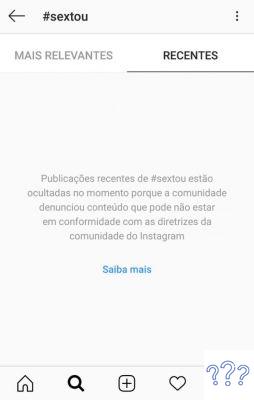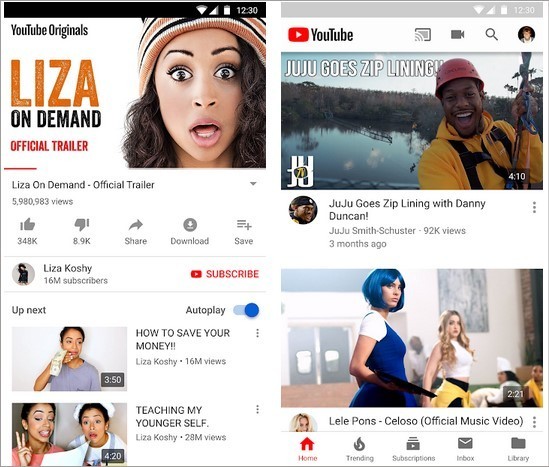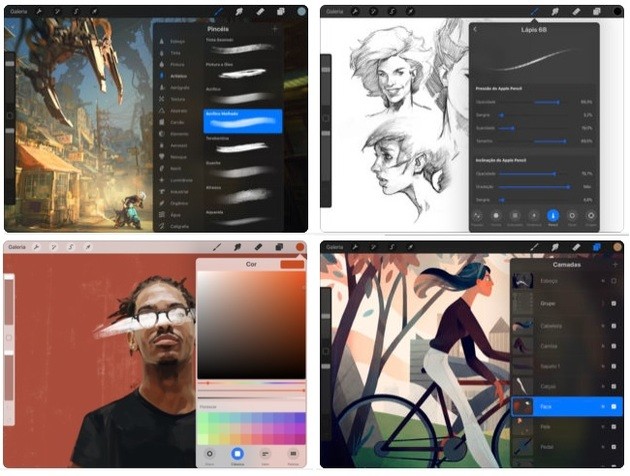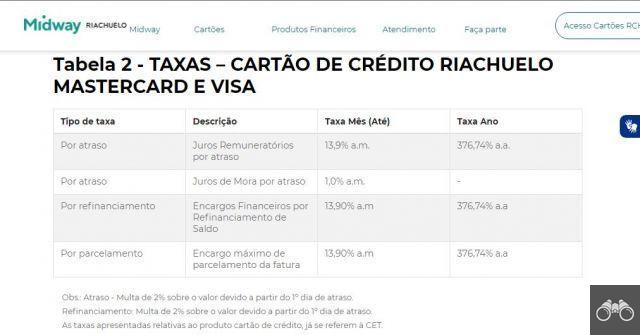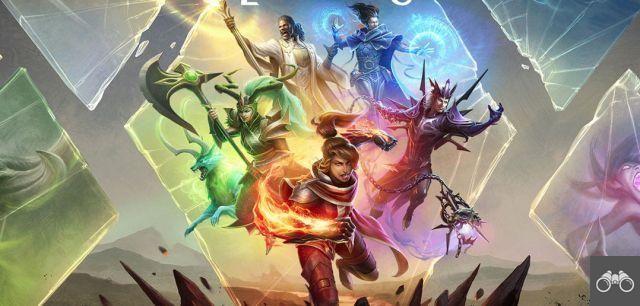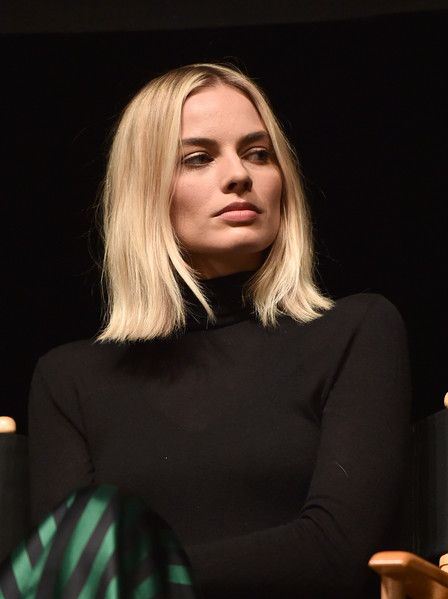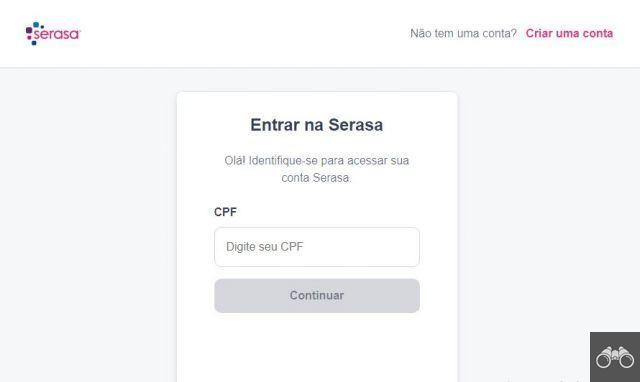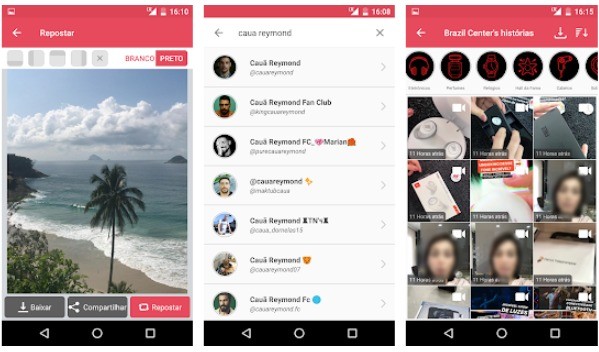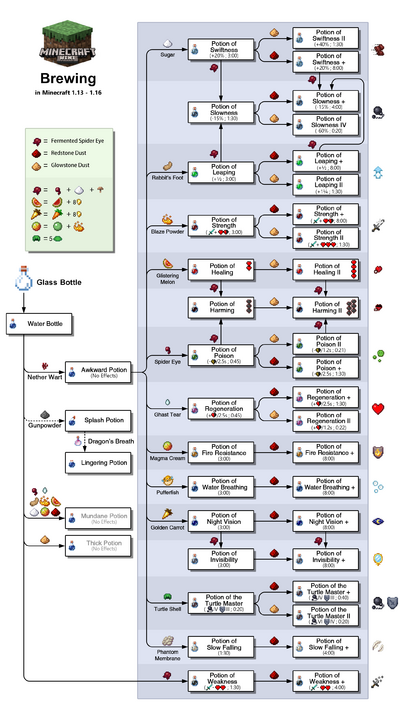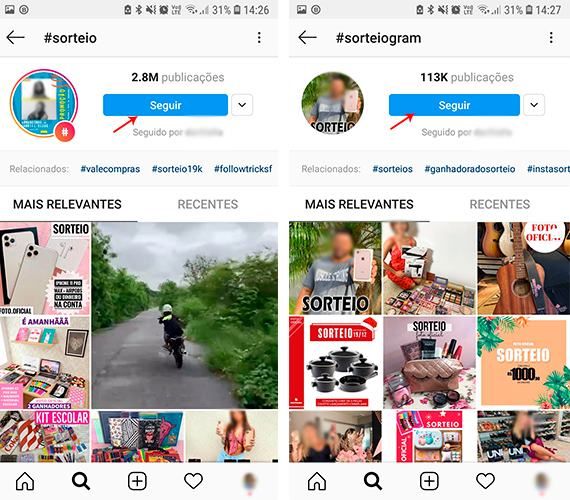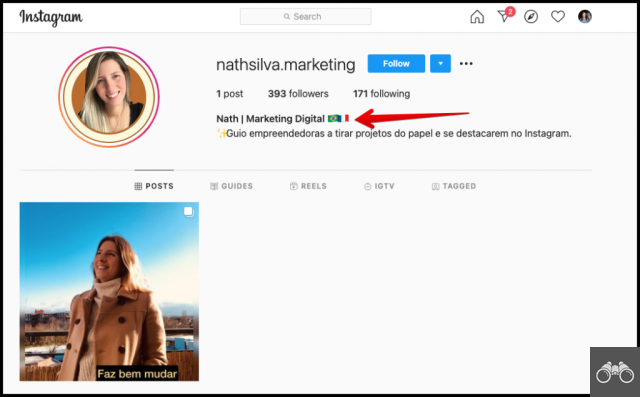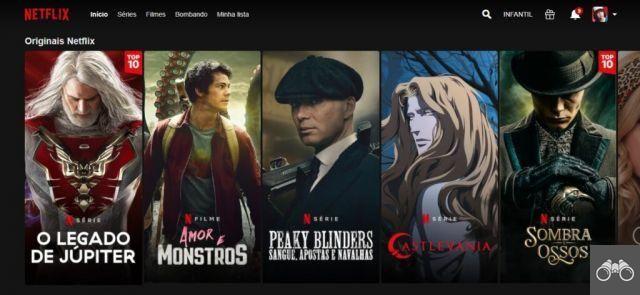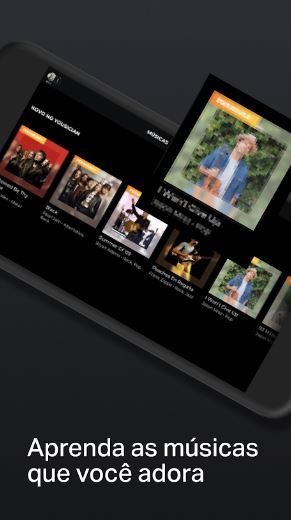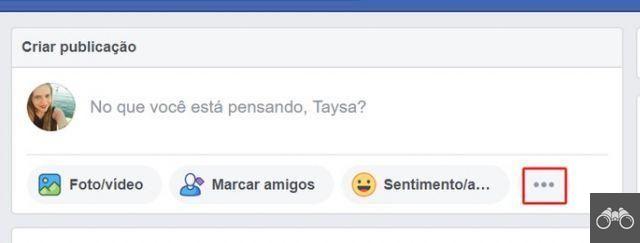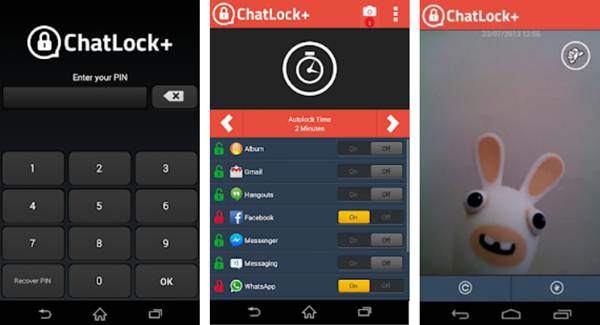The Windows taskbar is stuck and doesn't disappear even when you put videos or games in full screen? Know that this problem doesn't just happen to you. shows you four ways to hide the bar and prevent it from overlapping with programs. Check out!
1. Restore Windows Explorer
Restarting Windows Explorer is a quick fix to resolve the stuck taskbar issue, but it may not be a permanent solution. The process is simple and faster than restarting the entire system.
On Windows 10
1. Right-click on the taskbar and, in the menu that opens, go to Task Manager;
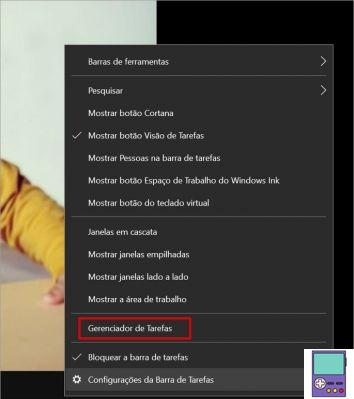
2. On the flap Processes, Click Windows Explorer;
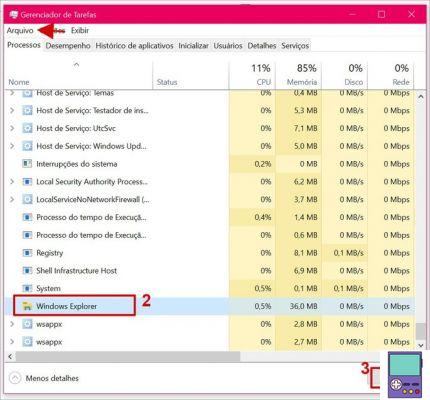
- If you don't see the option, it's because the tool is minimized. To view, click More details.
3. Confirm in Restart.
On Windows 7
1. Right-click on the taskbar and, in the menu that opens, go to Task Manager;
2. On the flap Processes, Click explorer.exe;
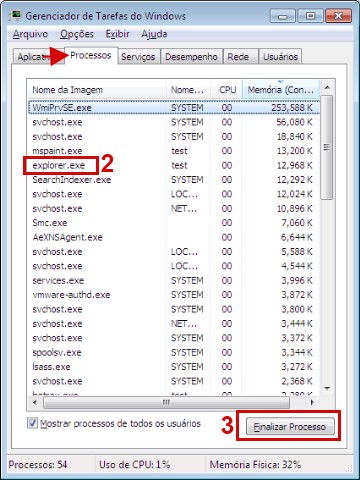
3. Then click the button End task;
4. In the window that opens, confirm in End task;
5. Then go back to the Task Manager window and click on File;
6. In the menu that opens, go to New Task (Run…);
7. Then type explorer.exe in the box and confirm in OK.
2. Check for any notifications
The taskbar has hidden icons, which are in the system tray, in the right corner of the screen. One of the programs available there may be the culprit for the taskbar not disappearing.
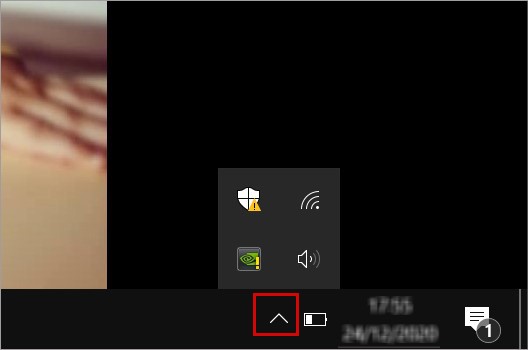
This is due to a notification that has not been viewed and needs your attention. To solve, just click on the up arrow icon to view the hidden icons. Then, just click on the icon of the app responsible for the alert and the problem will probably be solved.
And modify notification settings
If a program located in the hidden icons sends a lot of notifications and constantly crashes the taskbar, it may be a good idea to disable them.
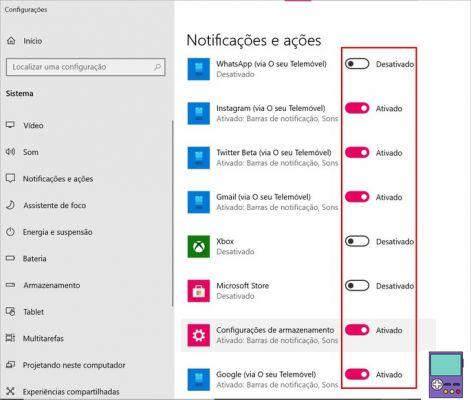
To do this, type Notifications in the Windows search box and click on Notifications and Actions Settings. In the Receive notifications from these senders section, uncheck the box next to the hidden app that has been constantly interfering with the taskbar. And ready!
Another suggestion might be to drag the hidden icon to the surplus area of the taskbar, which is the section next to the arrow. So whenever a notification pops up, you'll see it easily.
3. Access taskbar settings
In the system settings, it is possible to enable the taskbar to be automatically hidden whenever it is not in use. To see it again, just drag the mouse pointer to the bottom of the screen.
Windows 10
1. Right-click on the taskbar and, in the menu that opens, choose Taskbar Settings;
2. In the window that opens, activate the switch next to the option Automatically hide taskbar in desktop mode.
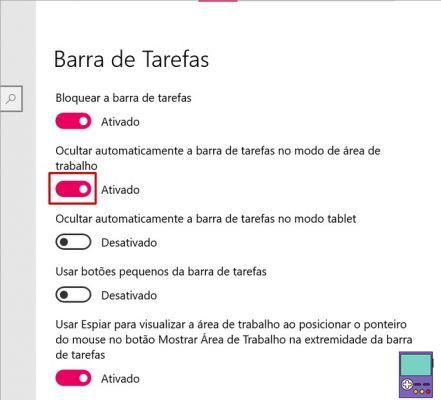
On Windows 7
1. Right-click on the taskbar and, in the menu that opens, click on Properties;
2. In the window that opens, select the tab taskbar and check the box next to Automatically hide the taskbar;
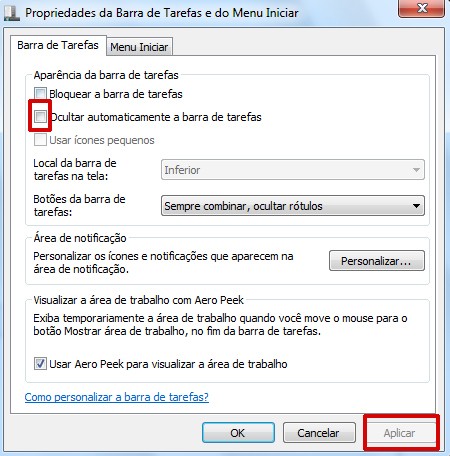
3. Please click Apply and then close the window in OK.
4. Take a look at Chrome settings
Watching a video on YouTube or Netflix in full screen and the taskbar keeps appearing? Maybe the solution is in Chrome's settings. To do so, follow the steps below.
1. Open Chrome and click on the three dots icon in the upper right corner of the browser. In the menu that opens, go to settings;
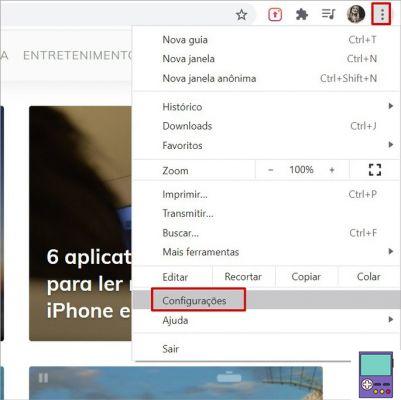
2. Scroll to the end of the screen that opens and click on Advanced;
3. In the section System, uncheck the box next to the option Use hardware acceleration when available;
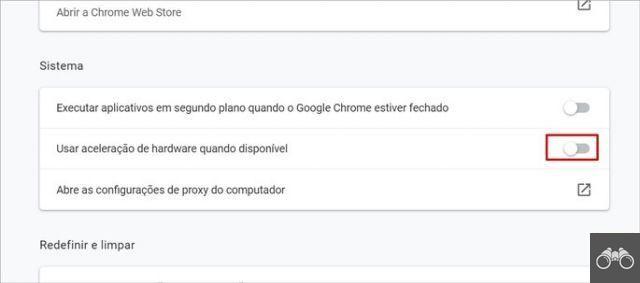
4. Then go to the button Restart, which will appear next. This will restart the browser, closing all windows.
Now, try one more time to view the video in full screen. It is possible that the taskbar issue will be resolved.
What if the taskbar is gone?
It is possible that the opposite occurs, of the taskbar simply disappearing without explanation. Interestingly, the solution may be the same for when the bar crashes and won't go off the screen. just follow the tip 1, to restore Windows Explorer.
In this case, as the bar is not being displayed, it is possible to access the Task Manager through the keyboard shortcut Ctrl + Shift + Esc.
recommends:
- How to make your PC faster: easy tips to follow
- Notebook touchpad not working: tips to solve the problem