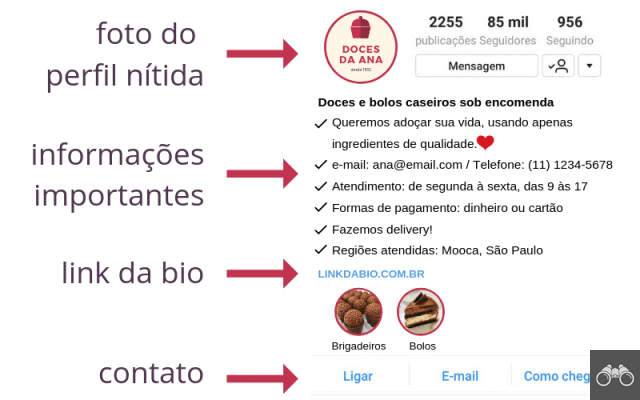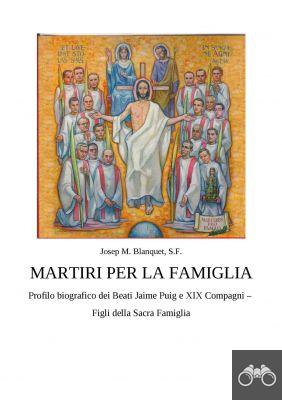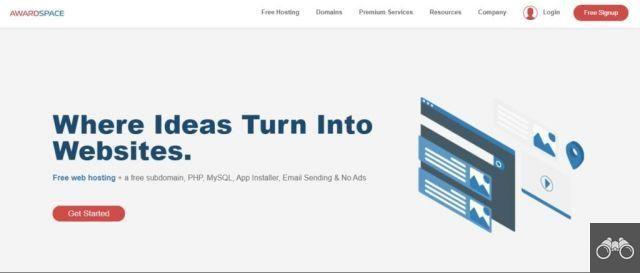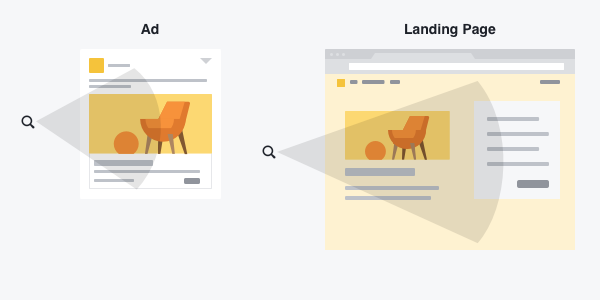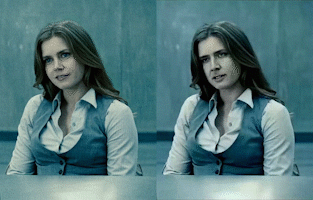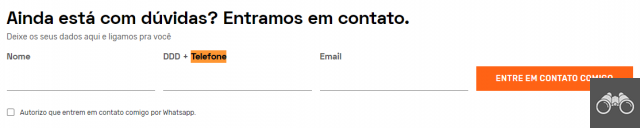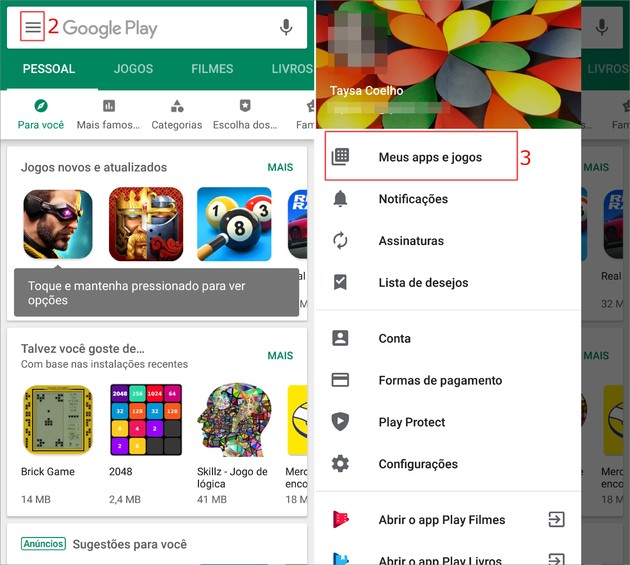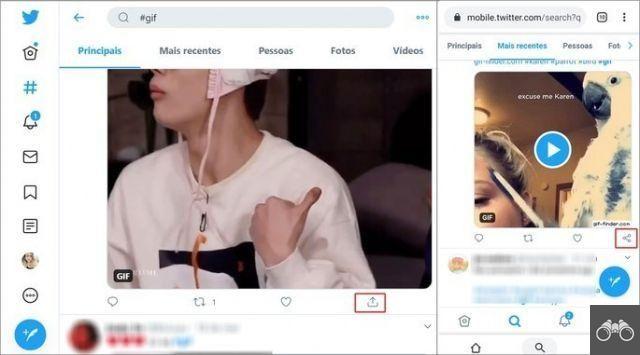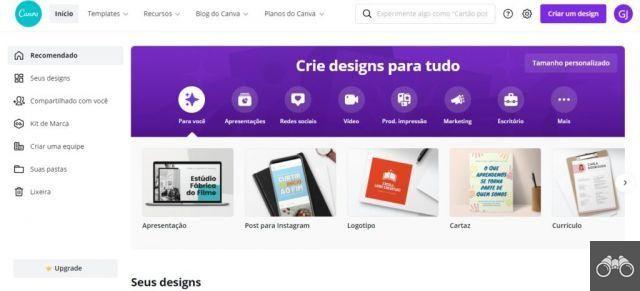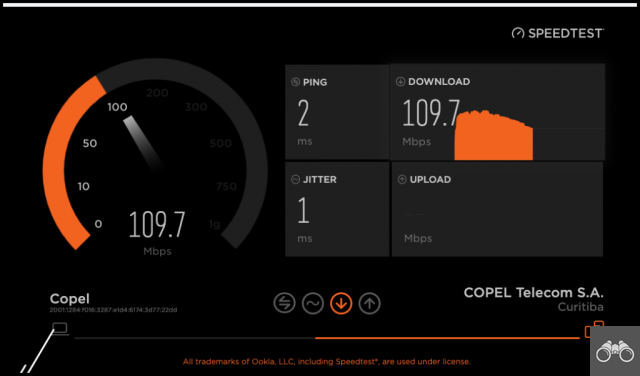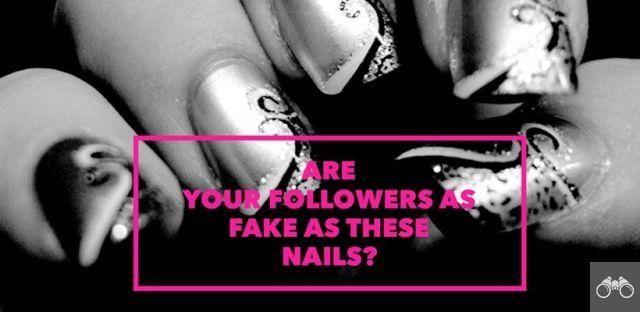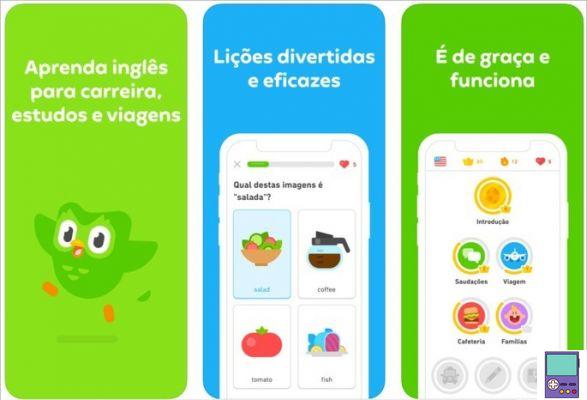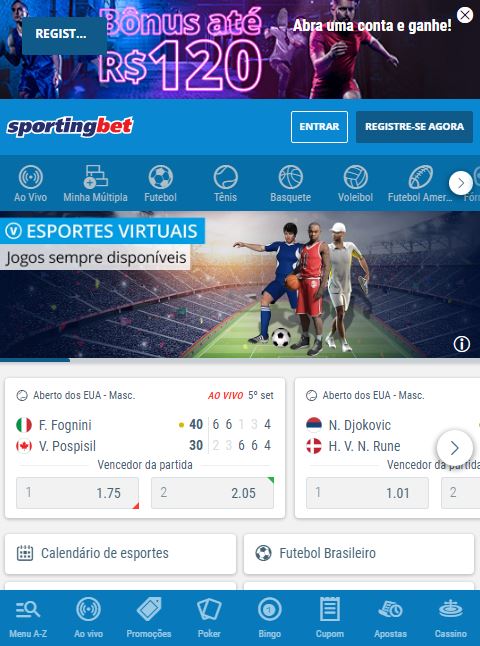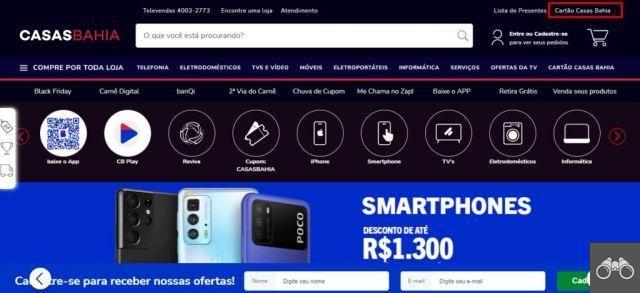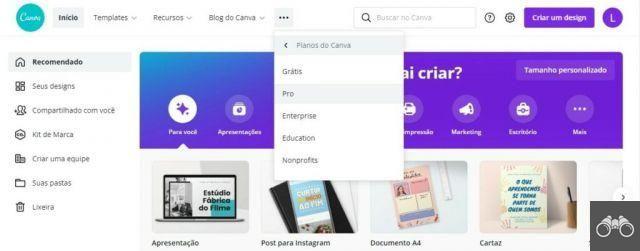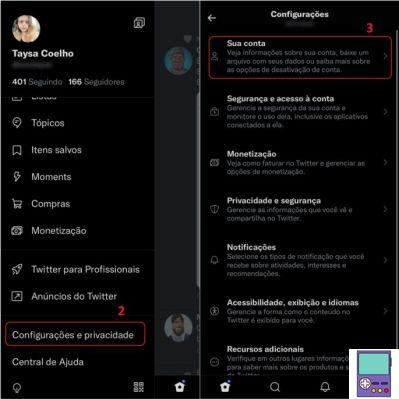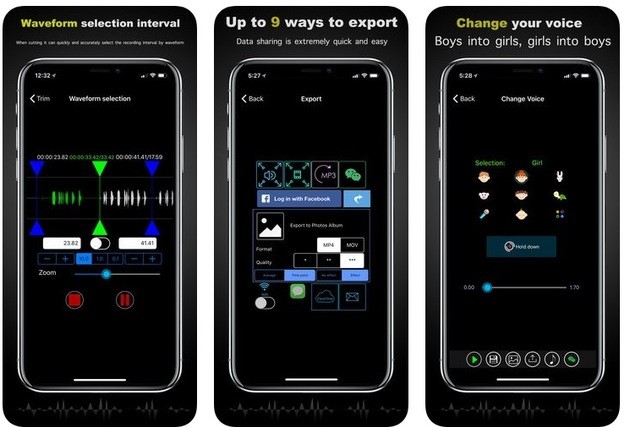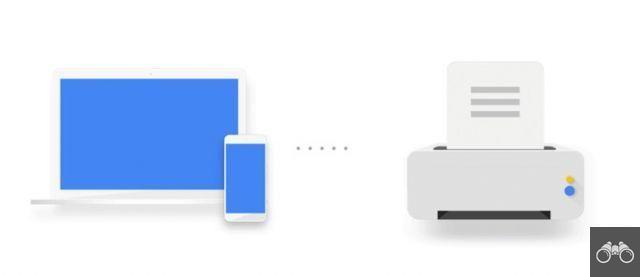¿La barra de tareas de Windows está atascada y no desaparece incluso cuando pones videos o juegos en pantalla completa? Sepa que este problema no solo le sucede a usted. le muestra cuatro formas de ocultar la barra y evitar que se superponga con los programas. ¡Verificar!
1. Restaurar el Explorador de Windows
Reiniciar el Explorador de Windows es una solución rápida para resolver el problema de la barra de tareas atascada, pero puede que no sea una solución permanente. El proceso es simple y más rápido que reiniciar todo el sistema.
En Windows 10
1. Haga clic derecho en la barra de tareas y, en el menú que se abre, vaya a Gerente de tareas;
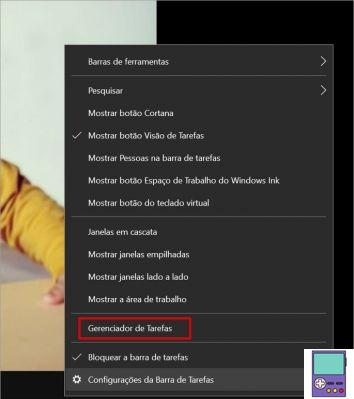
2. En la solapa Procesos, Haga clic en Explorador de windows;
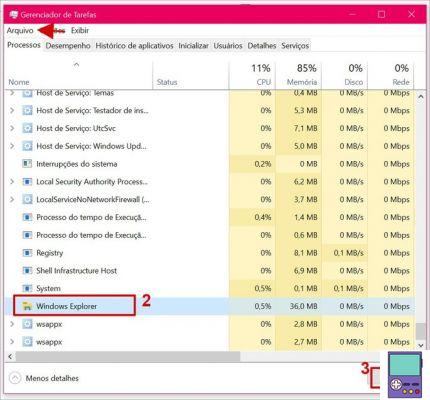
- Si no ves la opción es porque la herramienta está minimizada. Para ver, haga clic en Más detalles.
3. Confirmar en REINICIAR.
En Windows 7
1. Haga clic derecho en la barra de tareas y, en el menú que se abre, vaya a Gerente de tareas;
2. En la solapa Procesos, Haga clic en explorer.exe;
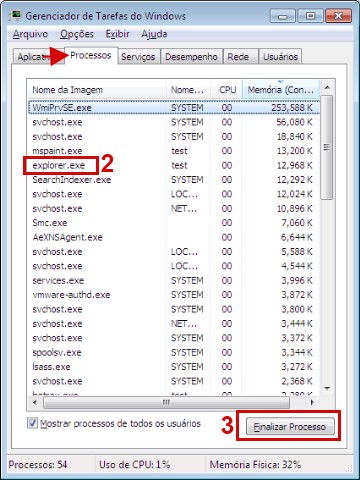
3. Luego haz clic en el botón Tarea final;
4. En la ventana que se abre, confirme en Tarea final;
5. Luego regrese a la ventana del Administrador de tareas y haga clic en Expediente;
6. En el menú que se abre, vaya a Nueva tarea (Ejecutar…);
7. Luego escriba explorer.exe en el cuadro y confirme en OK.
2. Compruebe si hay notificaciones
La barra de tareas tiene iconos ocultos, que se encuentran en la bandeja del sistema, en la esquina derecha de la pantalla. Uno de los programas disponibles allí puede ser el culpable de que la barra de tareas no desaparezca.
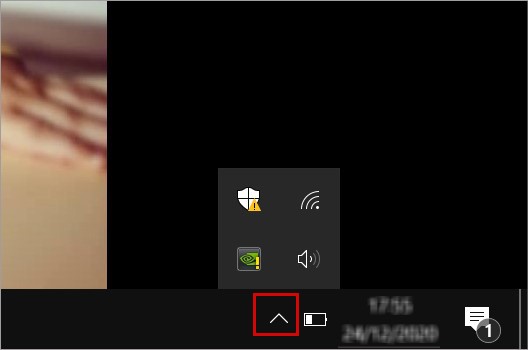
Esto se debe a una notificación que no se ha visto y requiere su atención. Para resolver, simplemente haga clic en el icono de la flecha hacia arriba para ver los iconos ocultos. Luego, simplemente haga clic en el ícono de la aplicación responsable de la alerta y el problema probablemente se resolverá.
Y modificar la configuración de notificaciones.
Si un programa ubicado en los íconos ocultos envía muchas notificaciones y bloquea constantemente la barra de tareas, puede ser una buena idea deshabilitarlos.
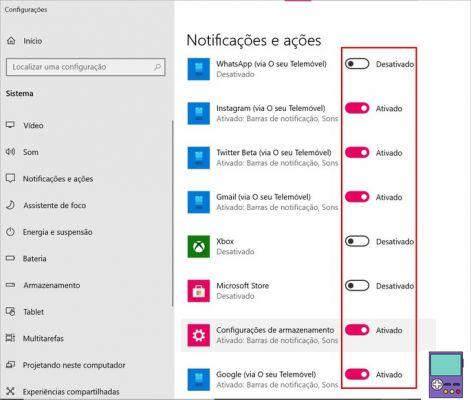
Para ello, escriba Notificaciones en el cuadro de búsqueda de Windows y haga clic en Configuración de notificaciones y acciones. En la sección Recibir notificaciones de estos remitentes, desmarque la casilla junto a la aplicación oculta que ha estado interfiriendo constantemente con la barra de tareas. ¡Y pronto!
Otra sugerencia podría ser arrastrar el ícono oculto al área sobrante de la barra de tareas, que es la sección al lado de la flecha. Entonces, cada vez que aparezca una notificación, la verá fácilmente.
3. Acceder a la configuración de la barra de tareas
En la configuración del sistema, es posible habilitar que la barra de tareas se oculte automáticamente cuando no esté en uso. Para volver a verlo, simplemente arrastre el puntero del mouse hacia la parte inferior de la pantalla.
Windows 10
1. Haga clic derecho en la barra de tareas y, en el menú que se abre, elija Configuración de la barra de tareas;
2. En la ventana que se abre, active el interruptor junto a la opción Ocultar automáticamente la barra de tareas en modo escritorio.
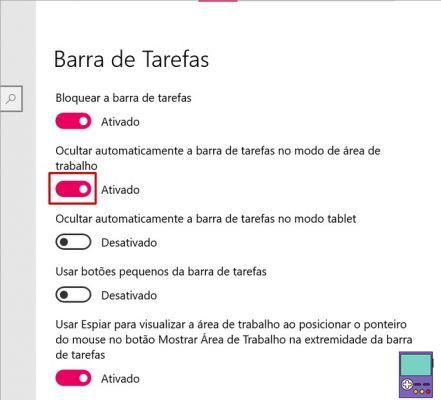
En Windows 7
1. Haga clic derecho en la barra de tareas y, en el menú que se abre, haga clic en Propiedades;
2. En la ventana que se abre, seleccione la pestaña barra de tareas y marque la casilla junto a Ocultar automáticamente la barra de tareas;
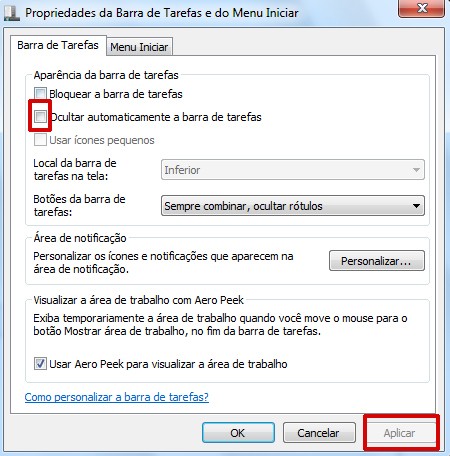
3. Clique em práctica y luego cierre la ventana en OK.
4. Echa un vistazo a la configuración de Chrome
¿Estás viendo un video en YouTube o Netflix en pantalla completa y la barra de tareas sigue apareciendo? Tal vez la solución esté en la configuración de Chrome. Para hacer esto, siga los pasos a continuación.
1. Abra Chrome y haga clic en el icono de tres puntos en la esquina superior derecha del navegador. En el menú que se abre, vaya a ajustes;
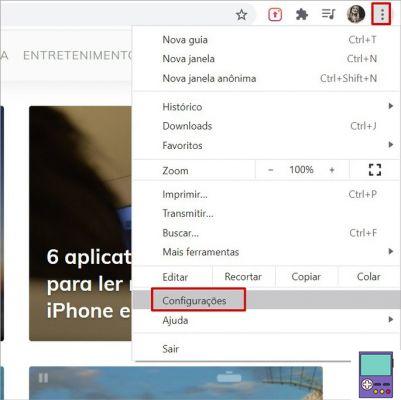
2. Desplácese hasta el final de la pantalla que se abre y haga clic en avanzado;
3. En la sección Sistema, desmarque la casilla junto a la opción Usar aceleración de hardware cuando este disponible;
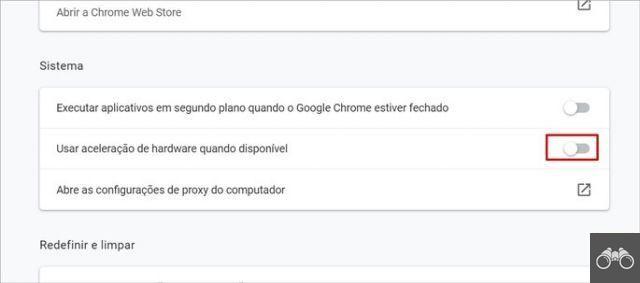
4. Luego ve al botón REINICIAR, que aparecerá a continuación. Esto reiniciará el navegador, cerrando todas las ventanas.
Ahora, intente una vez más para ver el video en pantalla completa. Es posible que el problema de la barra de tareas se resuelva.
¿Qué pasa si la barra de tareas se ha ido?
Es posible que ocurra lo contrario, que la barra de tareas simplemente desaparezca sin explicación. Curiosamente, la solución puede ser la misma cuando la barra falla y no se sale de la pantalla. solo sigue el consejo 1, para restaurar el Explorador de Windows.
En este caso, como no se muestra la barra, es posible acceder al Administrador de tareas a través del atajo de teclado Ctrl + Shift + Esc.
recomienda:
- Cómo hacer que tu PC sea más rápida: consejos fáciles de seguir
- El panel táctil de la computadora portátil no funciona: consejos para resolver el problema