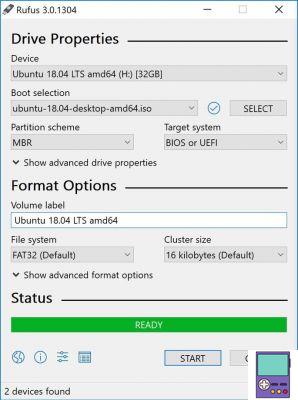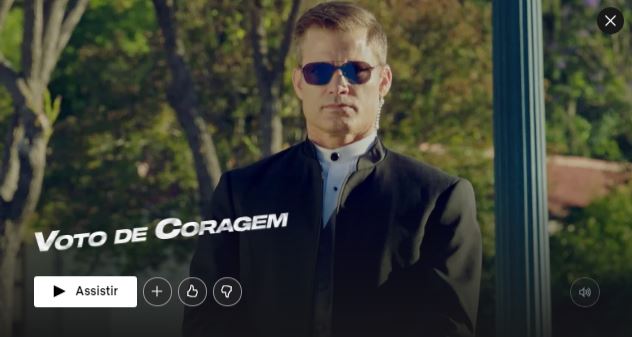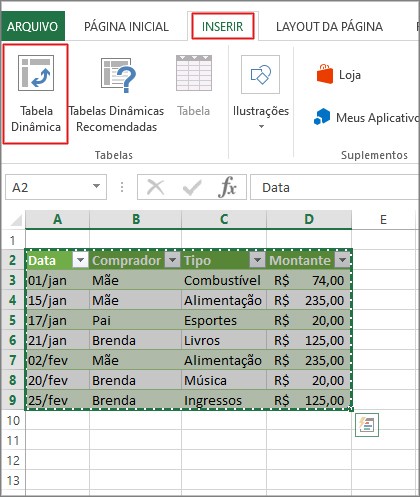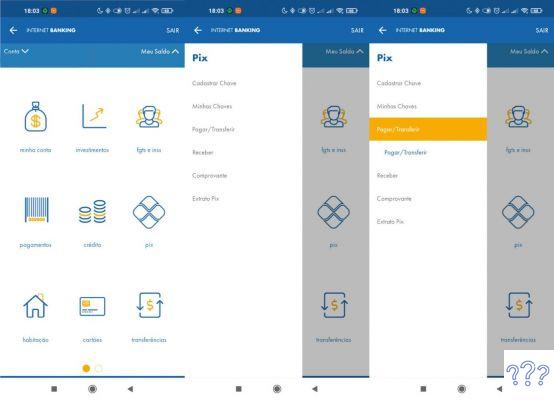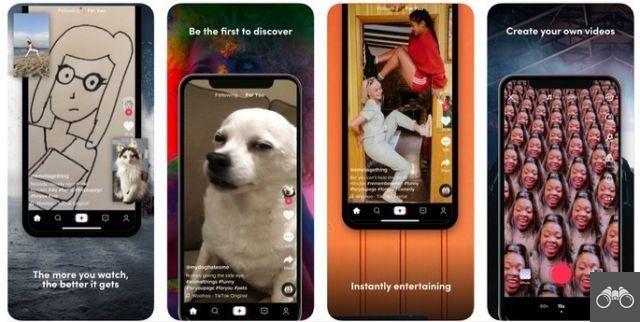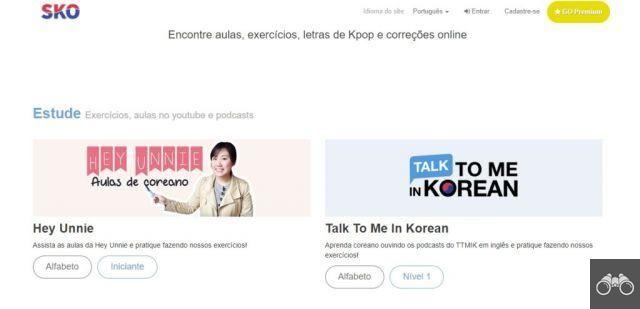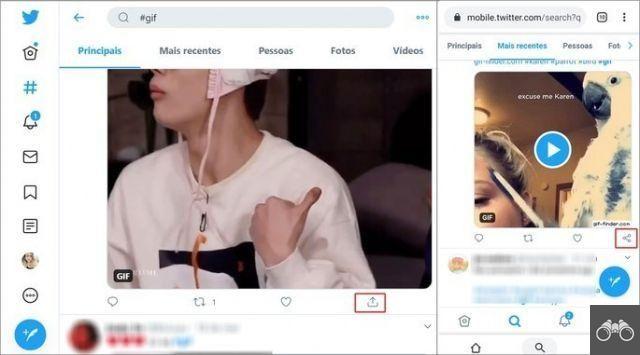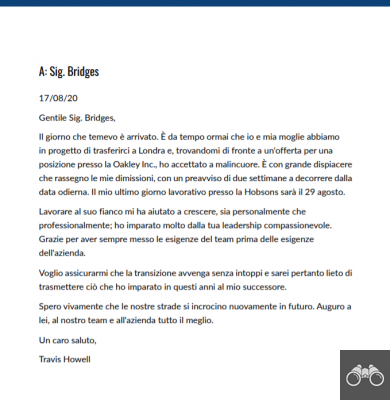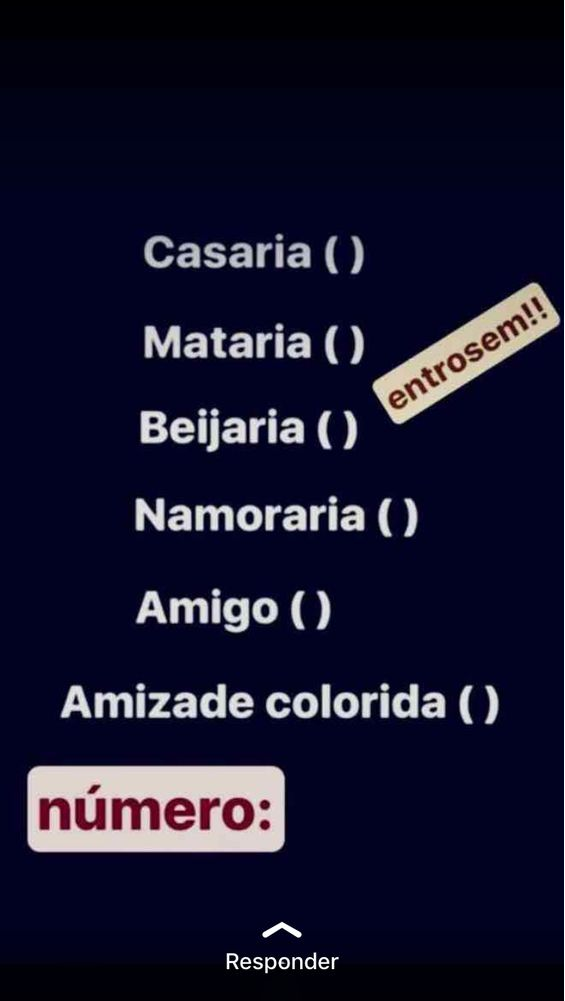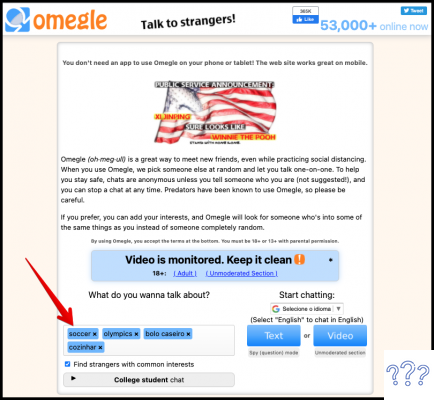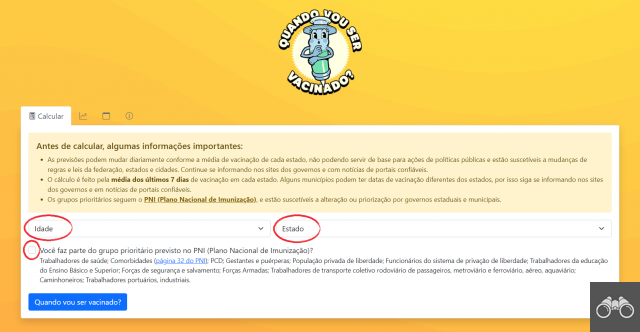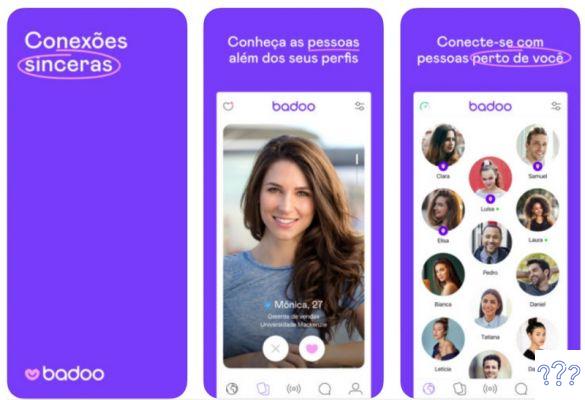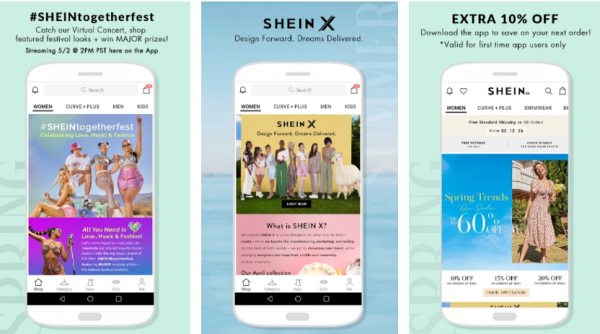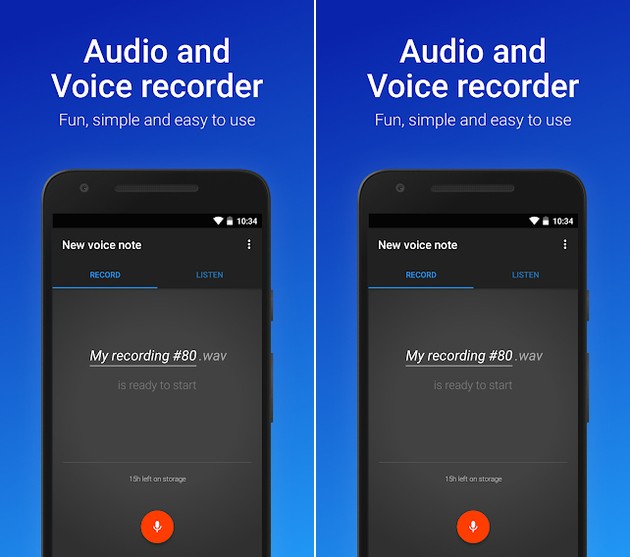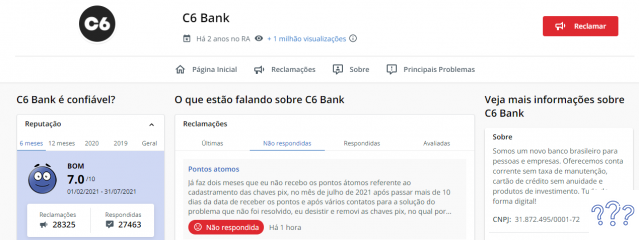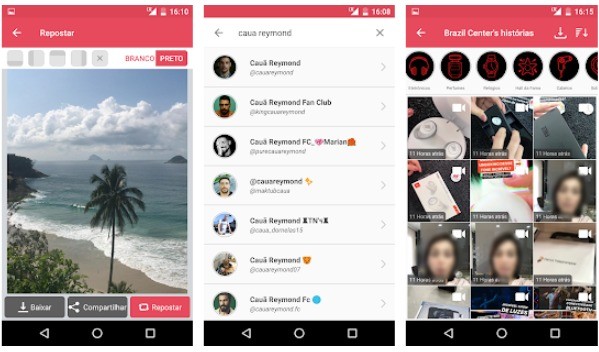La barre des tâches de Windows est bloquée et ne disparaît pas même lorsque vous mettez des vidéos ou des jeux en plein écran ? Sachez que ce problème n'arrive pas qu'à vous. vous montre quatre façons de masquer la barre et de l'empêcher de se chevaucher avec des programmes. Vérifier!
1. Restaurer l'Explorateur Windows
Le redémarrage de l'Explorateur Windows est une solution rapide pour résoudre le problème de la barre des tâches bloquée, mais ce n'est peut-être pas une solution permanente. Le processus est simple et plus rapide que le redémarrage de l'ensemble du système.
Sous Windows 10
1. Faites un clic droit sur la barre des tâches et, dans le menu qui s'ouvre, allez à Gestionnaire des tâches;
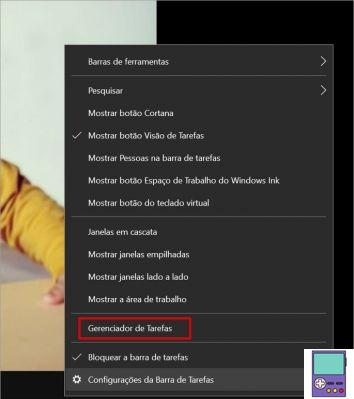
2. sur l'onglet ProcessusCliquez Explorateur windows;
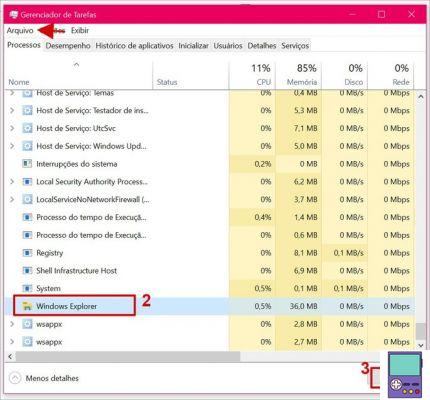
- Si vous ne voyez pas l'option, c'est que l'outil est réduit. Pour voir, cliquez Plus de détails.
3. confirmer dans reboot.
Sous Windows 7
1. Faites un clic droit sur la barre des tâches et, dans le menu qui s'ouvre, allez à Gestionnaire des tâches;
2. sur l'onglet ProcessusCliquez explorer.exe;
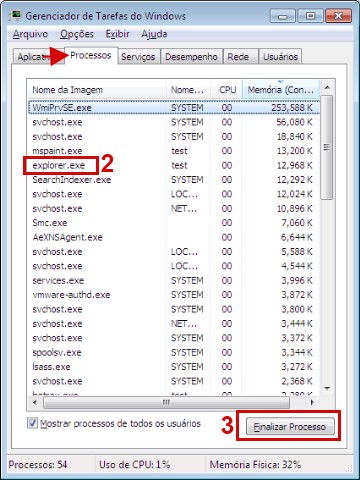
3. Cliquez ensuite sur le bouton Tâche finale;
4. Dans la fenêtre qui s'ouvre, validez dans Tâche finale;
5. Revenez ensuite à la fenêtre du gestionnaire de tâches et cliquez sur Dossier;
6. Dans le menu qui s'ouvre, allez sur Nouvelle tâche (Exécuter…);
7. Tapez ensuite explorer.exe dans la case et validez dans OK.
2. Vérifiez les notifications
La barre des tâches contient des icônes masquées, qui se trouvent dans la barre d'état système, dans le coin droit de l'écran. L'un des programmes disponibles peut être le coupable de la non-disparition de la barre des tâches.
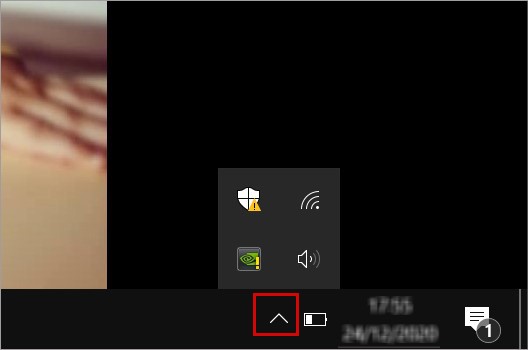
Cela est dû à une notification qui n'a pas été vue et qui requiert votre attention. Pour résoudre, cliquez simplement sur l'icône de flèche vers le haut pour afficher les icônes cachées. Ensuite, il vous suffit de cliquer sur l'icône de l'application responsable de l'alerte et le problème sera probablement résolu.
Et modifier les paramètres de notification
Si un programme situé dans les icônes cachées envoie beaucoup de notifications et plante constamment la barre des tâches, il peut être judicieux de les désactiver.
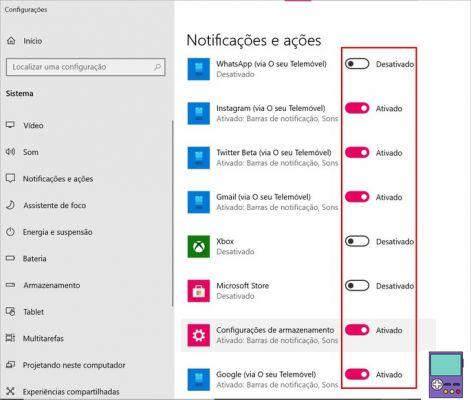
Pour cela, tapez Notifications dans la zone de recherche de Windows et cliquez sur Paramètres de notifications et d'actions. Dans la section Recevoir des notifications de ces expéditeurs, décochez la case à côté de l'application masquée qui interfère constamment avec la barre des tâches. Et prêt!
Une autre suggestion pourrait être de faire glisser l'icône masquée vers la zone excédentaire de la barre des tâches, qui est la section à côté de la flèche. Ainsi, chaque fois qu'une notification apparaît, vous la verrez facilement.
3. Accéder aux paramètres de la barre des tâches
Dans les paramètres système, il est possible d'activer le masquage automatique de la barre des tâches lorsqu'elle n'est pas utilisée. Pour le revoir, faites simplement glisser le pointeur de la souris vers le bas de l'écran.
fenêtres 10
1. Faites un clic droit sur la barre des tâches et, dans le menu qui s'ouvre, choisissez Paramètres de la barre des tâches;
2. Dans la fenêtre qui s'ouvre, activez le commutateur à côté de l'option Masquer automatiquement la barre des tâches en mode bureau.
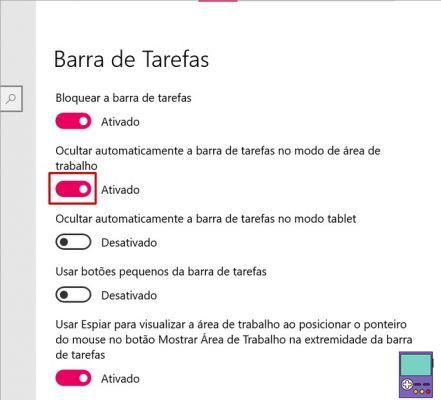
Sous Windows 7
1. Faites un clic droit sur la barre des tâches et, dans le menu qui s'ouvre, cliquez sur Propriétés;
2. Dans la fenêtre qui s'ouvre, sélectionnez l'onglet barre des tâches et cochez la case à côté de Masquer automatiquement la barre des tâches;
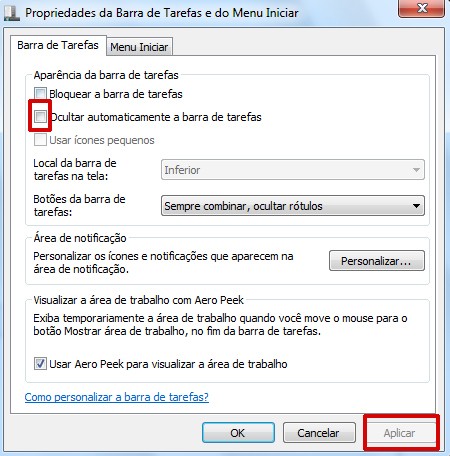
3. Cliquez Appliquer puis fermez la fenêtre dans OK.
4. Jetez un œil aux paramètres de Chrome
Vous regardez une vidéo sur YouTube ou Netflix en plein écran et la barre des tâches continue d'apparaître ? Peut-être que la solution se trouve dans les paramètres de Chrome. Pour ce faire, suivez les étapes ci-dessous.
1. Ouvrez Chrome et cliquez sur l'icône des trois points dans le coin supérieur droit du navigateur. Dans le menu qui s'ouvre, allez sur paramètres;
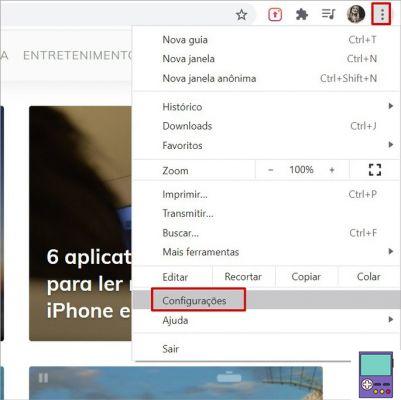
2. Faites défiler jusqu'à la fin de l'écran qui s'ouvre et cliquez sur Avancé;
3. Dans la rubrique Système, décochez la case à côté de l'option Utiliser l'accélération matérielle si disponible;
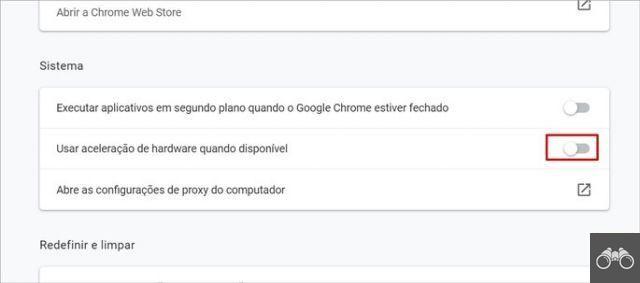
4. Allez ensuite sur le bouton reboot, qui apparaîtra ensuite. Cela redémarrera le navigateur, fermant toutes les fenêtres.
Maintenant, essayez une fois de plus de voir la vidéo en plein écran. Il est possible que le problème de la barre des tâches soit résolu.
Et si la barre des tâches a disparu ?
Il est possible que l'inverse se produise, la barre des tâches disparaissant simplement sans explication. Fait intéressant, la solution peut être la même lorsque la barre se bloque et ne disparaît pas de l'écran. suivez simplement le dic 1, pour restaurer l'Explorateur Windows.
Dans ce cas, comme la barre n'est pas affichée, il est possible d'accéder au gestionnaire de tâches via le raccourci clavier Ctrl + Maj + Echap.
recommande :
- Comment rendre votre PC plus rapide : conseils faciles à suivre
- Le pavé tactile de l'ordinateur portable ne fonctionne pas : conseils pour résoudre le problème