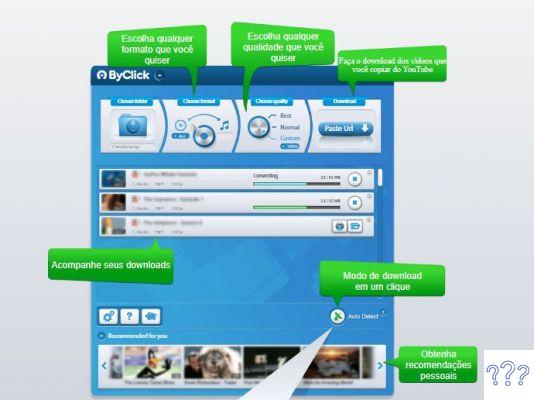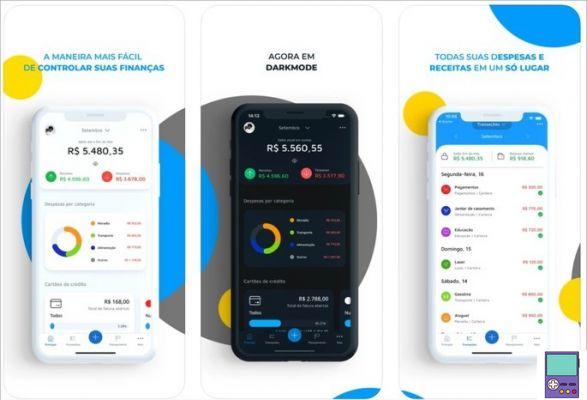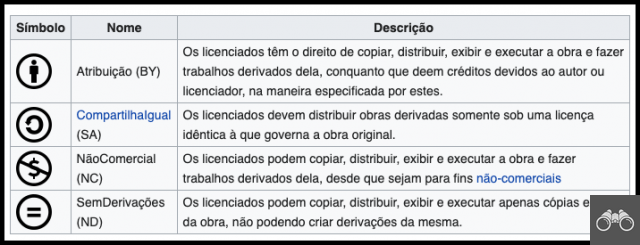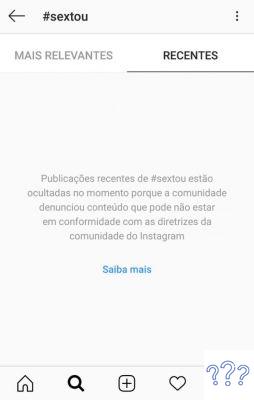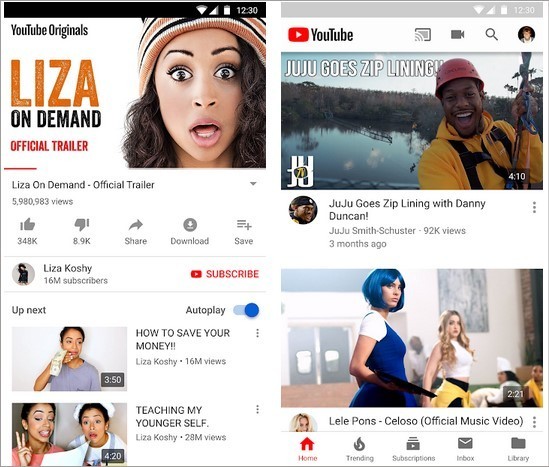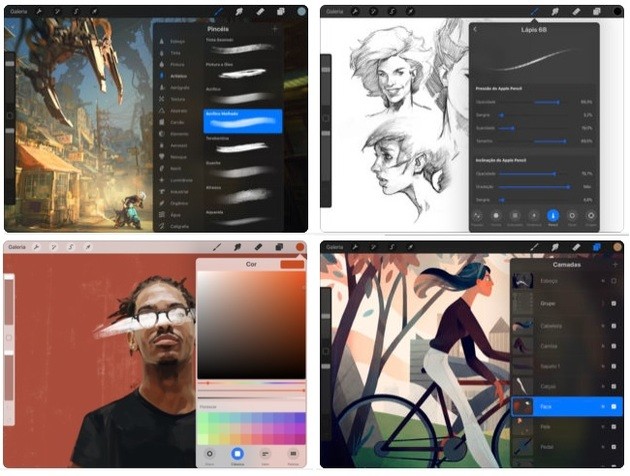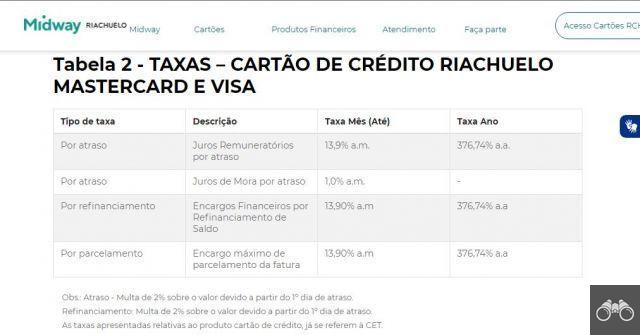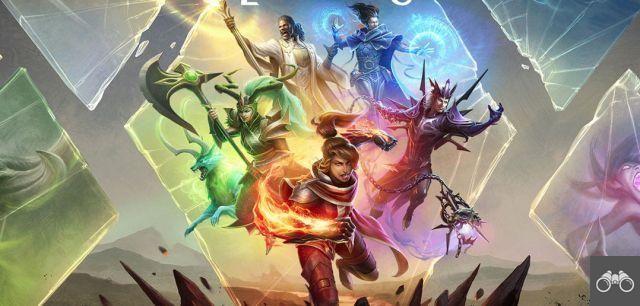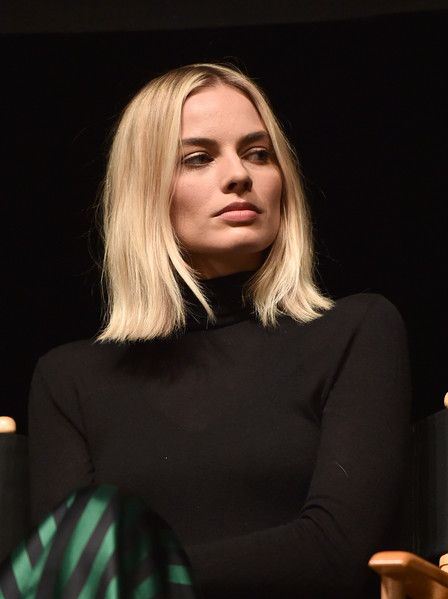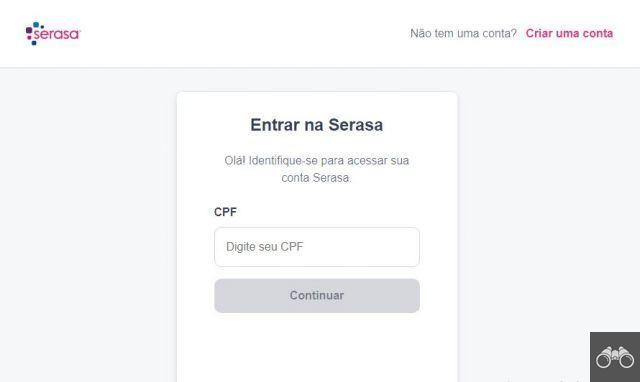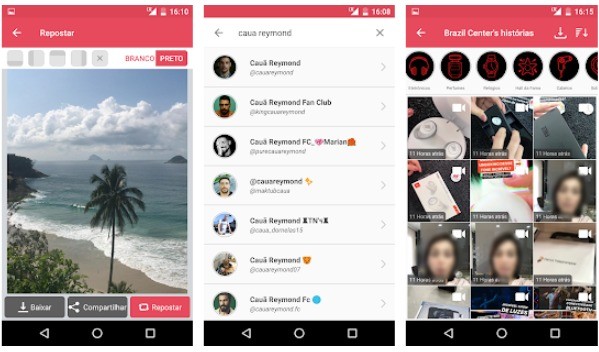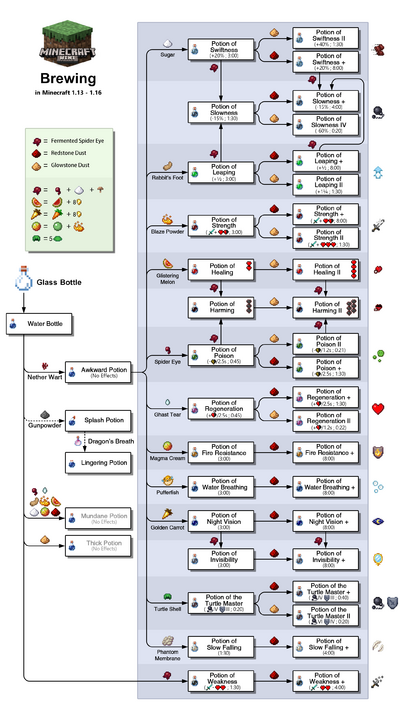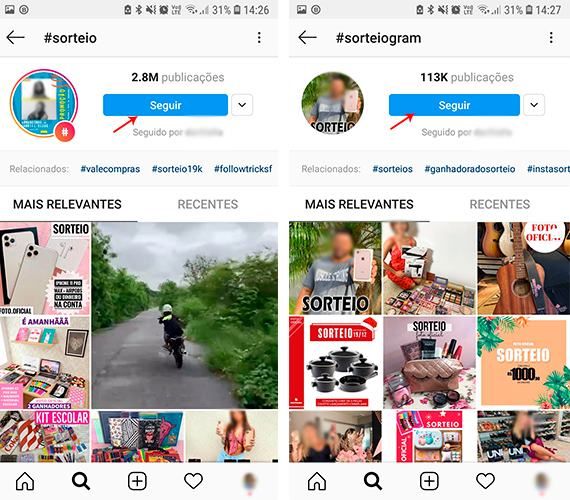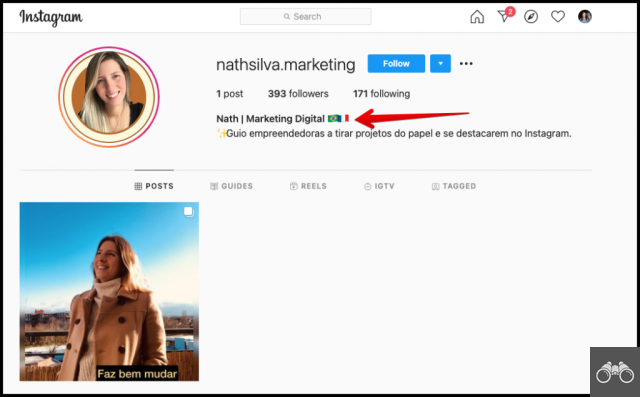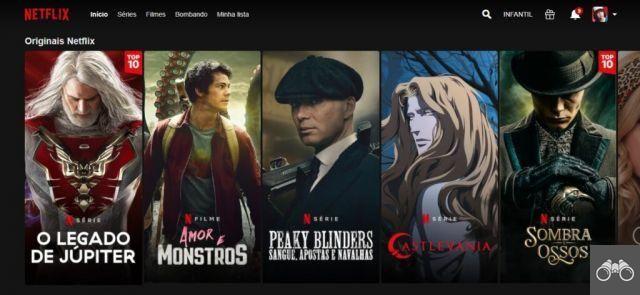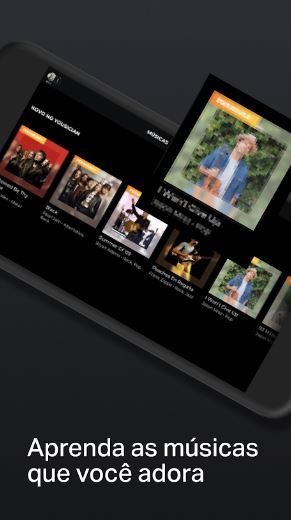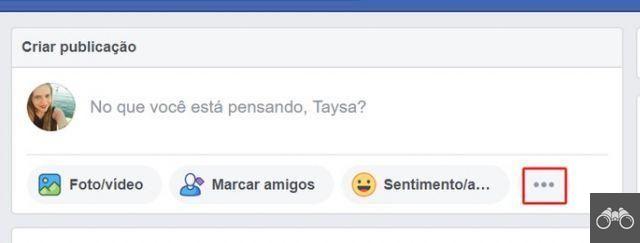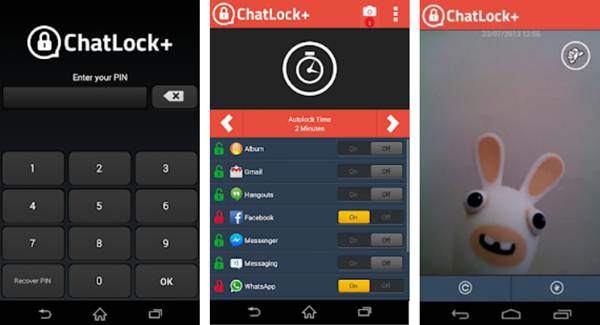by Team AllYourVideogames | Nov 26, 2022 | Google |
Have you ever wanted to insert a tag or code on your website and ended up not being able to do it quickly because you don't have a developer on your team? If yes, you need to know the Google Tag Manager.
It is very common for users to need to insert tags in the source code of websites. It turns out that without a good knowledge of programming, this can be a difficult and even risky task. After all, if you do something wrong in the code, you could end up losing important data from your website.
But is there an easy way to perform this type of task? The answer is yes!
Seeking to make life easier for those who need to insert codes on their websites, but do not have the technical knowledge to do so, Google has developed a tool to help with this task, the Google Tag Manager.
With it, you will insert tags on your website, such as Google Analytics and even the Facebook Pixel, quickly, simply and without needing a programmer.
What is Google Tag Manager
Google Tag Manager, also called GTM, is a tool developed by Google that works as a tag centralizer for websites.
It allows you to insert and remove html tags from your website without having to mess with your page's source code.
Even without technical programming and development knowledge, you will be able to install tools such as Google Analytics, Facebook Pixel or AdOpt, for example.
With this, you gain more autonomy to manage your website and also reduce IT hiring costs.
Like the idea? So, here's how to get started with Google Tag Manager.
How to create an account in Google Tag Manager
To use GTM you will need to create an account on the tool. You can use Google login details or make one from scratch.
Step 1. Go to https://tagmanager.google.com/ and log in;
Step 2. Enter your company name in the field Account name and click Continue;
Step 3. Now, configure your container. Give it a name that makes it easy to identify what you want to manage.
For example, here we have the website and www.socialsell.com.br. To manage them, we created 2 containers (one named Camila Porto and the other named Social Sell);
Step 4. Once this is done, select what you will manage, if it is a website, choose the web option;
Step 5. Accept the terms of use of the tool and your account will be created;
Step 6. Now, you will need to install the tool code in your website's source code.
If you don't know how to do it, this is the step where you will need the help of a developer.
Two tags must be added, a tag head and other body. Once this is done, you are ready to use the tool.
New tag insertions will be done directly by Google Tag Manager easily and quickly.
Important: if you don't have the knowledge to do step 6, look for a professional to install the GTM tags on your website. When trying to do it yourself, something can go wrong and end up generating a big headache for you and your business.
How to install custom HTML in Google Tag Manager
A number of tools we use in marketing often ask you to install their tag in your site's code in order for them to work. But with Google Tag Manager, you can configure this script right in the tool.
This is the case of AdOpt, a tool that helps to adapt your site to the LGPD. For it to work on your site, you need to install the script.
Therefore, we are going to show you, in a few steps, how you can do this using GTM.
Step 1. Go to Google Tag Manager and click Nova Tag;
Step 2. Enter a title for your tag, something that makes it easy to identify;
Step 3. click on the box tag configuration and, in the list that will open, select the option custom HTML;
Step 4. Then paste the HTML code of the tool you want to install in the indicated location.
Step 5. Scroll down and click on the box Activation;
Step 6. Select option all pages;
Step 7. Once that's done, click Save.
The process is almost done. In order for the embedded code to work, you need to publish the changes you made.
To do this, on the Google Tag Manager homepage, after making all the desired changes, select Publish.
You can enter a name for the change and then confirm the publication.
How to install Google Analytics and Facebook Pixel on the website using GTM
The process for installing tags using Google Tag Manager follows the same pattern as in the tutorial above. However, for some tools, GTM has a predefined process.
This facilitates the process of installing tags that are very important to your marketing strategy such as remarketing, Google Ads, analytics tools, etc.
For this:
Step 1. Go to Google Tag Manager and click Nova Tag;
Step 2. Enter a title for your tag, something that makes it easy to identify;
Step 3. click on the box Tag configuration.
Here, various tag options will be shown. You can also click on Discover more tag types in the Community Template Gallery to see other tags.
Always remember to post any changes you make.
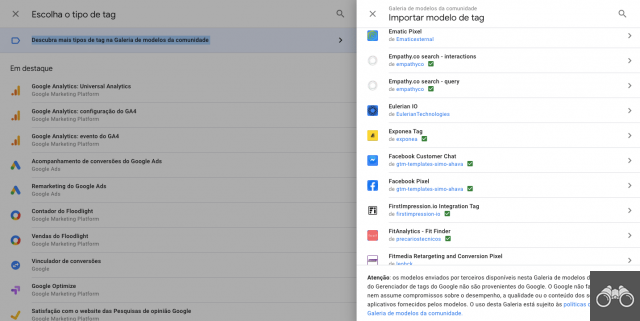
How to remove a tag from Google Tag Manager
Tested a tool but didn't like it very much and want to remove it from your site? With Google Tag Manager, this is very simple.
Step 1. Access your GTM account;
Step 2. Click on Tags on the left side menu;
Step 3. Select the tags you want to remove; Step 4. Click on the trash can icon in the right corner.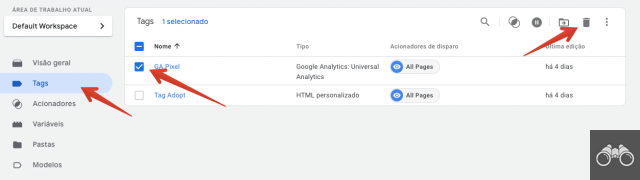
Why use Google Tag Manager?
The main advantage of using Google Tag Manager to manage your site's tags is practicality and ease. GTM gives you the autonomy to install tools and tags on your pages in a very simple way. In addition, it's handy to have everything gathered in one place and to be able to make changes safely. Here, we've just scratched the surface on how you can get started with Google Tag Manager. The tool is (obviously) more complex. If you want to go deeper, we recommend a course from Google itself for those who want to know more about it. The certification is in English but is hosted on YouTube. If you don't speak the language, you can use automatic translation. Click here to access.