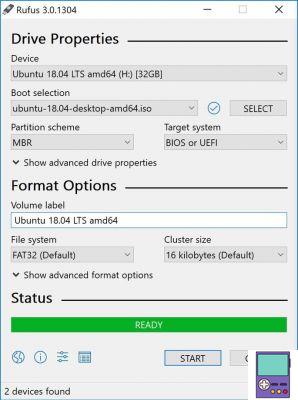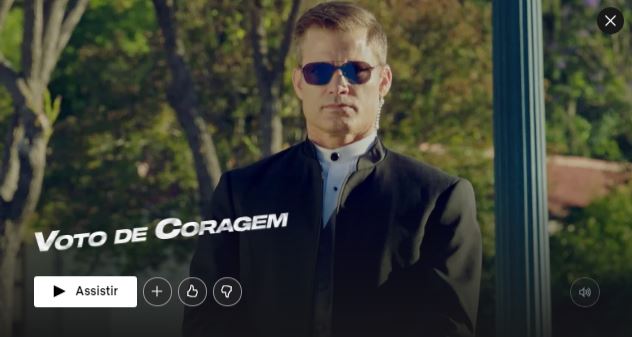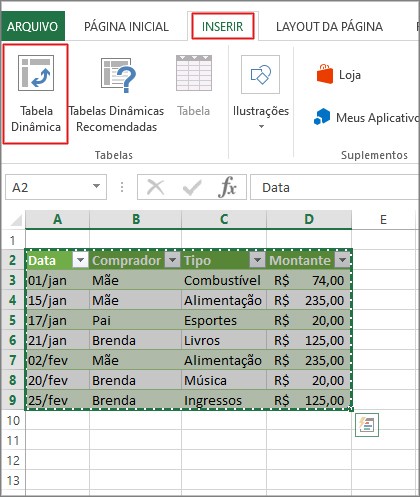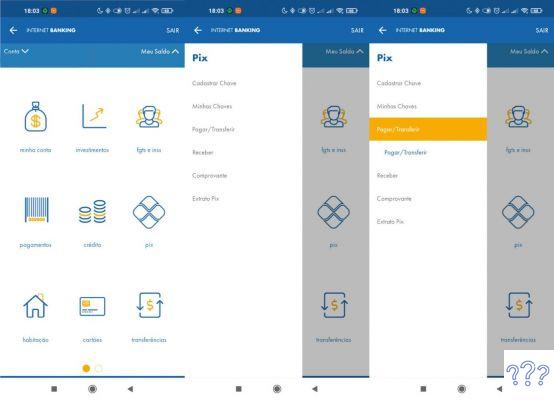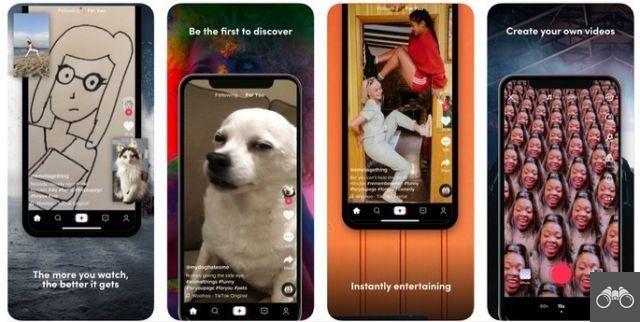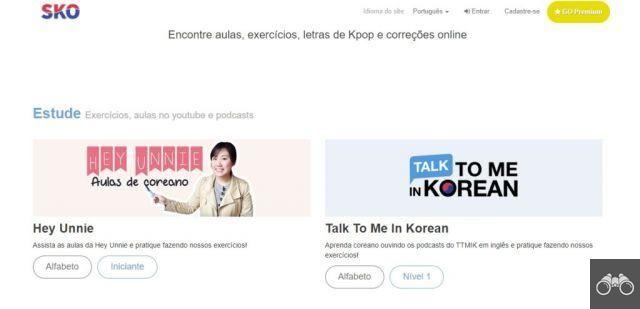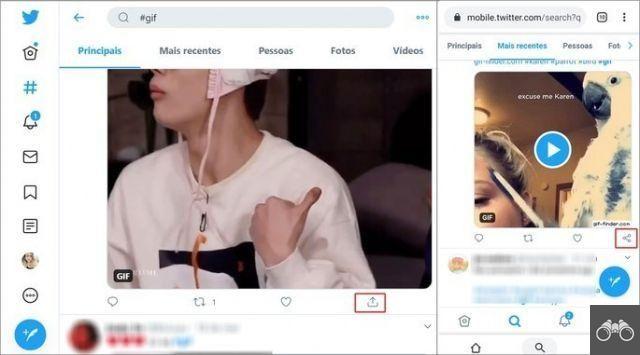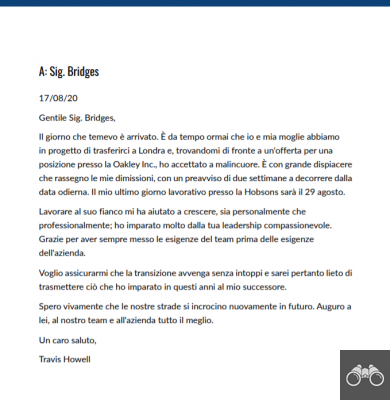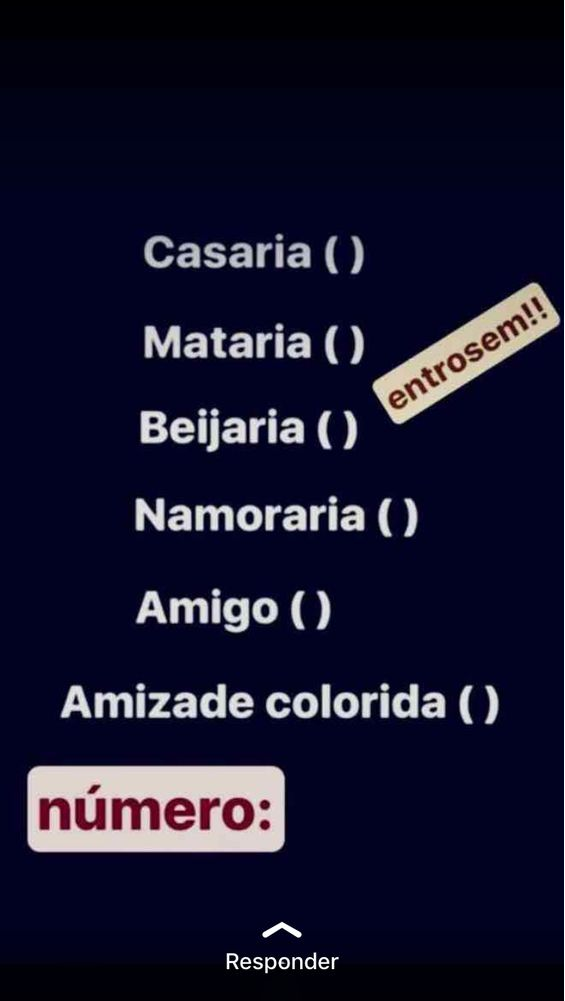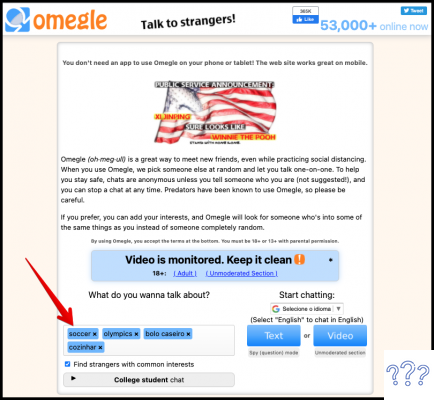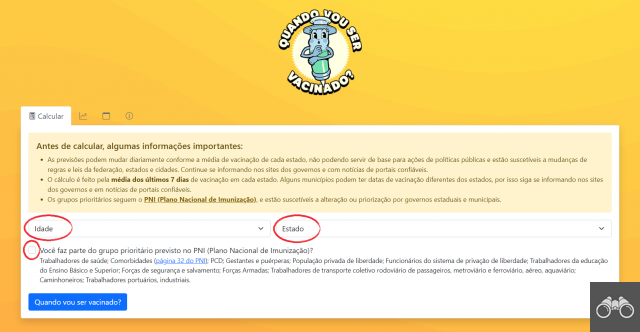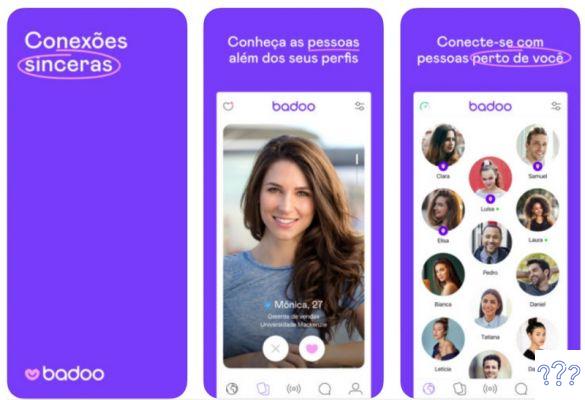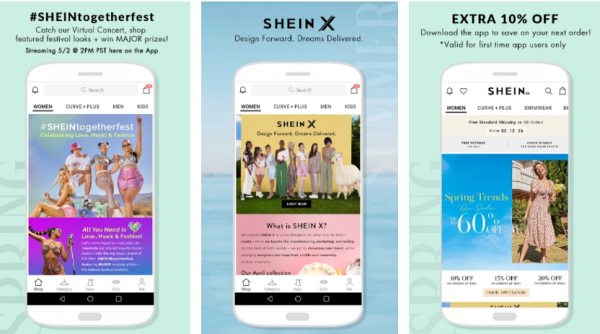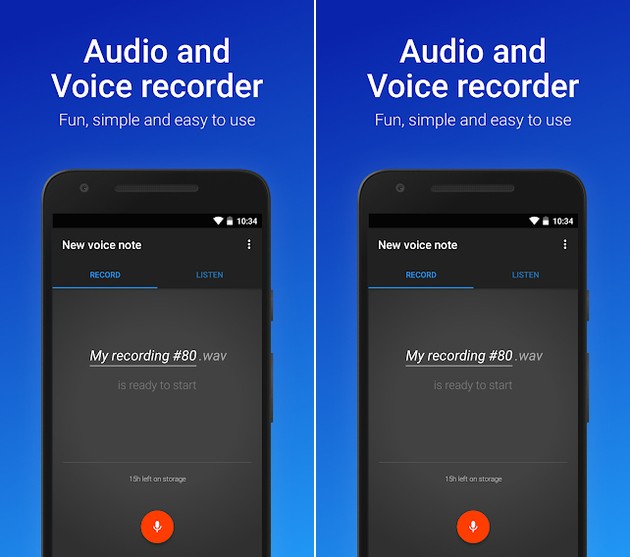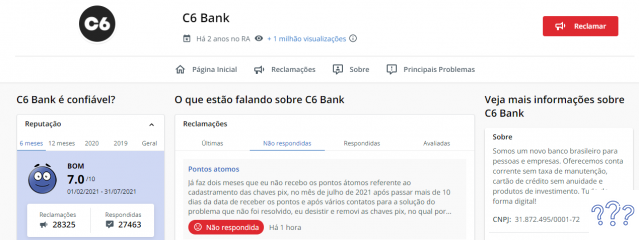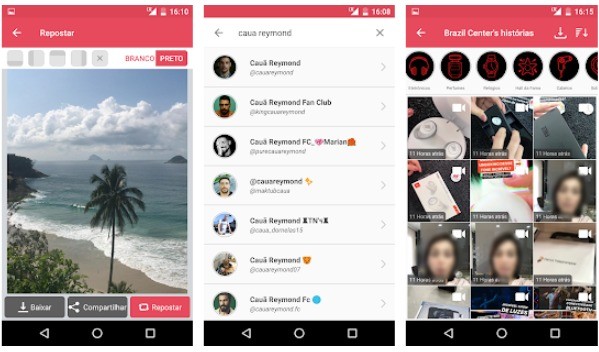par Team AllYourVideogames | 26 novembre 2022 | Google |
Avez-vous déjà voulu insérer une balise ou un code sur votre site Web et vous n'avez pas pu le faire rapidement parce que vous n'avez pas de développeur dans votre équipe ? Si oui, vous devez connaître le Google Tag Manager.
Il est très courant que les utilisateurs aient besoin d'insérer des balises dans le code source des sites Web. Il s'avère que sans une bonne connaissance de la programmation, cela peut être une tâche difficile et même risquée. Après tout, si vous faites quelque chose de mal dans le code, vous risquez de perdre des données importantes de votre site Web.
Mais existe-t-il un moyen simple d'effectuer ce type de tâche ? La réponse est oui!
Cherchant à faciliter la vie de ceux qui ont besoin d'insérer des codes sur leurs sites Web, mais qui n'ont pas les connaissances techniques pour le faire, Google a développé un outil d'aide à cette tâche, le Google Tag Manager.
Avec lui, vous insérerez des balises sur votre site Web, telles que Google Analytics et même le Facebook Pixel, rapidement, simplement et sans avoir besoin d'un programmeur.
Qu'est-ce que Google Gestionnaire de balises
Google Tag Manager, également appelé GTM, est un outil développé par Google qui fonctionne comme un centralisateur de balises pour les sites Web.
Il vous permet d'insérer et de supprimer des balises html de votre site Web sans avoir à modifier le code source de votre page.
Même sans connaissances techniques en programmation et en développement, vous pourrez installer des outils tels que Google Analytics, Facebook Pixel ou AdOpt, par exemple.
Avec cela, vous gagnez en autonomie pour gérer votre site web et réduisez également les coûts de recrutement informatique.
Vous aimez l'idée ? Alors, voici comment démarrer avec Google Tag Manager.
Comment créer un compte dans Google Tag Manager
Pour utiliser GTM, vous devrez créer un compte sur l'outil. Vous pouvez utiliser les informations de connexion Google ou en créer une à partir de zéro.
Étape 1. Allez sur https://tagmanager.google.com/ et connectez-vous ;
Étape 2. Entrez le nom de votre entreprise dans le champ Nom du compte et cliquez sur Continuer;
Étape 3. Maintenant, configurez votre conteneur. Donnez-lui un nom qui permet d'identifier facilement ce que vous souhaitez gérer.
Par exemple, nous avons ici le site Web et www.socialsell.com.br. Pour les gérer, nous avons créé 2 conteneurs (l'un nommé Camila Porto et l'autre nommé Social Sell) ;
Étape 4. Une fois cela fait, sélectionnez ce que vous allez gérer, s'il s'agit d'un site Web, choisissez l'option Web ;
Étape 5. Acceptez les conditions d'utilisation de l'outil et votre compte sera créé ;
Étape 6. Maintenant, vous devrez installer le code de l'outil dans le code source de votre site Web.
Si vous ne savez pas comment faire, c'est l'étape où vous aurez besoin de l'aide d'un développeur.
Deux balises doivent être ajoutées, une balise front et autre corps. Une fois cela fait, vous êtes prêt à utiliser l'outil.
Les nouvelles insertions de balises seront effectuées directement par Google Tag Manager facilement et rapidement.
Important: Si vous n'avez pas les connaissances nécessaires pour effectuer l'étape 6, recherchez un professionnel pour installer les balises GTM sur votre site Web. Lorsque vous essayez de le faire vous-même, quelque chose peut mal tourner et finir par générer un gros mal de tête pour vous et votre entreprise.
Comment installer du HTML personnalisé dans Google Tag Manager
Plusieurs outils que nous utilisons en marketing vous demandent souvent d'installer leur balise dans le code de votre site pour qu'ils fonctionnent. Mais avec Google Tag Manager, vous pouvez configurer ce script directement dans l'outil.
C'est le cas d'AdOpt, un outil qui aide à adapter votre site à la LGPD. Pour que cela fonctionne sur votre site, vous devez installer le script.
Par conséquent, nous allons vous montrer, en quelques étapes, comment vous pouvez le faire en utilisant GTM.
Étape 1. Accédez à Google Tag Manager et cliquez sur Étiquette Nova ;
Étape 2. Entrez un titre pour votre tag, quelque chose qui le rende facile à identifier ;
Étape 3. cliquez sur la case configuration des balises et, dans la liste qui s'ouvre, sélectionnez l'option HTML personnalisé ;
Étape 4. Collez ensuite le code HTML de l'outil que vous souhaitez installer à l'emplacement indiqué.
Étape 5. Faites défiler vers le bas et cliquez sur la case actionnement;
Étape 6. Sélectionnez l'option Toutes les pages;
7 étape. Une fois cela fait, cliquez sur Enregistrer.
Le processus est presque terminé. Pour que le code intégré fonctionne, vous devez publier les modifications que vous avez apportées.
Pour cela, sur la page d'accueil de Google Tag Manager, après avoir effectué toutes les modifications souhaitées, sélectionnez publier.
Vous pouvez saisir un nom pour la modification, puis confirmer la publication.
Comment installer Google Analytics et Facebook Pixel sur le site Web à l'aide de GTM
Le processus d'installation des balises à l'aide de Google Tag Manager suit le même schéma que dans le didacticiel ci-dessus. Cependant, pour certains outils, GTM a un processus prédéfini.
Cela facilite le processus d'installation des balises qui sont très importantes pour votre stratégie marketing telles que le remarketing, Google Ads, les outils d'analyse, etc.
Pour ça:
Étape 1. Accédez à Google Tag Manager et cliquez sur Étiquette Nova ;
Étape 2. Entrez un titre pour votre tag, quelque chose qui le rende facile à identifier ;
Étape 3. cliquez sur la case Paramétrage des balises.
Ici, diverses options de balises seront affichées. Vous pouvez également cliquer sur Découvrez d'autres types de balises dans la galerie de modèles de la communauté pour voir d'autres balises.
N'oubliez pas de toujours publier les modifications que vous apportez.
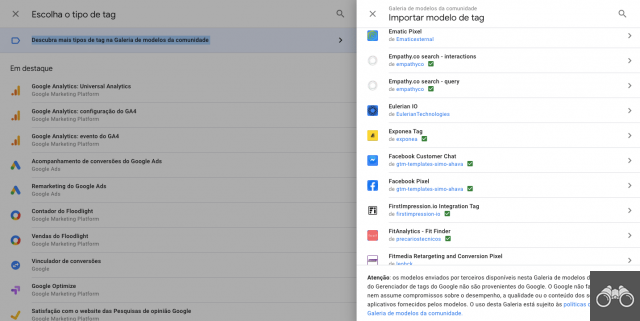
Comment supprimer une balise de Google Tag Manager
Vous avez testé un outil mais vous ne l'aimez pas beaucoup et vous souhaitez le supprimer de votre site ? Avec Google Tag Manager, c'est très simple.
Étape 1. Accédez à votre compte GTM ;
Étape 2. Cliquez sur Balises dans le menu de gauche ;
Étape 3. Sélectionnez les balises que vous souhaitez supprimer ; Étape 4. Cliquez sur l'icône de la corbeille dans le coin droit.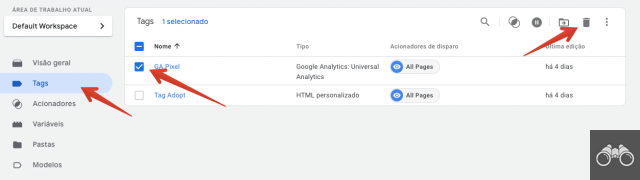
Pourquoi utiliser Google Tag Manager ?
Le principal avantage d'utiliser Google Tag Manager pour gérer les balises de votre site est la praticité et la facilité. GTM vous donne l'autonomie d'installer des outils et des balises sur vos pages de manière très simple. De plus, il est pratique d'avoir tout rassemblé au même endroit et de pouvoir effectuer des modifications en toute sécurité. Ici, nous venons d'effleurer la surface sur la façon dont vous pouvez démarrer avec Google Tag Manager. L'outil est (évidemment) plus complexe. Si vous souhaitez approfondir, nous recommandons un cours de Google lui-même à ceux qui souhaitent en savoir plus. La certification est en anglais mais est hébergée sur YouTube. Si vous ne parlez pas la langue, vous pouvez utiliser la traduction automatique. Cliquez ici pour accéder.