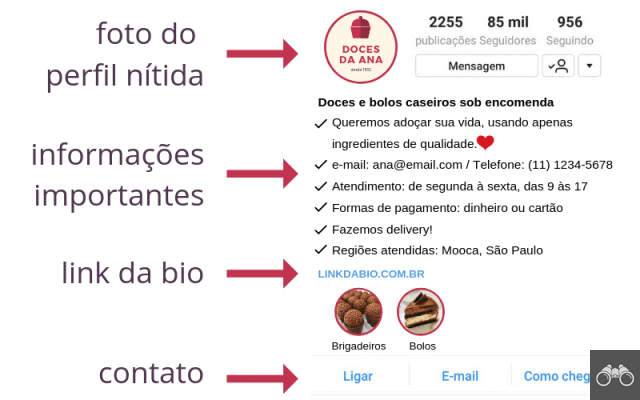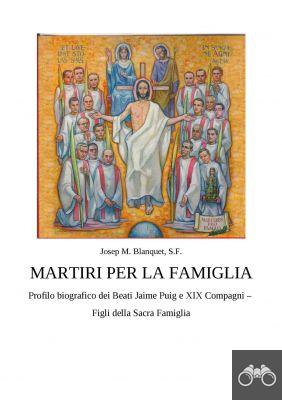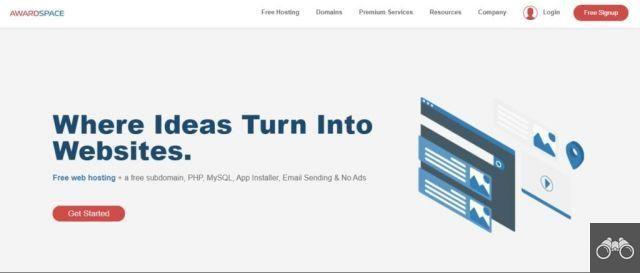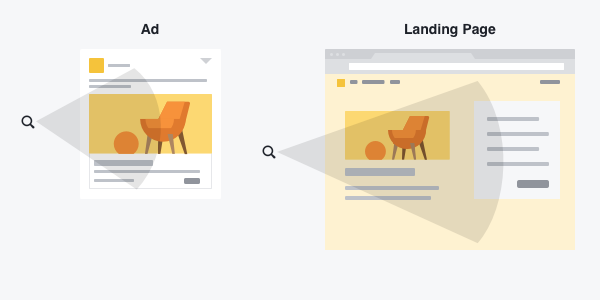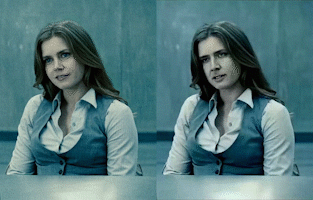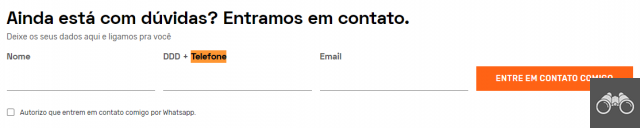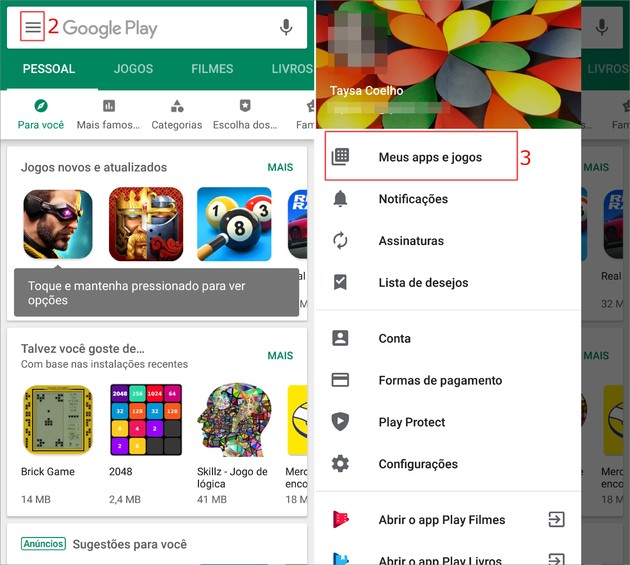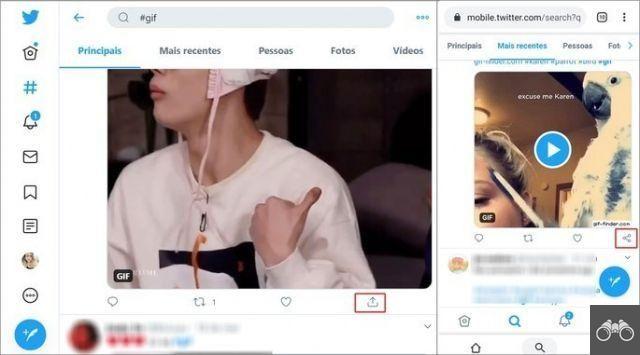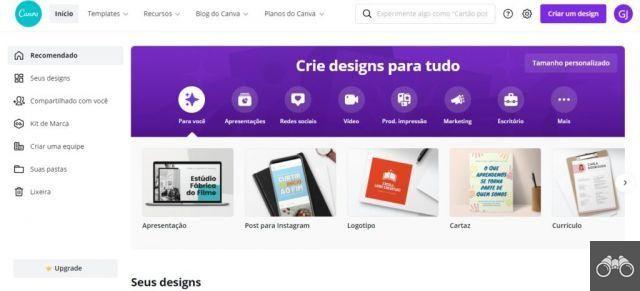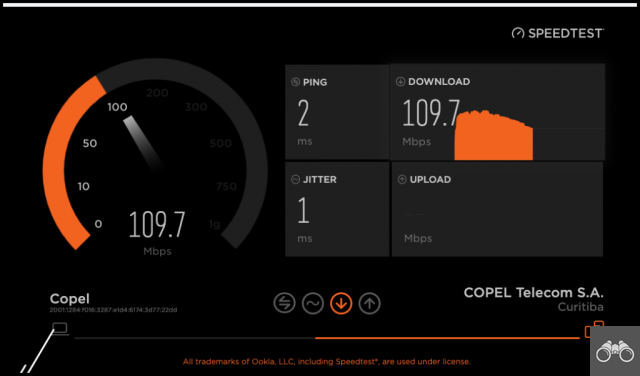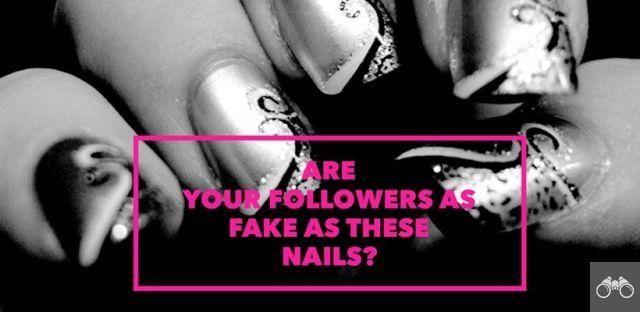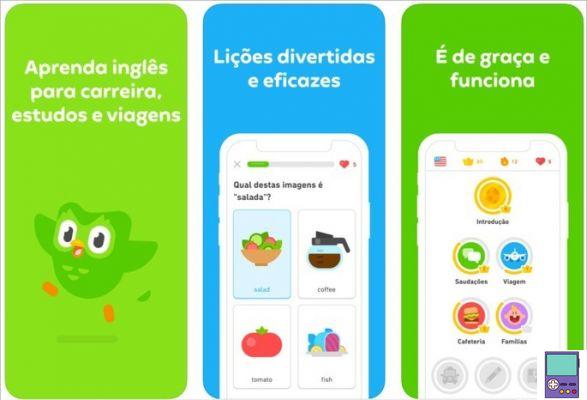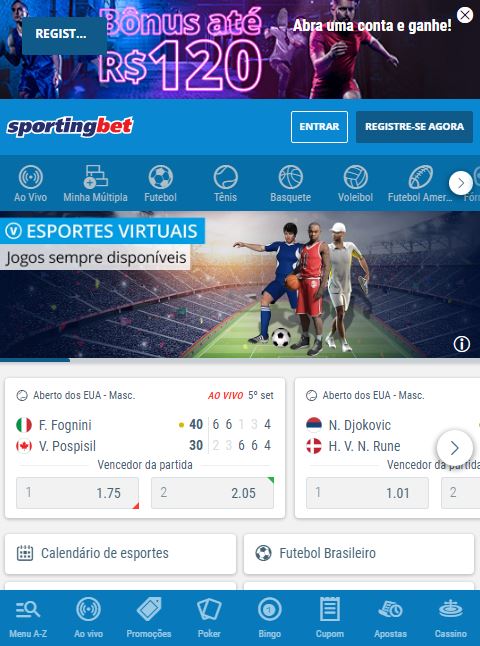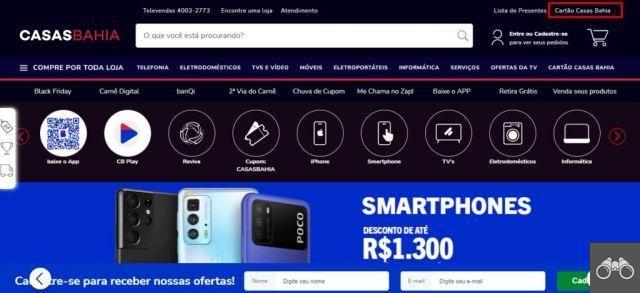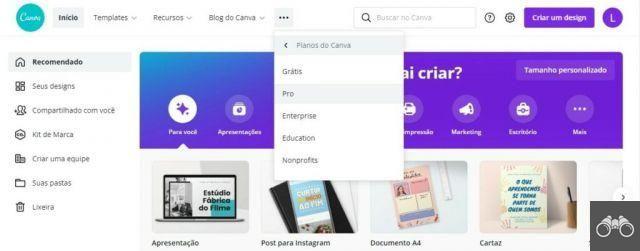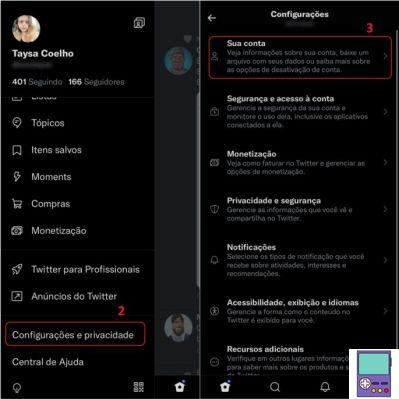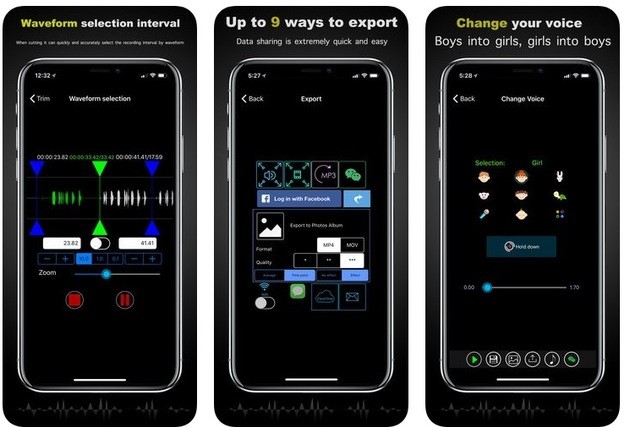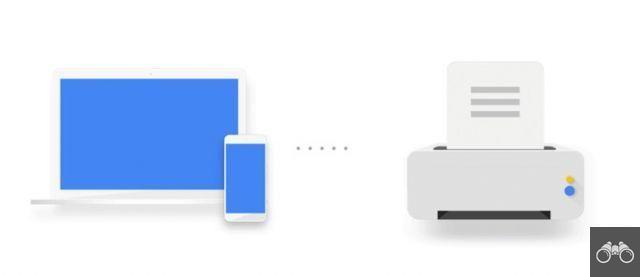por Equipe AllYourVideogames | nov 26, 2022 | Google |
¿Alguna vez ha querido insertar una etiqueta o un código en su sitio web y terminó sin poder hacerlo rápidamente porque no tiene un desarrollador en su equipo? En caso afirmativo, necesita saber el Google Tag Director.
Es muy común que los usuarios necesiten insertar etiquetas en el código fuente de los sitios web. Resulta que sin un buen conocimiento de programación, esta puede ser una tarea difícil e incluso arriesgada. Después de todo, si hace algo mal en el código, podría terminar perdiendo datos importantes de su sitio web.
Pero, ¿existe una manera fácil de realizar este tipo de tareas? ¡La respuesta es sí!
Buscando hacer la vida más fácil a quienes necesitan insertar códigos en sus sitios web, pero no tienen los conocimientos técnicos para hacerlo, Google ha desarrollado una herramienta para ayudar en esta tarea, el Google Tag Manager.
Con él insertarás etiquetas en tu web, como Google Analytics e incluso el Pixel de Facebook, de forma rápida, sencilla y sin necesidad de programador.
¿Qué es el Administrador de etiquetas de Google?
Google Tag Manager, también llamado GTM, es una herramienta desarrollada por Google que funciona como un centralizador de etiquetas para sitios web.
Le permite insertar y eliminar etiquetas html de su sitio web sin tener que alterar el código fuente de su página.
Incluso sin conocimientos técnicos de programación y desarrollo, podrás instalar herramientas como Google Analytics, Facebook Pixel o AdOpt, por ejemplo.
Con esto, obtienes más autonomía para administrar tu sitio web y también reduce los costos de contratación de TI.
¿Te gusta la idea? Entonces, aquí le mostramos cómo comenzar con Google Tag Manager.
Cómo crear una cuenta en Google Tag Manager
Para usar GTM, deberá crear una cuenta en la herramienta. Puede utilizar los datos de inicio de sesión de Google o crear uno desde cero.
Paso 1. Vaya a https://tagmanager.google.com/ e inicie sesión;
Paso 2. Introduzca el nombre de su empresa en el campo Nombre de la cuenta y haga clic en Continuar;
Paso 3. Ahora, configure su contenedor. Asígnele un nombre que facilite la identificación de lo que desea administrar.
Por ejemplo, aquí tenemos el sitio web y www.socialsell.com.br. Para administrarlos, creamos 2 contenedores (uno llamado Camila Porto y otro llamado Social Sell);
Paso 4. Una vez hecho esto, seleccione lo que administrará, si es un sitio web, elija la opción web;
Paso 5. Acepta los términos de uso de la herramienta y se creará tu cuenta;
Paso 6. Ahora, deberá instalar el código de la herramienta en el código fuente de su sitio web.
Si no sabes cómo hacerlo, este es el paso en el que necesitarás la ayuda de un desarrollador.
Se deben agregar dos etiquetas, una etiqueta grupo y otra cuerpo. Una vez hecho esto, está listo para usar la herramienta.
Las nuevas inserciones de etiquetas se realizarán directamente mediante Google Tag Manager de manera fácil y rápida.
Importante: si no tiene el conocimiento para hacer el paso 6, busque un profesional para instalar las etiquetas GTM en su sitio web. Al intentar hacerlo usted mismo, algo puede salir mal y terminar generando un gran dolor de cabeza para usted y su negocio.
Cómo instalar HTML personalizado en Google Tag Manager
Varias herramientas que utilizamos en marketing a menudo le piden que instale su etiqueta en el código de su sitio para que funcionen. Pero con Google Tag Manager, puede configurar este script directamente en la herramienta.
Este es el caso de AdOpt, una herramienta que ayuda a adaptar tu sitio a la LGPD. Para que funcione en su sitio, necesita instalar el script.
Por eso, te vamos a mostrar, en unos pocos pasos, cómo puedes hacer esto usando GTM.
Paso 1. Vaya al Administrador de etiquetas de Google y haga clic en etiqueta nueva;
Paso 2. Introduce un título para tu etiqueta, algo que facilite su identificación;
Paso 3. haga clic en el cuadro configuración de etiquetas y, en la lista que se abrirá, seleccione la opción HTML personalizado;
Paso 4. Luego pegue el código HTML de la herramienta que desea instalar en la ubicación indicada.
Paso 5. Desplácese hacia abajo y haga clic en el cuadro actuación;
Paso 6. Seleccionar opción Todas las páginas;
Paso 7. Una vez hecho esto, haga clic en Ahorrar.
El proceso está casi terminado. Para que el código incrustado funcione, debe publicar los cambios que realizó.
Para ello, en la página de inicio de Google Tag Manager, después de realizar todos los cambios deseados, seleccione Publicar.
Puede ingresar un nombre para el cambio y luego confirmar la publicación.
Cómo instalar Google Analytics y Facebook Pixel en el sitio web usando GTM
El proceso para instalar etiquetas usando Google Tag Manager sigue el mismo patrón que en el tutorial anterior. Sin embargo, para algunas herramientas, GTM tiene un proceso predefinido.
Esto facilita el proceso de instalación de etiquetas que son muy importantes para su estrategia de marketing, como remarketing, Google Ads, herramientas de análisis, etc.
Para eso:
Paso 1. Vaya al Administrador de etiquetas de Google y haga clic en etiqueta nueva;
Paso 2. Introduce un título para tu etiqueta, algo que facilite su identificación;
Paso 3. haga clic en el cuadro Configuración de etiquetas.
Aquí, se mostrarán varias opciones de etiquetas. También puede hacer clic en Descubra más tipos de etiquetas en la Galería de plantillas de la comunidad para ver outras tags.
Recuerde siempre publicar cualquier cambio que realice.
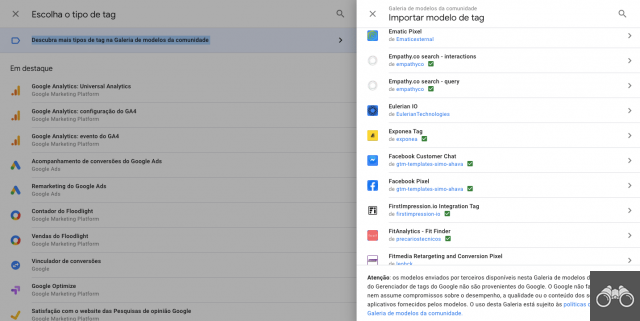
Cómo eliminar una etiqueta del Administrador de etiquetas de Google
¿Probó una herramienta pero no le gustó mucho y desea eliminarla de su sitio? Con Google Tag Manager, esto es muy simple.
Paso 1. Acceda a su cuenta GTM;
Paso 2. Haga clic en Etiquetas en el menú del lado izquierdo;
Paso 3. Seleccione las etiquetas que desea eliminar; Paso 4. Haga clic en el icono de la papelera en la esquina derecha.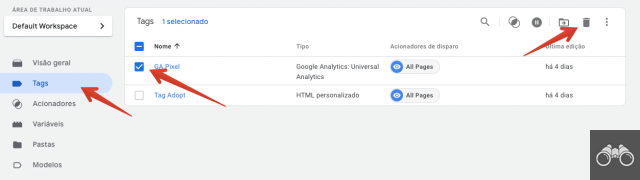
¿Por qué utilizar el Administrador de etiquetas de Google?
La principal ventaja de usar Google Tag Manager para administrar las etiquetas de su sitio es la practicidad y la facilidad. GTM te da la autonomía para instalar herramientas y etiquetas en tus páginas de una forma muy sencilla. Además, es útil tener todo reunido en un solo lugar y poder realizar cambios de forma segura. Aquí, solo rascamos la superficie sobre cómo puede comenzar con Google Tag Manager. La herramienta es (obviamente) más compleja. Si quieres profundizar, te recomendamos un curso de la propia Google para aquellos que quieran saber más al respecto. La certificación está en inglés pero está alojada en YouTube. Si no habla el idioma, puede utilizar la traducción automática. Haga clic aquí para acceder.