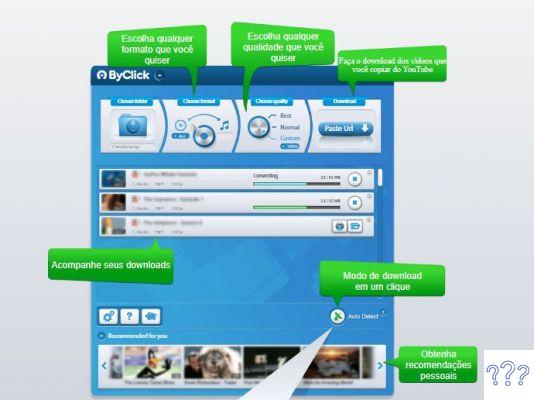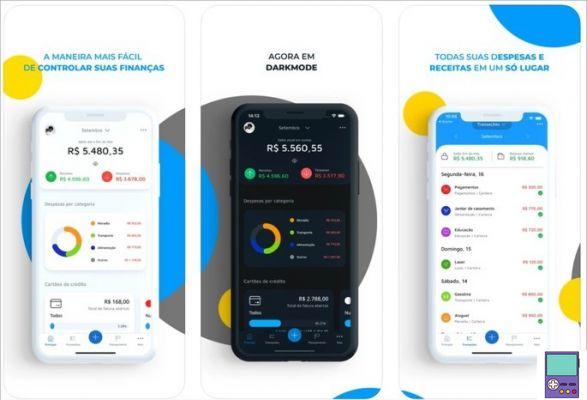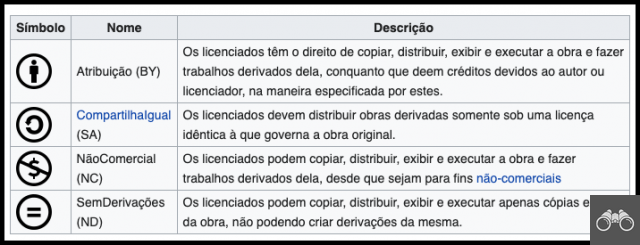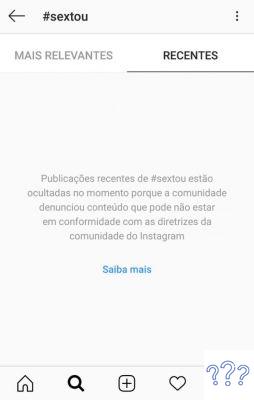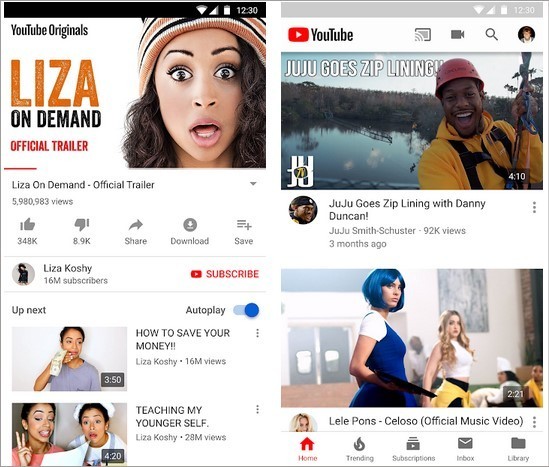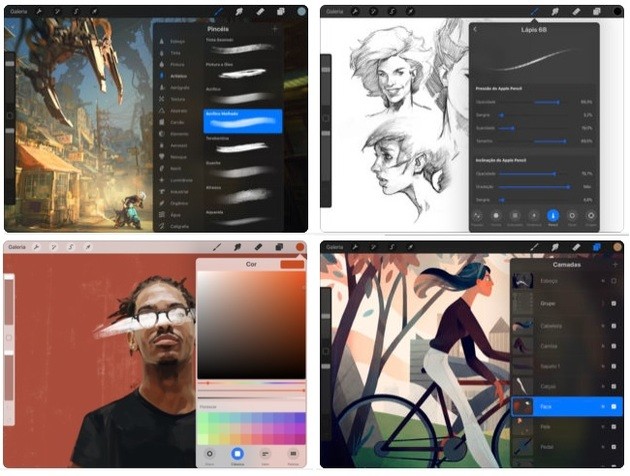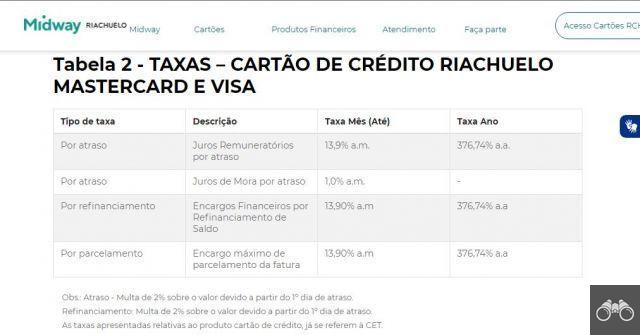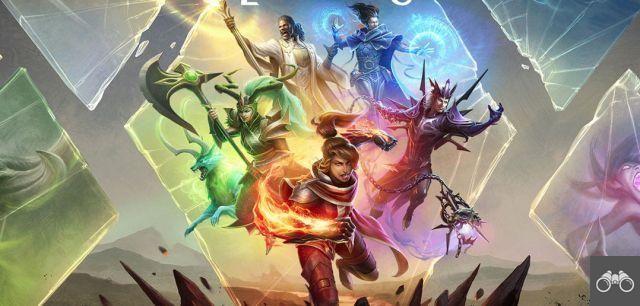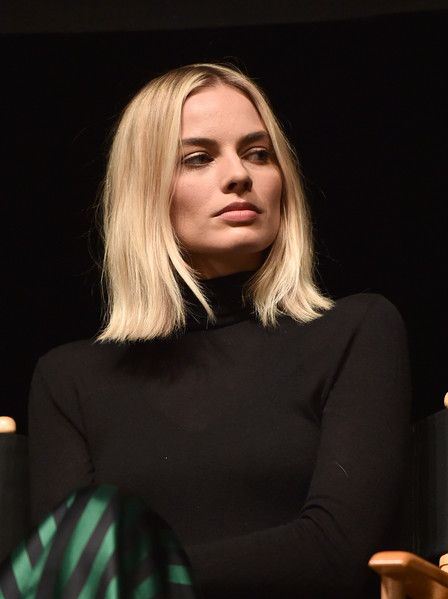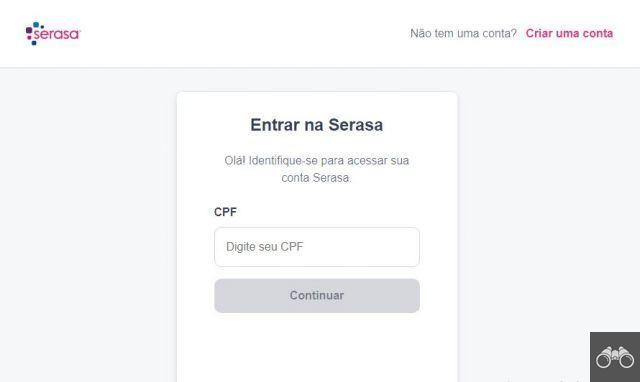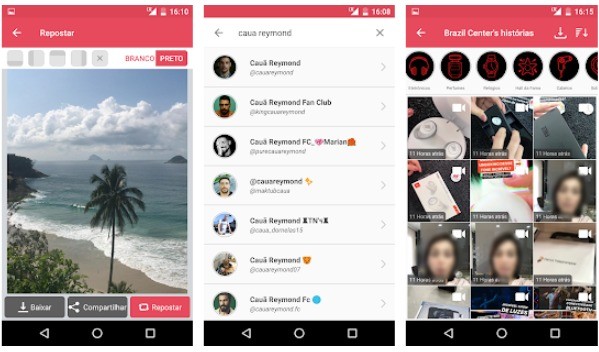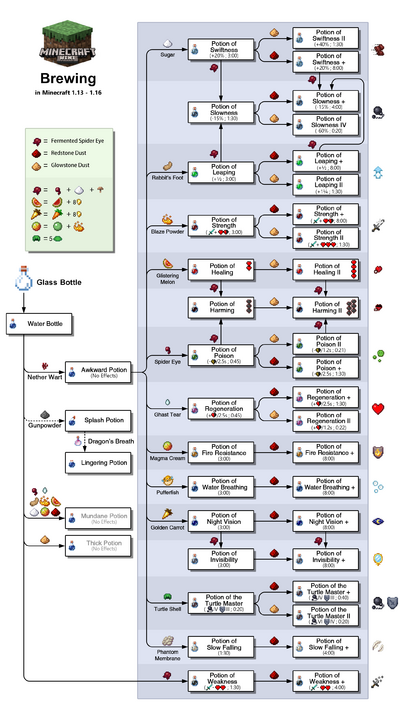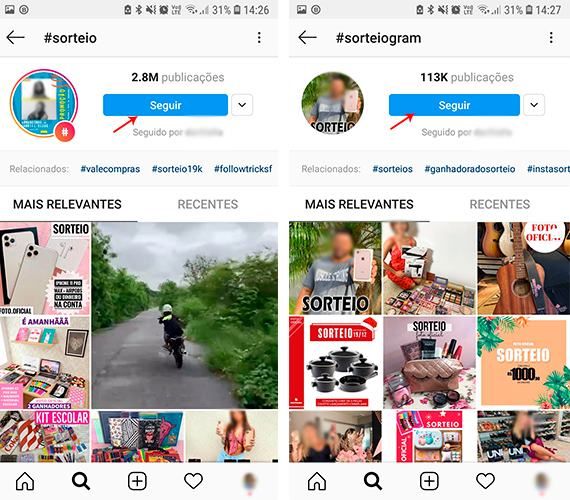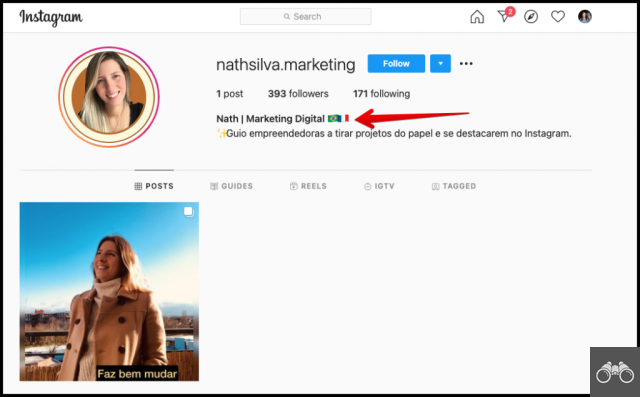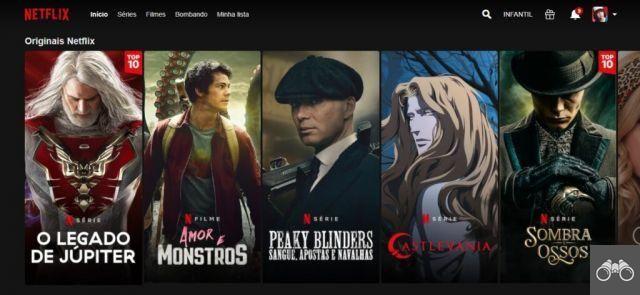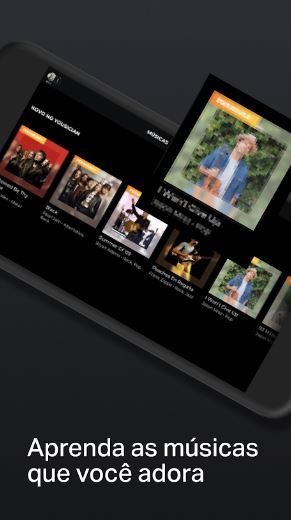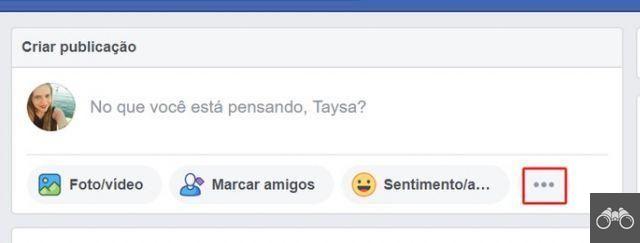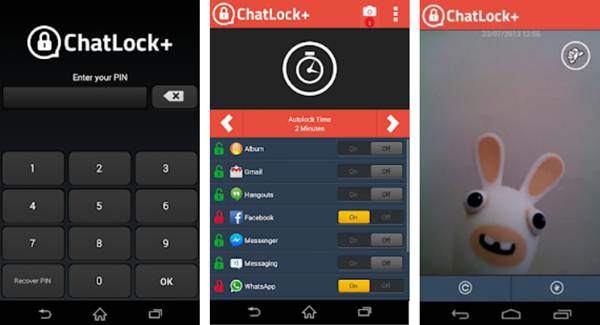Watermarking a photo is a way to link your or your business name to an image. Currently, there are several programs and applications that allow you to insert your logo, whether on mobile or PC, in just a few steps. Check out how simple it is.
On the cellphone
To insert the watermark on a photo from the mobile phone, we are going to use the PicsArt app. In addition to being free, it allows you to use both an image and text, in a personalized way. So, before following the step by step, you need to download the app on your Android or iPhone device.

1. Open PicsArt and create an account or login with your Gmail or Facebook username;
- If, by chance, you see a proposal to subscribe to the app, tap on the X, normally located at the top of the screen to close the advertisement. The option to insert watermark is available among the free features of the service.
2. On the home screen, tap on the icon + to begin;
3. Tap on the photo on which you want to insert the watermark to select it. If you don't see it, go to All Photos to see all the photos available on your device;
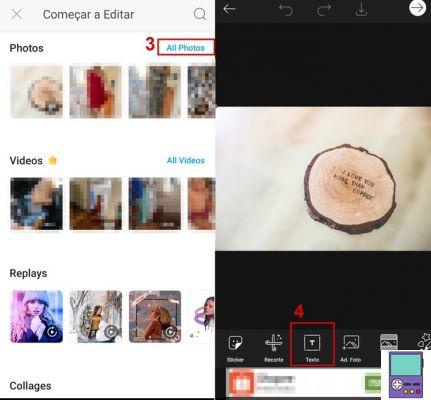
4. Drag the toolbar at the bottom of the image to see all the features. tap on Text;
5. Then write your name or that of your company. Tap the check icon (✔) when done;
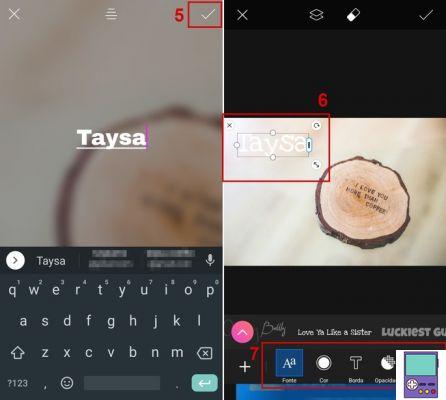
6. Before starting to edit, position the text in the desired location. To do this, tap on the text box and drag it.
- It is also possible to increase or decrease the text box and, consequently, the letter, by touching and dragging on the circles that appear on its edges;
7. Now, you should use the text editing tools to make the watermark as you like. The following resources are available:
- Source: provides letters of different styles. When you tap on one, they are applied to the text inserted in the photo;
- Color: as the name implies, allows you to change the color of the font. Check that logo, there are still options for inclusion of gradient and texture;
- Rail: allows you to insert a border in the letter and choose its thickness (in the bar Quantity);
- Opacity: Changes the transparency of the text. This is an important feature for the watermark to be inserted in a subtle way, without disturbing the photo preview;

- Shade: feature to insert shading to the letter. Allows you to choose a color for the shading, as well as adjust its intensity and position;
- good: inserts a curvature in the word or phrase, according to the angle defined in the slash To bend. Depending on the type of business you own, you can add a relaxed touch to your brand.
8. Once the edits are complete, click on the check icon (✔), in the upper right corner of the screen;
9. To save the result, tap on the arrow icon in the upper right corner;
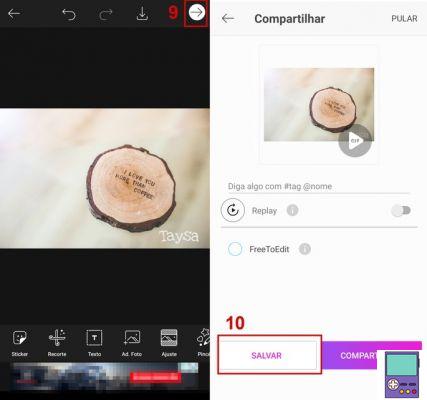
10. Follow your body, you Save and then in Save to your Device. The image will be saved in your smartphone's Gallery or Library.
Insert image as watermark
PicsArt also lets you insert your company icon instead of just writing your brand name. For that, first, you need to have the image of your logo in JPG in the Gallery or Library of the cell phone.
Then just follow the steps from 1 to 3, indicated above. Then, in the tool tray, tap To. Photo. Select the desired file and confirm with Add to Cart.

As with text, you can adjust the position and dimensions of the inserted image by tapping and dragging. To change the size while maintaining the proportions, we suggest that you opt for the double-headed arrow icon.
Positioned the logo, go to the option Opacity, available at the bottom of the screen. Shrink it to make it transparent so it doesn't get in the way of the main image, but is still visible. Complete the process using the check icon (✔) at the top right of the screen.
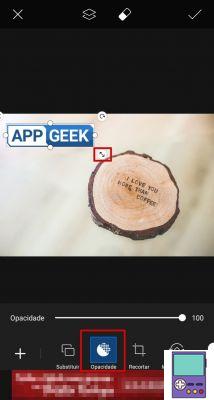
To save the result, tap on the arrow icon in the upper right corner and, on the next screen, go to Save. Confirm the decision in Save to your Device.
Online
In the following walkthrough, we will use the iLoveIMG website. The service allows you to insert a watermark on both image and text, in addition to customizing the size and opacity. The user can even put his brand on several photos at the same time easily.
1. Open the browser of your choice and access the iLoveIMG Watermark tool;
2. Click on the button Select Images and choose the image on which you want to insert the watermark on your computer;
3. The process for watermarking an image and text is similar:
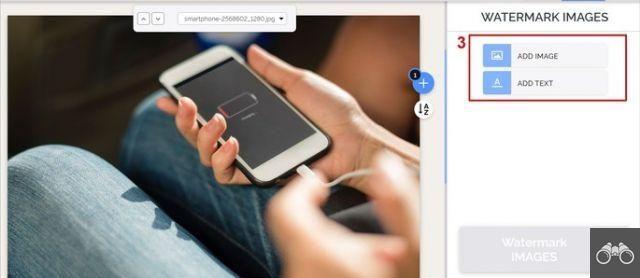
A) In picture: if you want to insert an image, such as your company logo, click Add Image. Then choose the image on your PC.
B) In text: click add Text. Write the desired text, such as your name or brand. You can customize the following aspects of the lyrics:
- Source: when clicking on Arial, the other options are displayed;
- Size: available in the icon formed by two letters T (Tt);
- Style: bold (B), italics (I) and underlined (U);
- background color: clicking on the paint bucket icon;
- Font and leftover color: available by clicking on the icon with the letter A
- Formatting: in the icon formed by three lines, it is possible to center or justify the text.
4. Then position the image or text box in the desired location by clicking and dragging. To resize, just click on the circles on the edges and drag;
5. To adjust the opacity, click on the square icon with squares inside. A bar will be displayed, in which you can increase or decrease the transparency level;
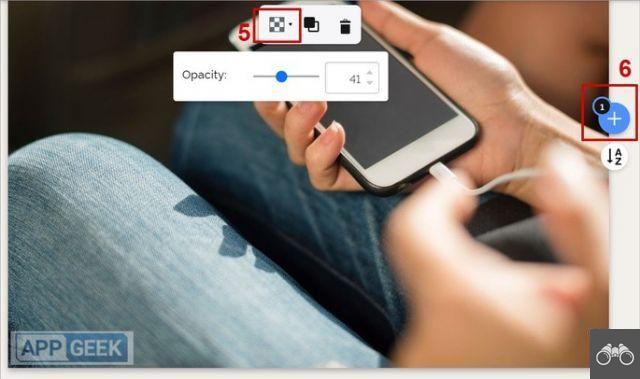
6. If you want to insert the same watermark on other images, click on the icon of +, on the right side of the photo. Then, select the other images on your PC;
- It is possible to click on each one of them to visualize how the application will look and adjust individually, if necessary.
7. Click on the button Watermark Images;
8. Download the file at Download watermarked images. If you have watermarked multiple images at the same time, they will be downloaded in a .zip file.
On PC
If you want to work offline and aren't willing to pay for an editing app, you can turn to Paint 3D. The program is native to Windows 10. If you have this version of the system installed on your computer, it is likely that you also have the software.
Unlike the options above, you cannot change the opacity. So if you want a more subtle result, you might be better off using one of the solutions shown above.
1. Open Paint 3D;
2. Please click Menu;
3. Then go to Insert and select the photo you want to watermark;
4. With the photo open in the program, click on Text;
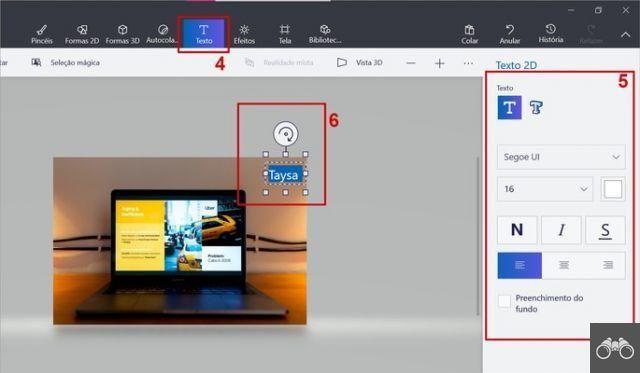
5. Click on the photo and edit the watermark text. In the right corner of the screen, you will see the available options for the text feature. To apply them, select the text with the mouse first.
- 3D or 2D text: it will only make a difference if you are going to use the 3D View or Mixed Reality feature;
- Font type, size and color;
- text style: bold (N), italics (I) and underline (S)
- background fill: if you want the text to have a colored background. In this case, you must select the desired tone in the square on the side.
6. To position the text where you want, click on the box and drag it. To resize the text box, click and drag the squares located on the edge;
7. When clicking outside the text box or pressing the Enter key, the text is fixed in the place where it was inserted and can no longer be edited;
8. To finish, follow the path: Menu → Save As → Image. Choose the format you want to save in and finish in Save.
If you want to use your company logo, just make the steps 1, 2 and 3 and then repeat them, but this time opening the logo image. Then just make the adjustments indicated in the step 6 and save, as indicated in step 8.
recommends:
- Apps to create logo on mobile
- 'Photoshop' online: best free photo editor alternatives
- Free Video Editors Without Watermark for PC and Mobile