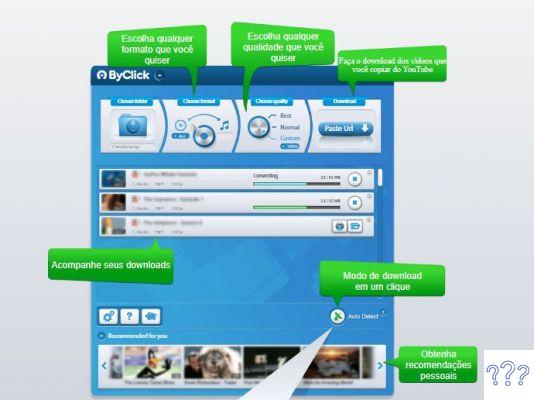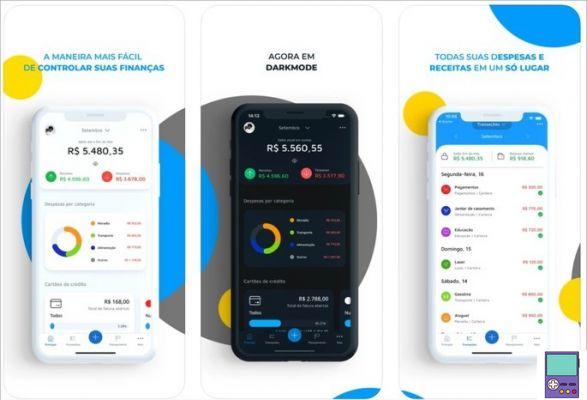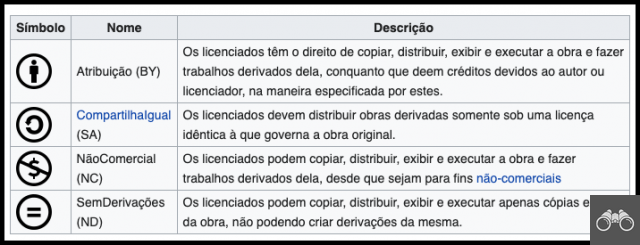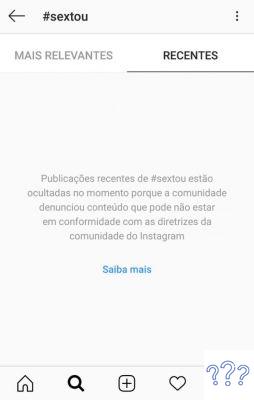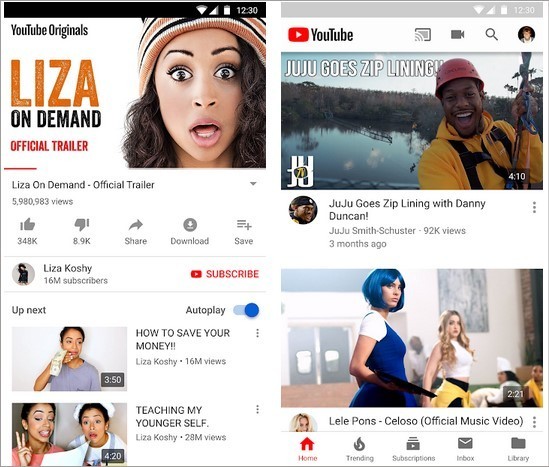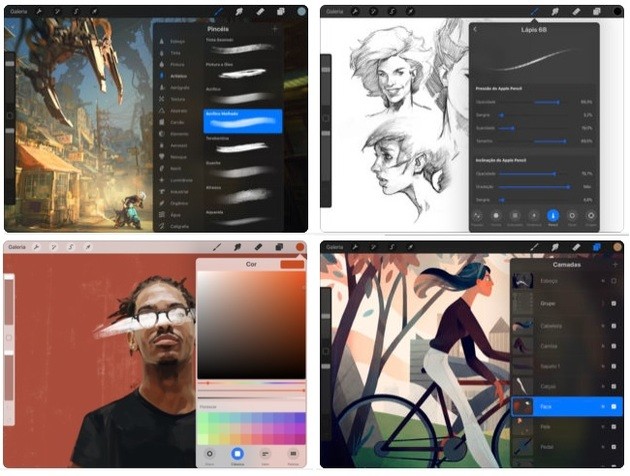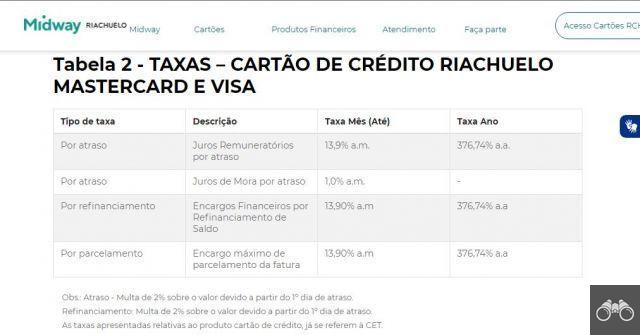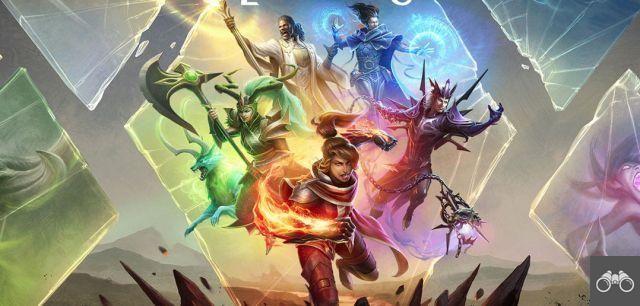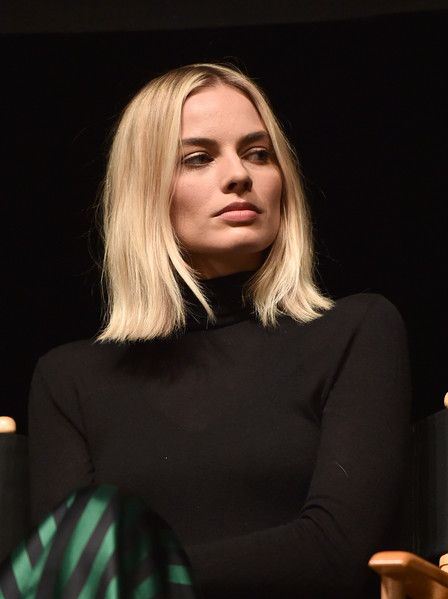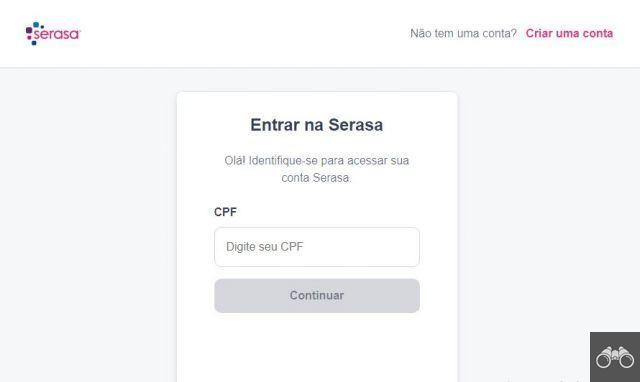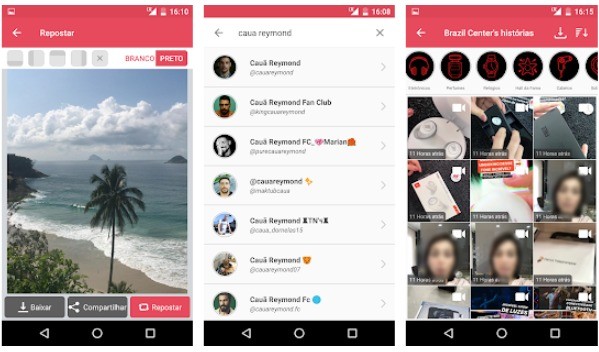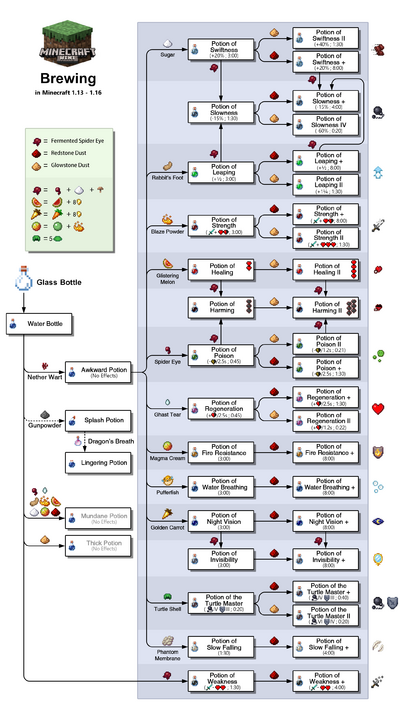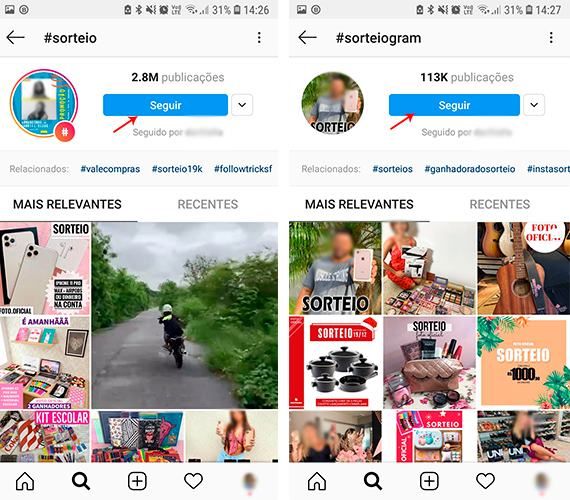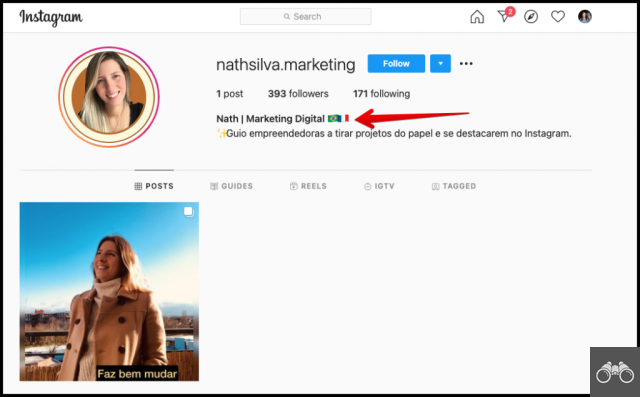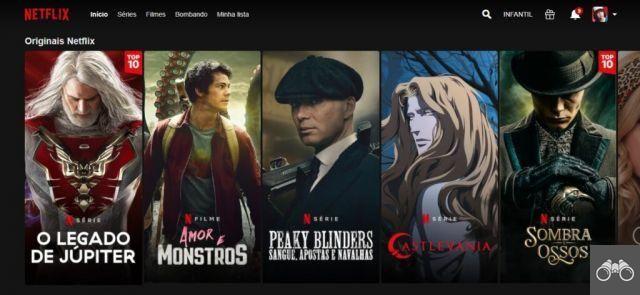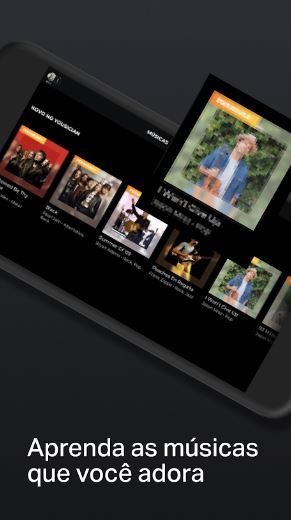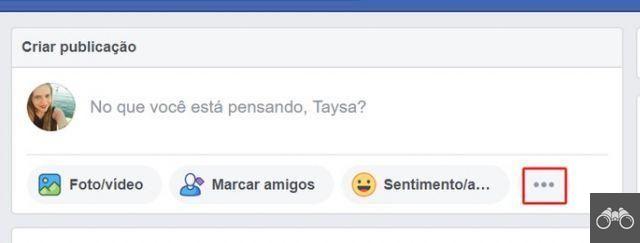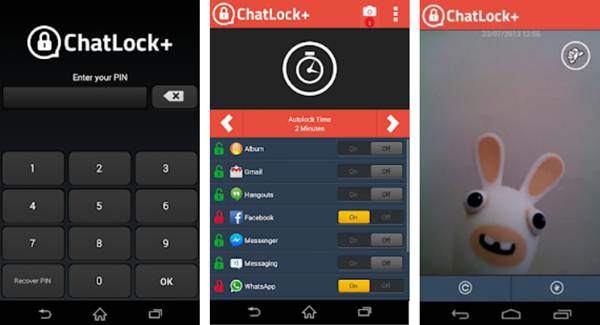by Team AllYourVideogames | Apr 15, 2022 | Technology |
Not long ago, we knew by heart the phone numbers of our acquaintances. Nowadays, I challenge you to try to remember the contacts of the 5 people you talk to the most. Difficult, right? Exactly for this reason, it is important to know how to export contacts from iPhone if you use an iOS device.
Have you ever wondered if something happens to your cell phone? Knock on wood 3 times! Some people don't even like to think about it. After all, practically everything goes through the phone these days. Almost all of your life data is in it, and that includes your friends and family as well.
As a result, in this text today we will teach you how to export contacts from iPhone. That way, you'll have a backup file of your data and won't have to worry about transferring contacts when you switch phones. Regardless of the model or operating system.
Learn more: Instagram data: learn how to download your photos and videos
What are iPhone Contacts?
The contacts part of the iPhone is the phone book. In it you can not only keep your friends' phone number, but also other information. Some of them are: email, address, website, birthday, profile links on social networks and even create custom fields.
All iPhone contacts are automatically organized and saved in iCloud. It is Apple's cloud data storage system. By saving your data and other files, you can access and download them from other devices, whenever and wherever you need.
For each contact you add to the iPhone, a virtual card called a vCard is created. You can share any vCard with others, and you can add the ones shared with you to your cell phone.
Learn more: How to backup iPhone?
How to save iPhone contacts to iCloud?
Before we teach you how to export contacts from iPhone, we need to point out that it is necessary to enable automatic data storage in iCloud. But, why? First, for security reasons, a backup. That way you won't lose your address book if something happens to your Apple device.
Second, it is easier and faster to export your iPhone contacts from your computer. As the data is stored in the cloud, accessing iCloud.com from any PC allows you to easily export and import contacts.
To learn how to save iPhone contacts to iCloud follow the steps below:
Step 1. Access the icon Settings do iPhone;
Step 2. Tap your Apple account name in the first part of the menu;
Step 3. Then, click iCloud;
Step 4. Finally, find the Contact us, tap the button so that it is enabled and turns green. Confirm that you want to store and sync your iPhone data with iCloud by clicking To combine.
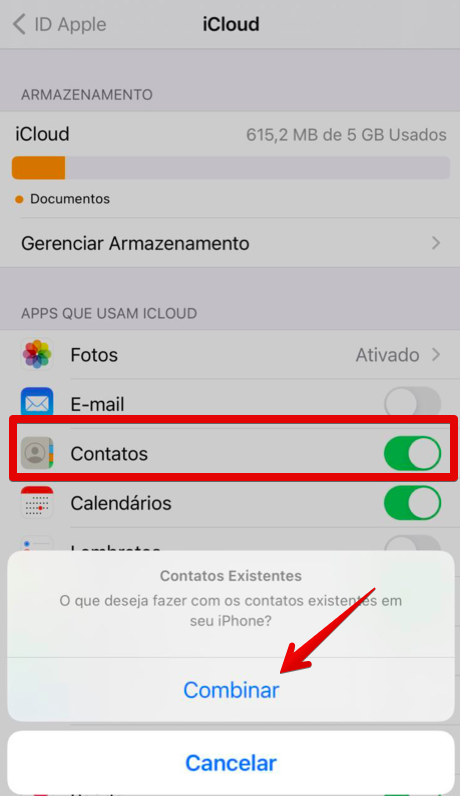
Now yes! All contacts and changes you make to vCards will be automatically saved to iCloud.
How to export contacts from iPhone?
Are you an old-timer with regard to technology and have you used a cell phone before the popularization of smartphones? So you must remember that it was possible to store the contacts directly on the device's chip. So many want to know how to export contacts from iPhone to SIM.
With the advancement of the cell phone industry, the SIM card no longer has this function, especially in Apple devices. Is it possible to do that? Probably, but we didn't find any reliable processes. Also, it would be a lot more work than the methods we'll teach you throughout this article. In other words, it's not worth the risk.
On the other hand, we'll show you quick and safe ways to export contacts from iPhone.
1. How to export contacts from iPhone to Android?
If you've changed your cell phone and need to transfer contacts from iPhone to Android, the easiest way to do this, oddly enough, is using a computer. See how by following the tutorial below:
Step 1. On the PC, using the browser, access the iCloud website clicking here;
Step 2. Log in with your iCloud email and password. For security reasons, the two-factor authentication process will begin. On the computer the screen will inform you that a numeric code has been sent to your Apple devices;
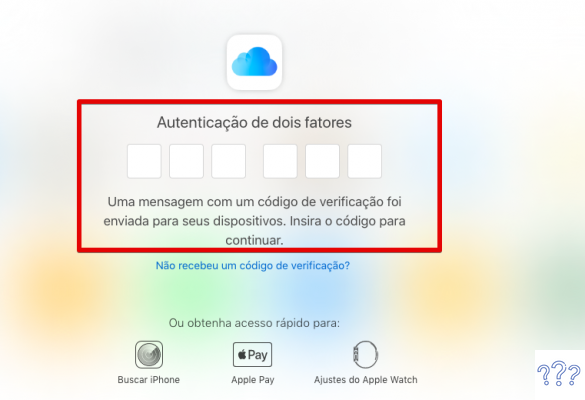
Step 3. On your iPhone, iPod Touch or iPad, a message will appear informing you that another device has signed in to an iCloud account. click in Allow;
Step 4. A notification will appear with the 6 numbers of the code for verification. Type them into your computer's browser;
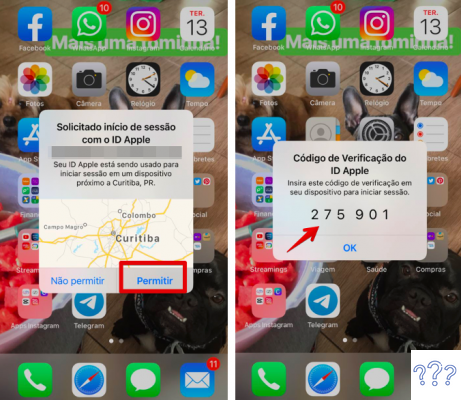
Step 5. Then iCloud will ask if you trust the browser you are using, click Trust. In this way, in the next access, you will not be asked for a new verification code;
Step 6. Click the icon Contact us. You will have an overview of all vCards saved on your mobile;
Step 7. In the lower left corner of the screen you will see the gear icon. Click on it to access the options for the Menu of Contacts;
Step 8. Choose the option Select all. In this way, all saved iPhone contacts will be selected;
Step 9. Click the gear icon again and now choose the option Export vCard. Then, a file in VCF format will be automatically downloaded to your computer;
Step 10. At that moment, also access the Google Contacts. Clicking here, you go straight to it, but you can access it from your Gmail as well;
Step 11. It is important to note that you need to be logged into the computer using the same Google account registered on your Android phone;
Step 12. on the platform Contact us, in the left menu click Import. A notification box will open for you to upload the vCard file from your computer. To do this, click Select file;
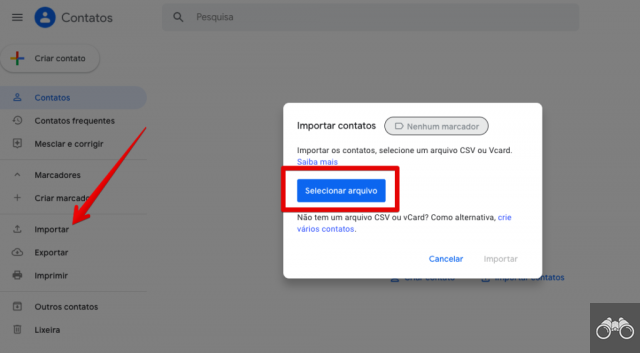
Step 13. Choose the VCF file you downloaded from iCloud and click Open;
Step 14. To add all iPhone contacts on Android click Import.
Then just access your Android's Contacts area and sync.
Learn more: App has stopped working: what is it and how to fix it on Android?
2. How to export iPhone contacts to Excel?
For a file to be able to be opened and read by programs like Excel, Numbers (iOS) and Google Sheets, it needs to be in CSV format. And this is also a great way to use and organize your contacts.
So, we will show you how to export iPhone contacts to Excel:
Step 1. Click here and access iCloud website;
Step 2. Use your iCloud email and password to login. If necessary, do the Apple two-factor authentication steps that we showed in the tutorial in the previous topic;
Step 3. enter the icon Contact us to access all vCards saved from your iPhone;
Step 4. Click on the gear icon located in the lower left corner of the screen;
Step 5. In the options menu that opens, click Select all;
Step 6. Then click on the gear again and select the option Export vCard. All contacts will be automatically downloaded to your PC in a file in VCF format;
Step 7. Visit the site vCard Converter clicking here;
Step 8. Please click Choose File field vCard-File to select the file in VCF;
Step 9. Em Size, select the option CSV. Other fields will automatically be updated. Do not fill in anything else and click Convert;
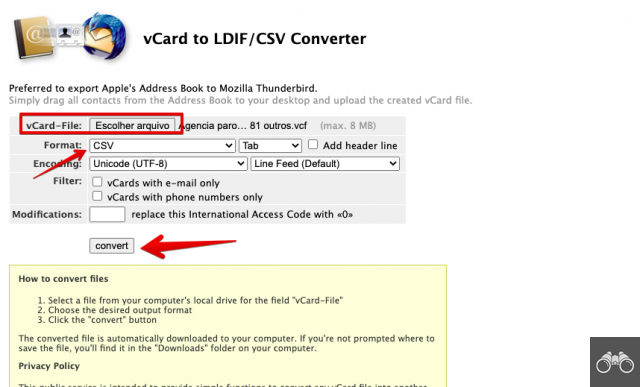
Ready! You will have a file of your iPhone contacts in spreadsheet format to import, open and even edit in various programs. Save it in a safe place in case you need it.
Now that you found out how to export contacts from iPhone, share this post with your friends and family. That way, you'll always have a backup of your contacts, in case you need to.
Continue no blog
- How to download private Instagram videos and photos?
- How to download YouTube videos on mobile?
- How to mirror cell phone to TV?