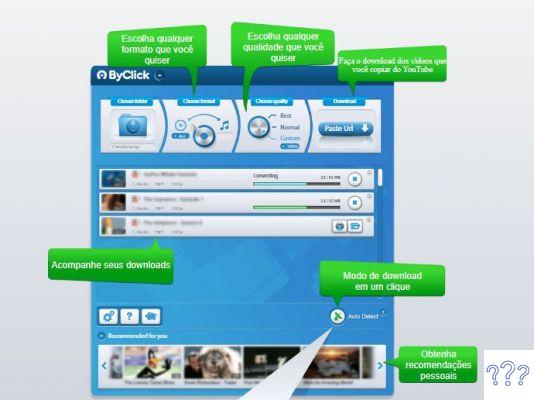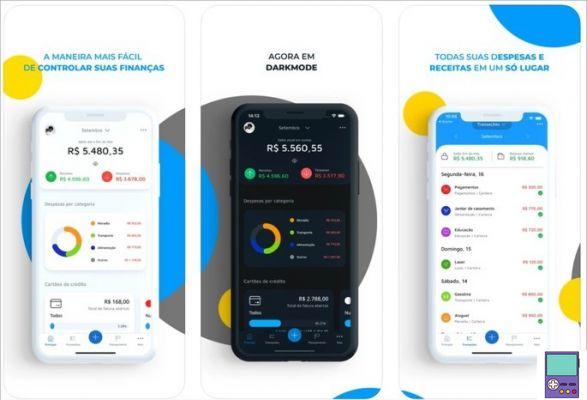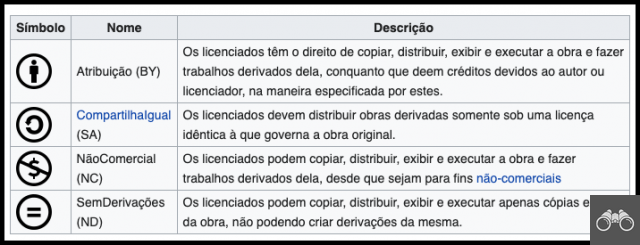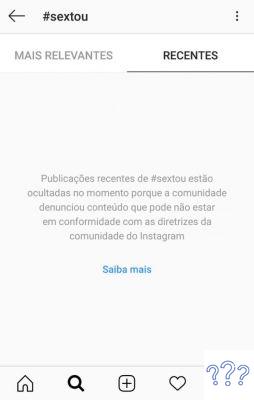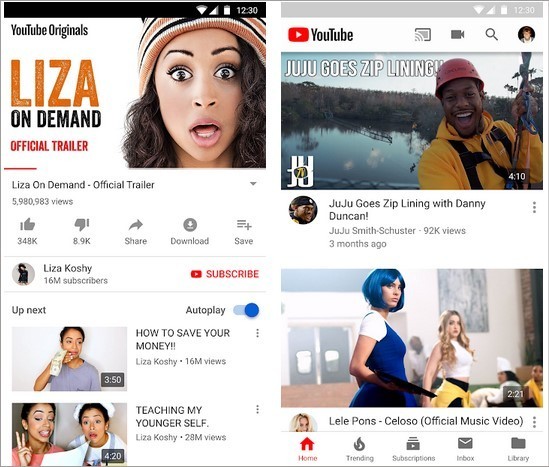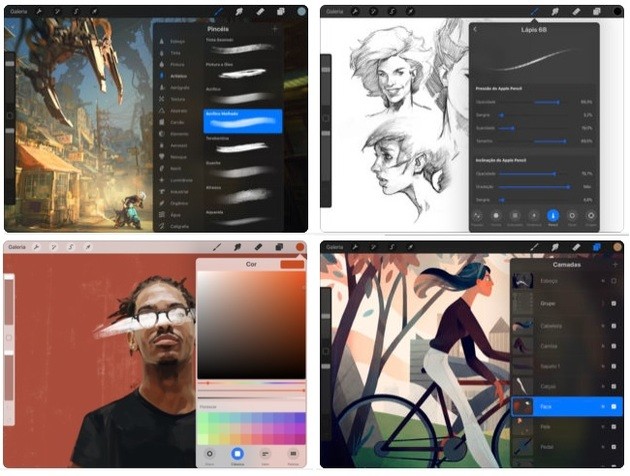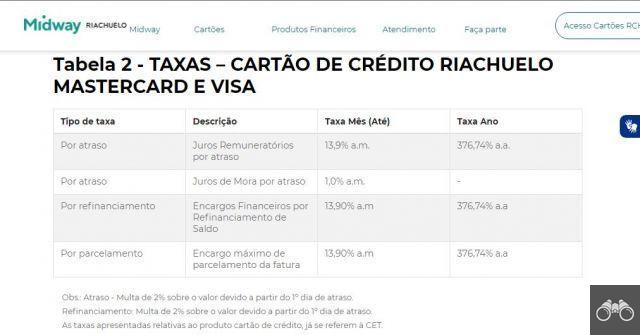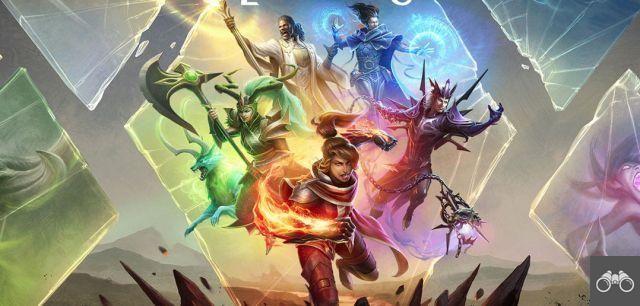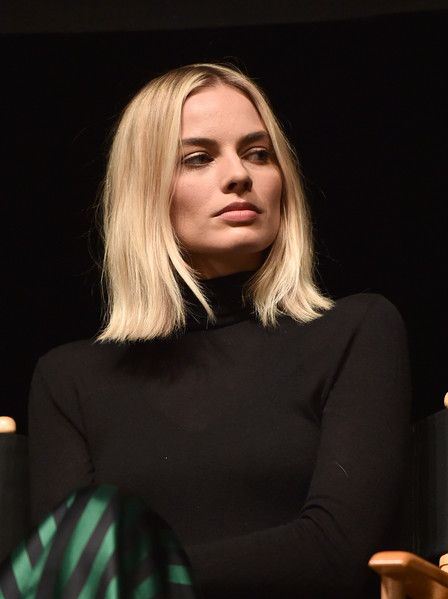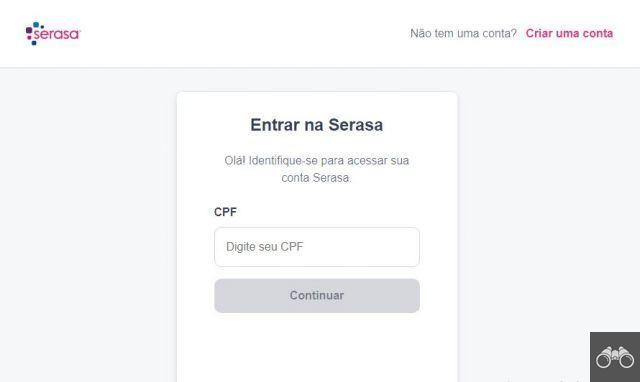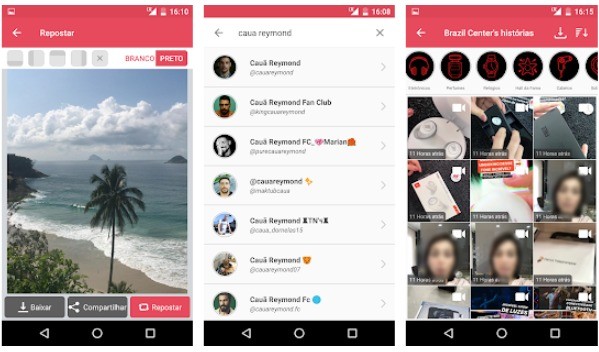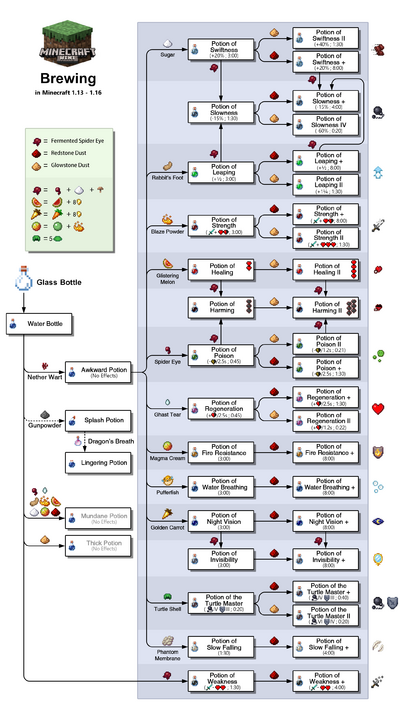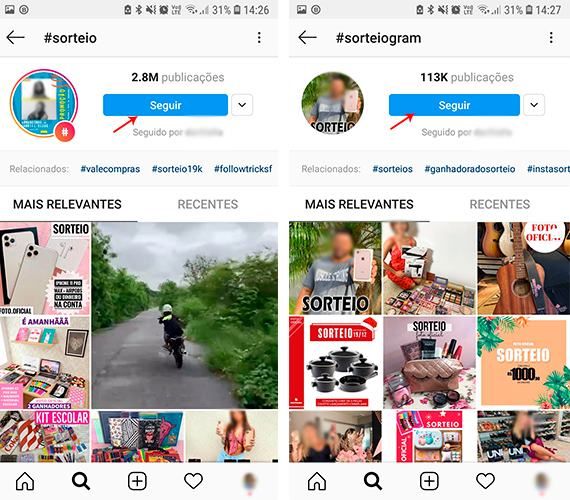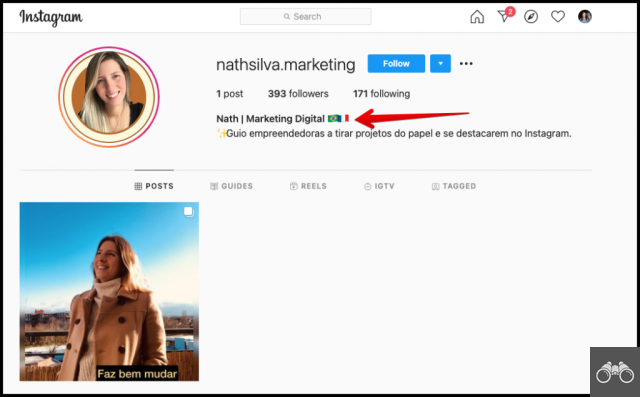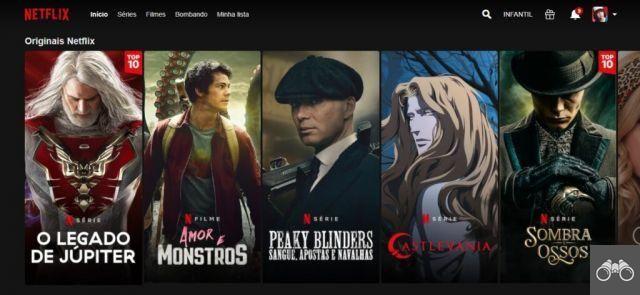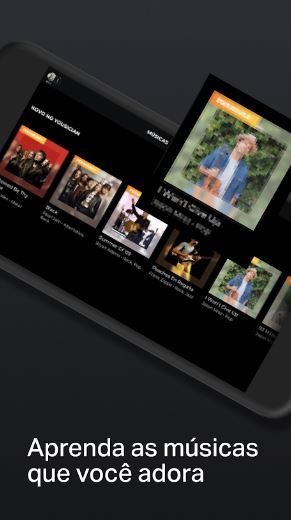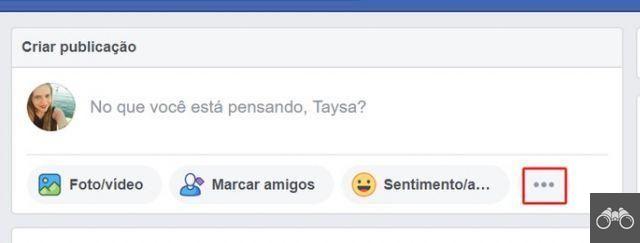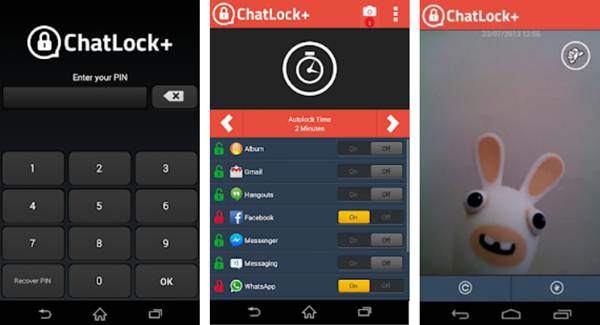Have you ever had to edit a PDF in your life, but found it difficult?
Sejda is one of the all-in-one PDF editor, which allows you to share files, add text, change text, paste images, add external links and much more.
With it, you don't need to transform your file into another format to make the changes, bringing more practicality and speed to your work.
If you want to know how to use Sejda: PDF Editor and know some exclusive tips about the platform, read this article until the end.
Content
- How to use Sejda: PDF Editor
- Tips for using Sejda: PDF Editor
- 2 – Add an image to the PDF
- Did you like the tips?
How to use Sejda: PDF Editor
The first step is to access the Sejda website, for that Click here.
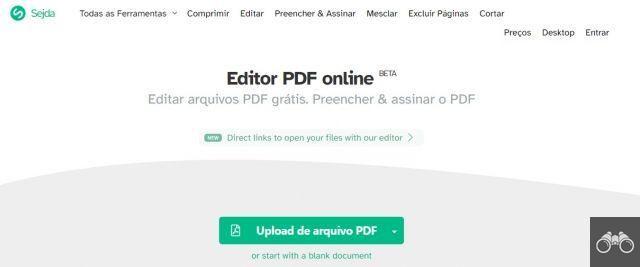
After accessing the platform click on PDF file upload and choose a file.
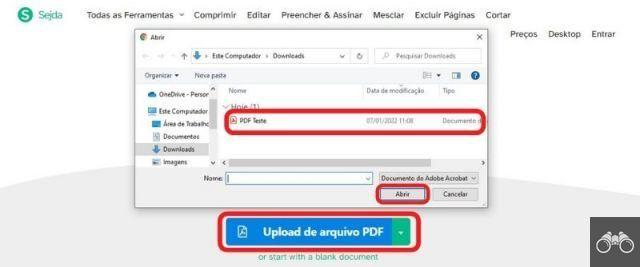
After selecting your PDF click on Open, to start editing.
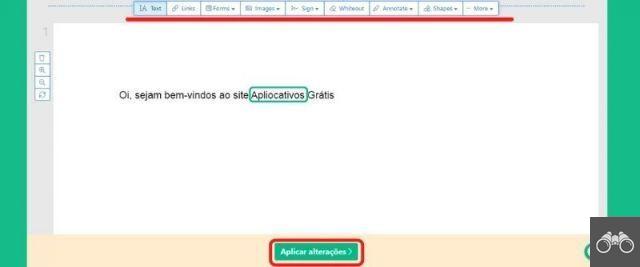
This is the PDF Editor page, where the user can use various tools, located at the top, to modify and correct their file.
When the job is done, just click Apply Changes and then in Download, to save the new PDF template.
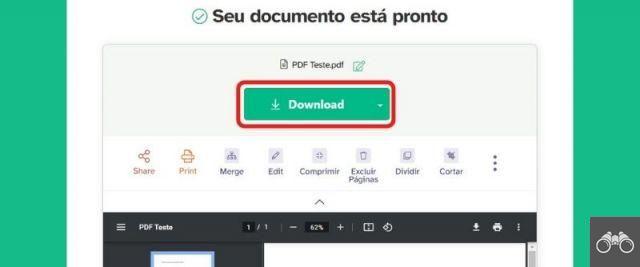
Tips for using Sejda: PDF Editor
1 – Add and Edit the Text
For, add new writing in your PDF you need to select the tool Text, click where you want in your PDF and start typing.
With this feature the user can write in:
- Bold by clicking the B;
- Italics by clicking on the I;
- Different letters by clicking on the Font;
- And, choose from a wide variety of colors by clicking on the Color.
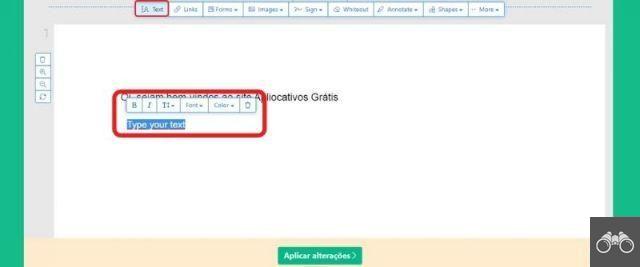
For, edit the text, just select the tool Text and click on the text you want to correct.
With this feature it is possible to carry out all the previous changes in the color and format of the letter.
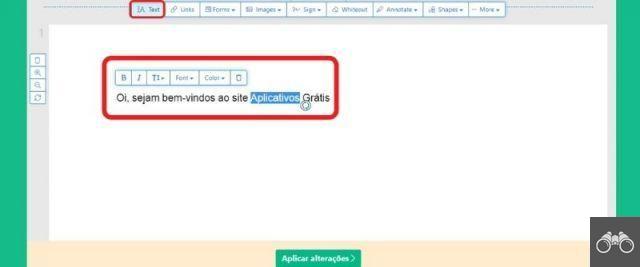
2 – Add an image to the PDF
select the tool Pictures, located at the top of the platform, and then click New Image.
To finish, choose the image you want and click Open.
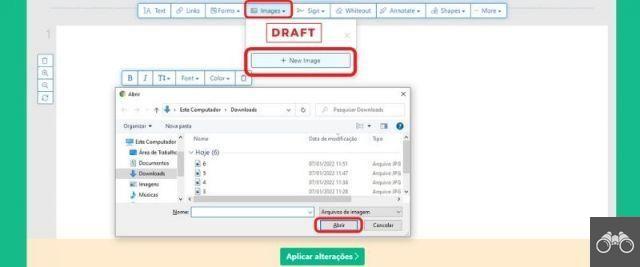
In addition to this option, you can also use the trick of drag and drop the image, to place it on the PDF Editor screen.
3 – Fill in forms
select the tool Forms and choose any feature:
- Please click A to add text;
- click on the X ou • to add a non-interactive form;
- click on the Typing Boxes to add an interactive form.
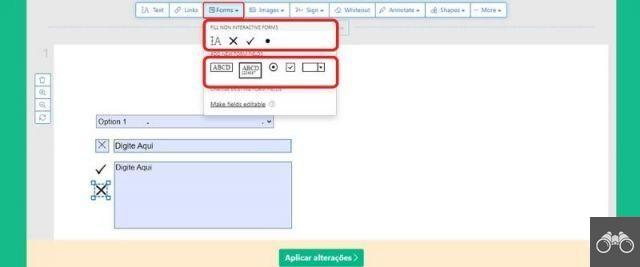
4 – Add Links
Click on the tool Links, select one word or paragraph of your text and choose the link type you want to enter, URL, E-mail, Phone or page.
Type the link in the space provided and click on any white part of the document.
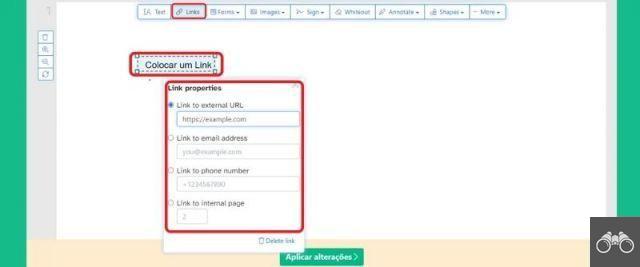
5 – Add Signature
select the tool Sign and click New Signature.
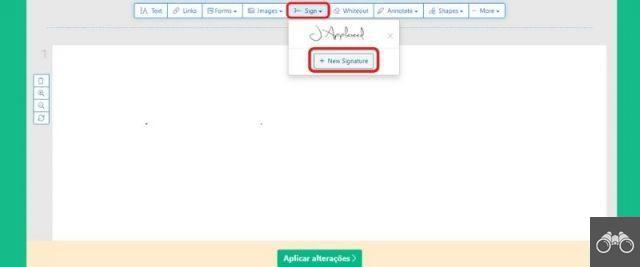
Then choose between:
- Type, to write your signature with the keyboard and edit the letter with the site's options;
- To design, to make the signature with your handwriting;
- Upload Image, to use an already existing signature on the internal files;
- Cameras, to photograph your signature.
And then click To save.
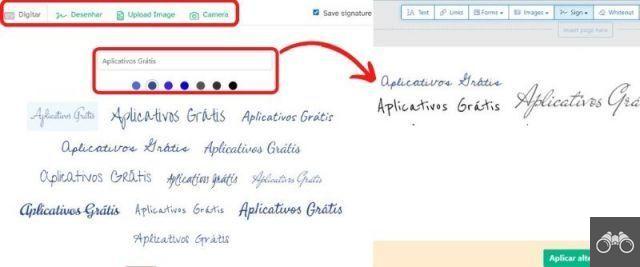
Did you like the tips?
This article was developed exclusively to help you use Sejda: PDF Editor, one of the most complete sites to change and develop a PDF.
See also:
- 12 Apps to Open PDF on Android and iOS (Updated)
- Free Online Text Editors – Best Options
- Create Free Digital Signature – What is it, What is it for and Step by Step to Create Yours