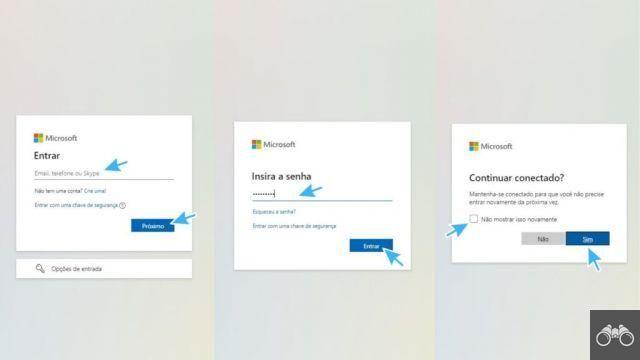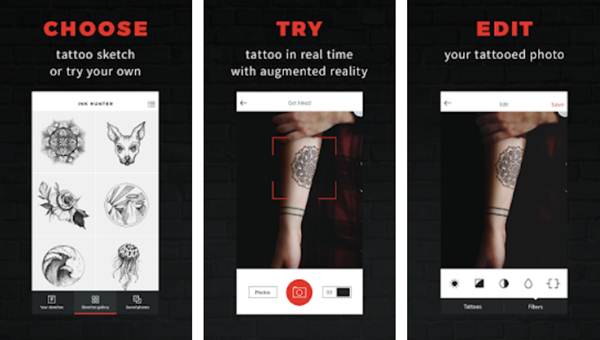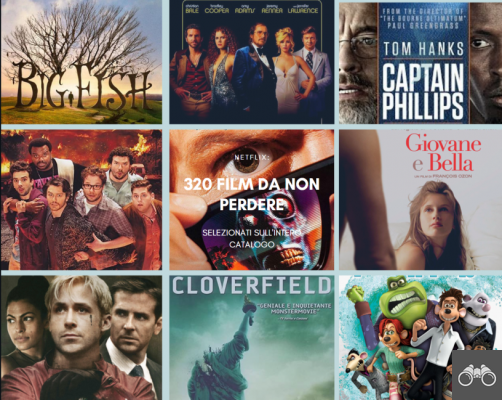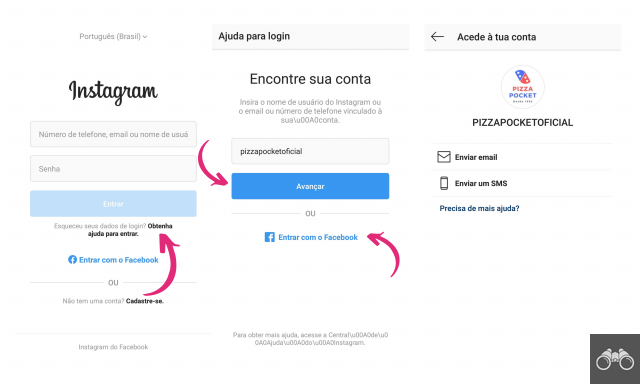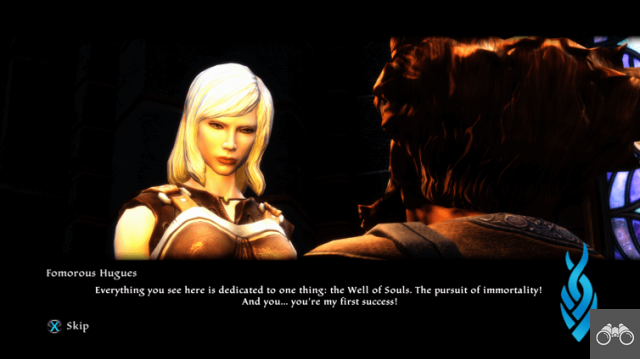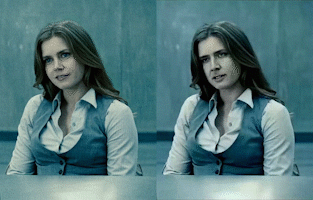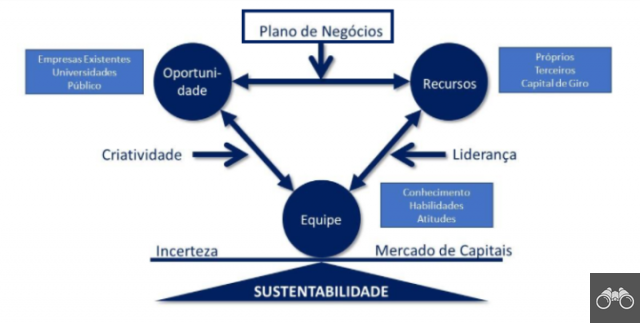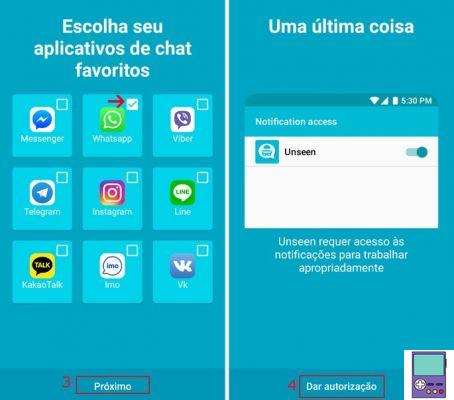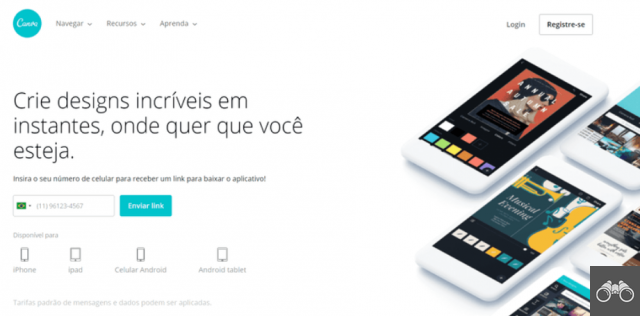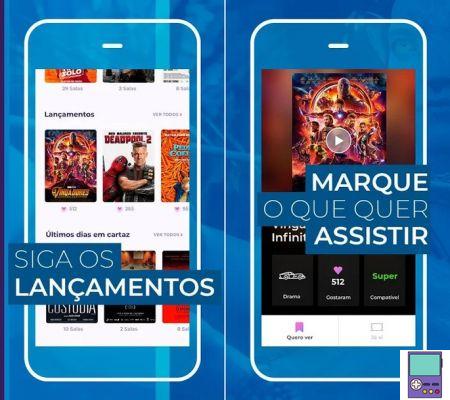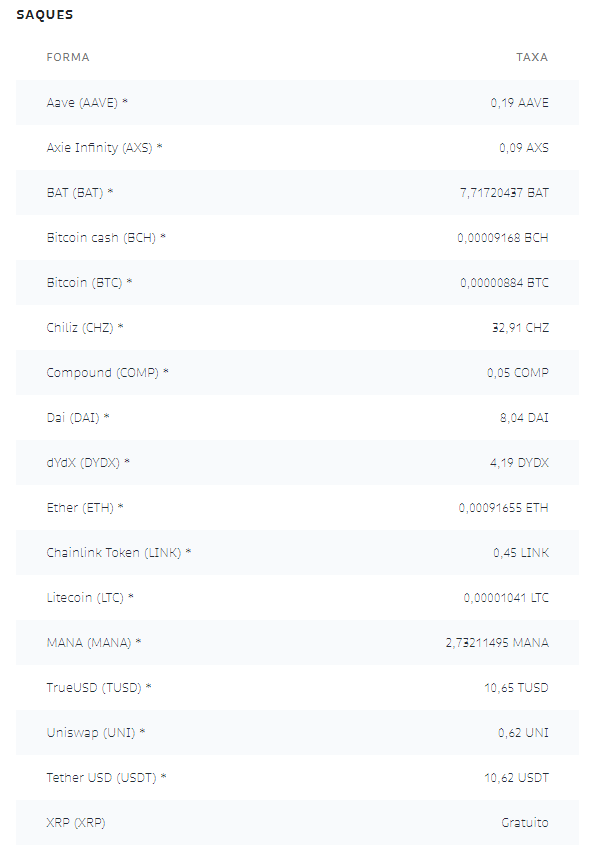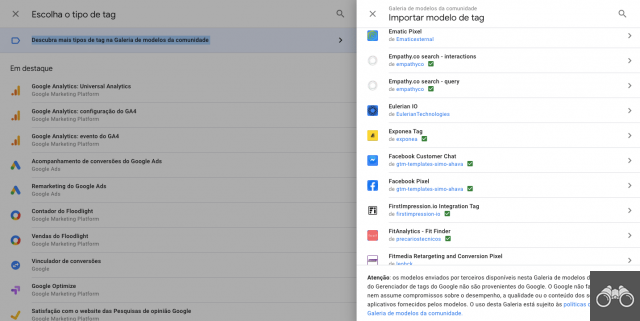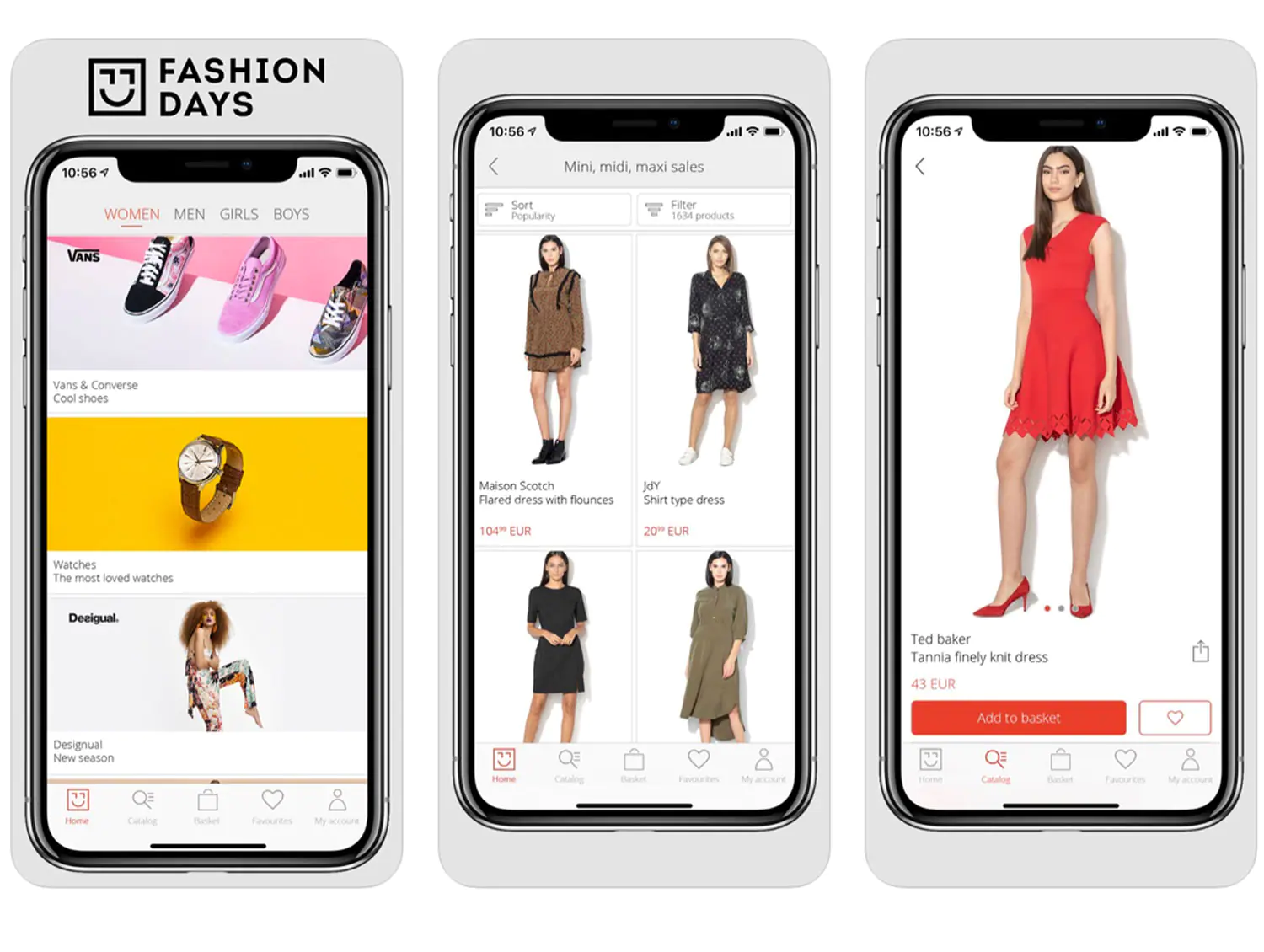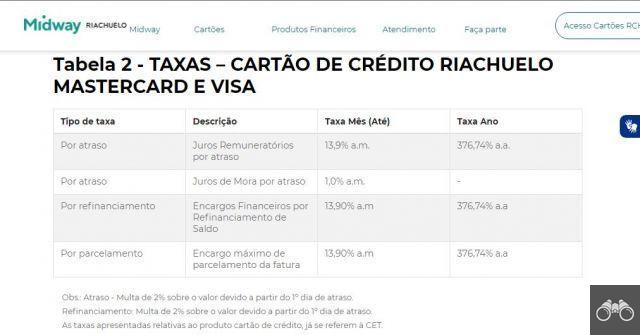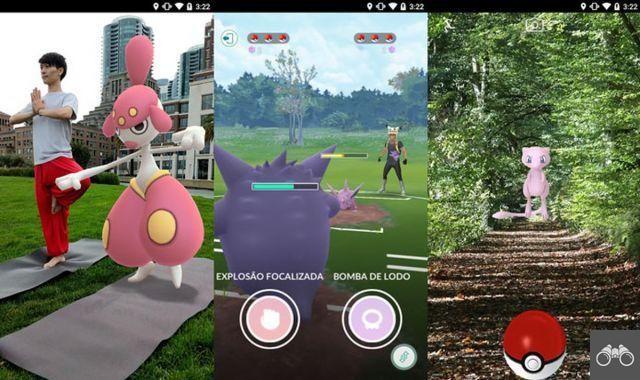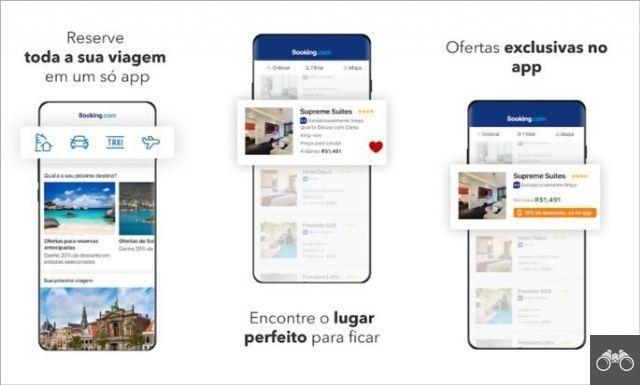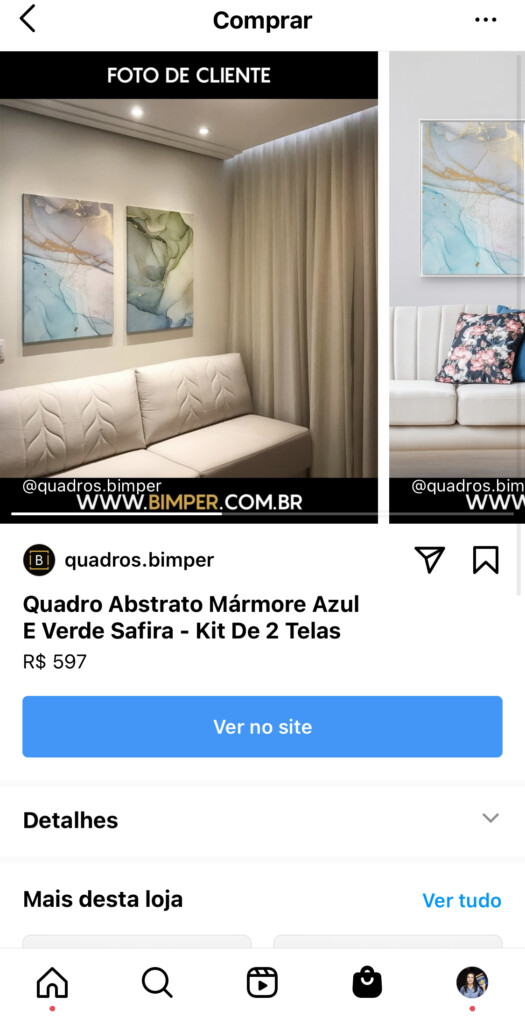Avez-vous déjà eu à éditer un PDF dans votre vie, mais avez-vous trouvé cela difficile ?
Sejda est l'un des éditeurs PDF tout-en-un, qui vous permet de partager des fichiers, d'ajouter du texte, de modifier du texte, de coller des images, d'ajouter des liens externes et bien plus encore.
Avec lui, vous n'avez pas besoin de transformer votre fichier dans un autre format pour effectuer les modifications, ce qui apporte plus de praticité et de rapidité à votre travail.
Si vous voulez savoir comment utiliser Sejda : PDF Editor et connaître quelques conseils exclusifs sur la plateforme, lisez cet article jusqu'à la fin.
Teneur
- Comment utiliser Sejda : Éditeur PDF
- Conseils d'utilisation de Sejda : Éditeur PDF
- 2 – Ajouter une image au PDF
- Gostou das dicas ?
Comment utiliser Sejda : Éditeur PDF
La première étape consiste à accéder au site Web de Sejda, pour cela Cliquez ici.
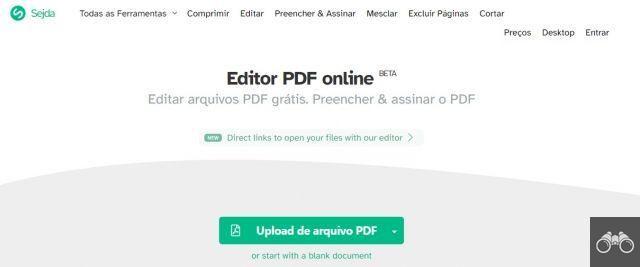
Après avoir accédé à la plateforme, cliquez sur Téléchargement de fichier PDF et choisissez un fichier.
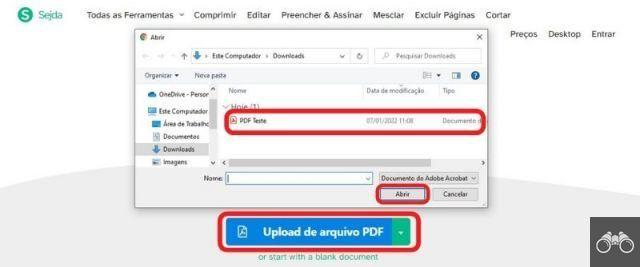
Après avoir sélectionné votre PDF, cliquez sur Ouvrir, pour commencer l'édition.
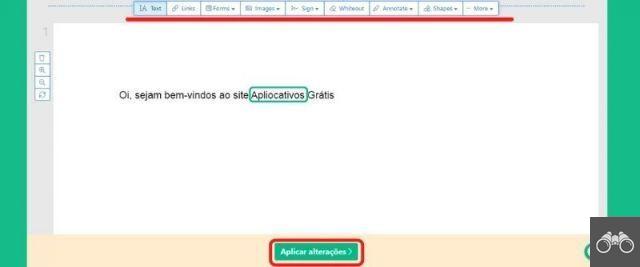
Il s'agit de la page de l'éditeur PDF, où l'utilisateur peut utiliser divers outils, situés en haut, pour modifier et corriger son fichier.
Lorsque le travail est terminé, cliquez simplement sur Appliquer les modifications et puis sur Télécharger, pour enregistrer le nouveau modèle PDF.
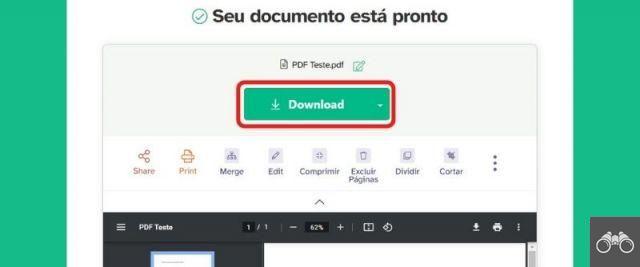
Conseils d'utilisation de Sejda : Éditeur PDF
1 – Ajouter et modifier le texte
pour les ajouter une nouvelle écriture dans votre PDF, vous devez sélectionner l'outil Texte, cliquez où vous voulez dans votre PDF et commencez à taper.
Avec cette fonctionnalité, l'utilisateur peut écrire :
- Gras en cliquant sur le B;
- Italiques en cliquant sur le I;
- Différentes lettres en cliquant sur le Fonte;
- Et, choisissez parmi une grande variété de couleurs en cliquant sur le Couleur.
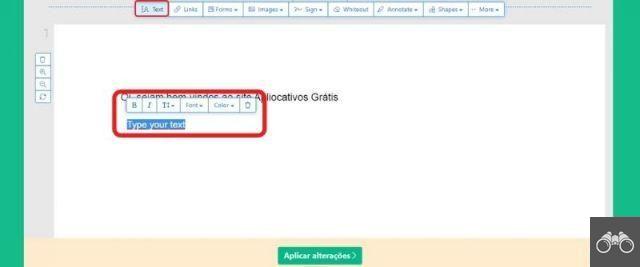
pour les modifier le texte, sélectionnez simplement l'outil Texte et cliquez sur le texte que vous souhaitez corriger.
Avec cette fonctionnalité, il est possible d'effectuer tous les changements précédents dans la couleur et le format de la lettre.
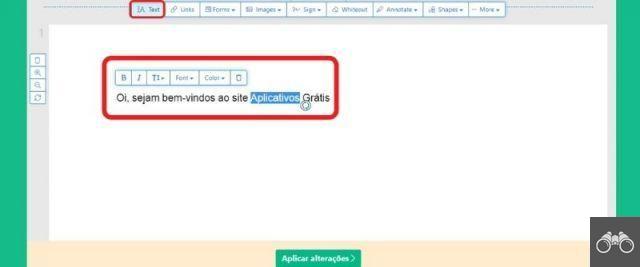
2 – Ajouter une image au PDF
sélectionner l'outil Imagerie, situé en haut de la plateforme, puis cliquez sur Nouvelle image.
Pour finir, choisissez l'image que vous voulez et cliquez sur Ouvrir.
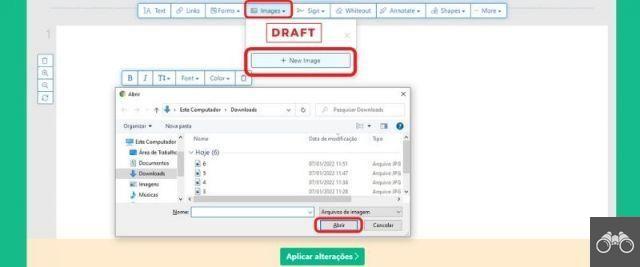
En plus de cette option, vous pouvez également utiliser l'astuce de faites glisser et déposez l'image, pour le placer sur l'écran de l'éditeur PDF.
3 – Remplir des formulaires
sélectionner l'outil Formulaires et choisissez n'importe quelle fonctionnalité :
- Cliquez A pour ajouter du texte ;
- clique sur le X ou • pour ajouter un formulaire non interactif ;
- clique sur le Boîtes de frappe pour ajouter un formulaire interactif.
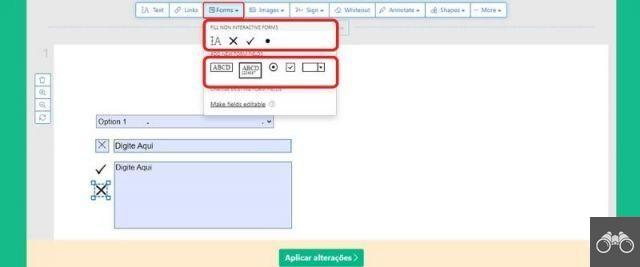
4 – Ajouter des liens
Cliquez sur l'outil Liens, sélectionnez-en un mot ou paragraphe de votre texte et choisissez le type de lien vous souhaitez entrer, URL, E-mail, Téléphone ou page.
Tapez le lien dans l'espace prévu et cliquez sur n'importe quelle partie blanche du document.
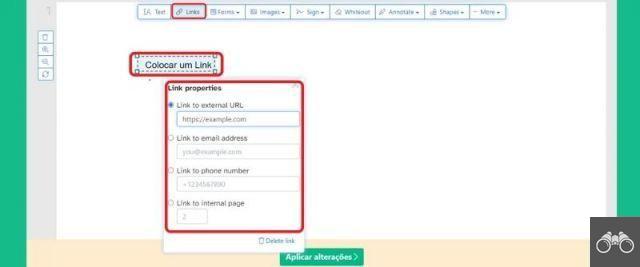
5 – Ajouter une signature
sélectionner l'outil Signer et cliquez sur Nouvelle signature.
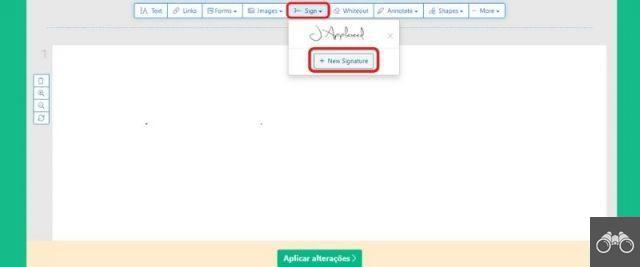
Alors choisissez entre :
- Type, pour écrire votre signature avec le clavier et éditer la lettre avec les options du site ;
- Concevoir, pour faire la signature avec votre écriture manuscrite ;
- Télécharger une image, pour utiliser une signature déjà existante sur les fichiers internes ;
- appareils photo, pour photographier votre signature.
Et puis cliquez Sauver.
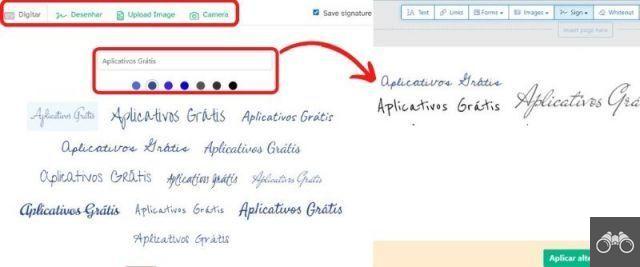
Gostou das dicas ?
Cet article a été développé exclusivement pour vous aider à utiliser Sejda : PDF Editor, l'un des sites les plus complets pour modifier et développer un PDF.
Voir aussi:
- 12 applications pour ouvrir un PDF sur Android et iOS (mise à jour)
- Éditeurs de texte en ligne gratuits - Meilleures options
- Créer une signature numérique gratuite - Qu'est-ce que c'est, à quoi ça sert et étape par étape pour créer la vôtre