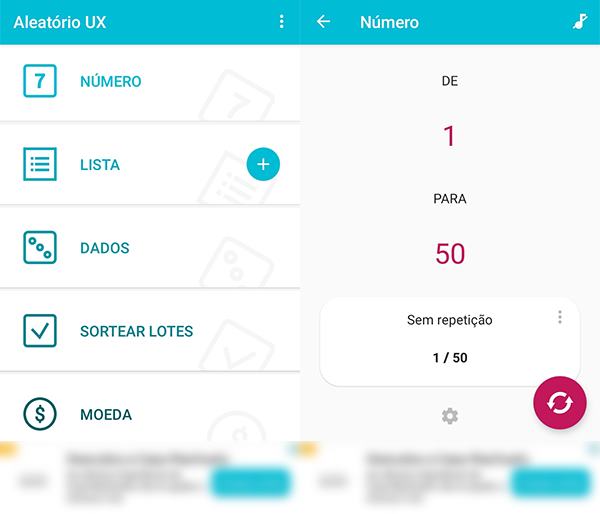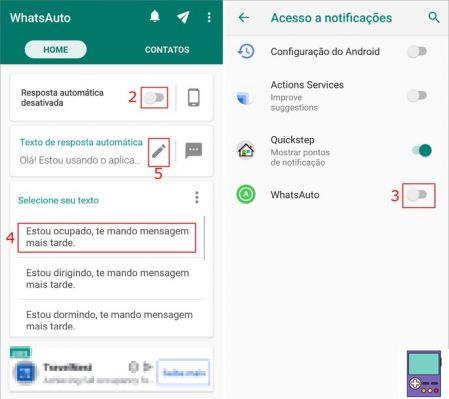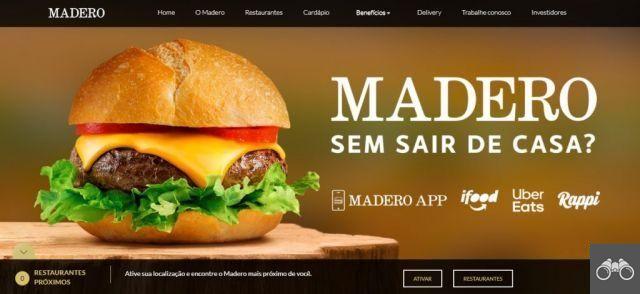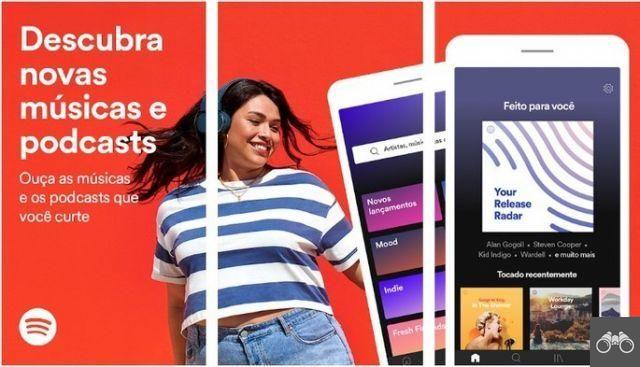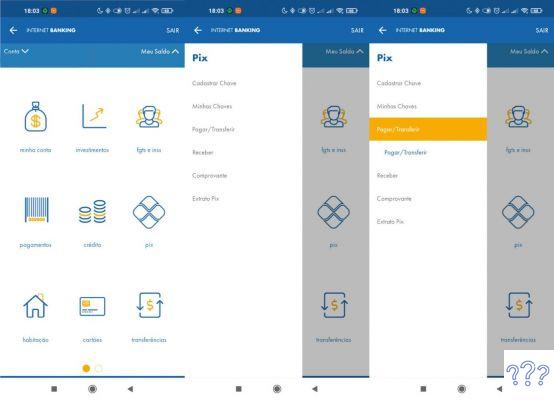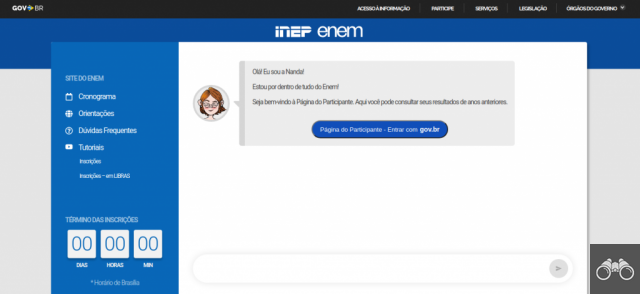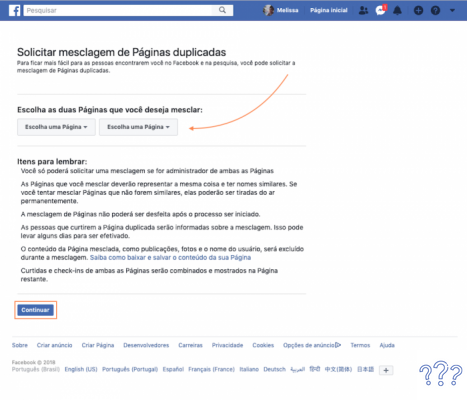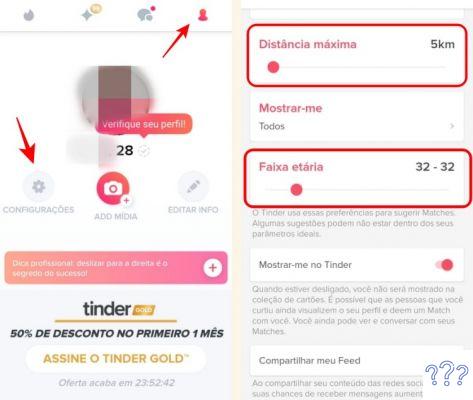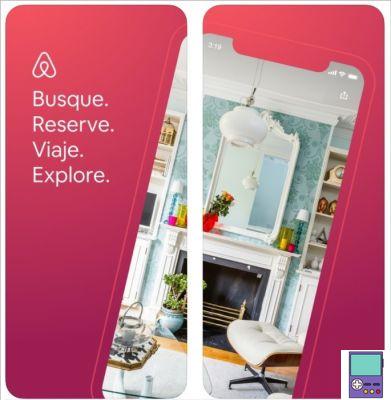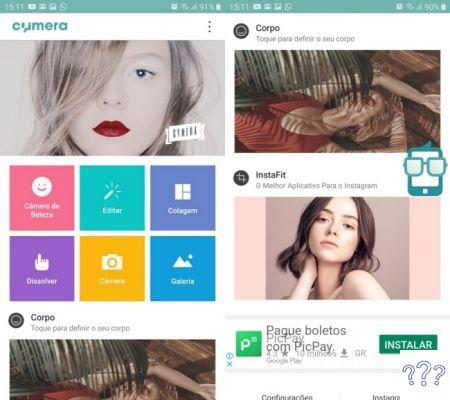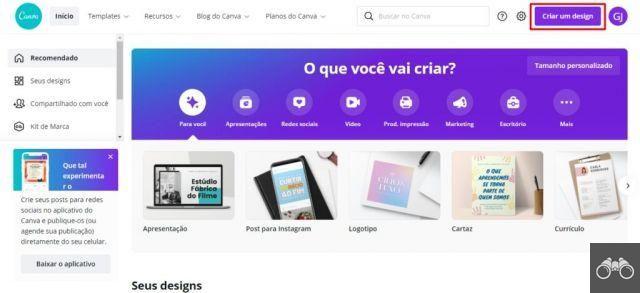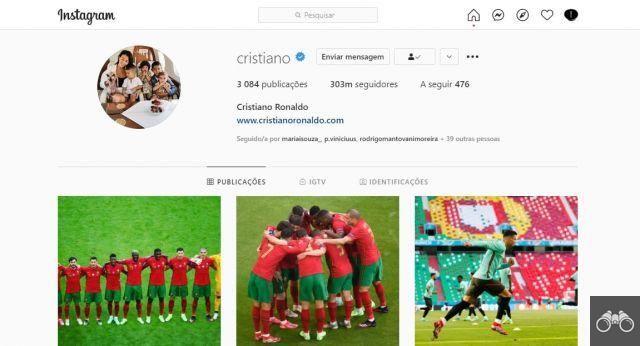Creare un diagramma di flusso in Word può essere semplice, con l'aiuto dello strumento SmartArt. La risorsa offre diversi modelli per inserire le informazioni desiderate, che possono essere completamente personalizzate. Puoi aggiungere nuove caselle, cambiare il colore e lo stile delle forme. Guardare!
1. Apri Word e fai clic documento vuoto;
2. E aba inserire, fare clic sull'opzione SmartArt;
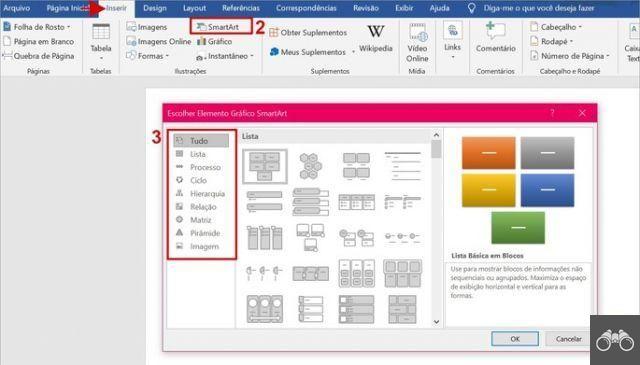
3. I modelli di diagramma sono disponibili nella finestra Scegli grafica SmartArt. Sul lato sinistro, sono elencati per categorie. Fare doppio clic su quello che si desidera utilizzare;
4. Se vuoi inserire più caselle nel diagramma di flusso, clicca prima su una delle caselle, che servirà come riferimento per il posizionamento di quella nuova. Quindi nella scheda Design, clicca aggiungi forma;
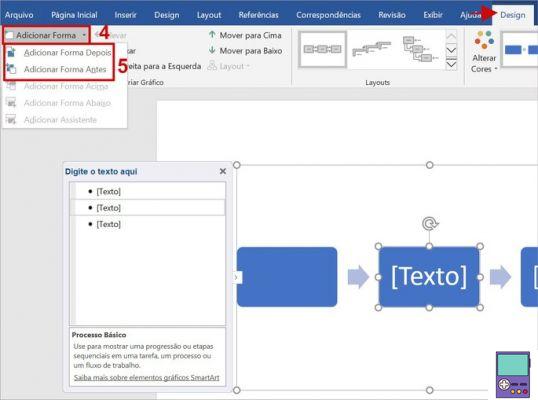
5. Nel menu che si apre, decidi se vuoi aggiungi la forma prima ou aggiungi forma in seguito dalla casella selezionata;
6. Insieme al diagramma, apparirà un pannello di testo. clicca sulla parola Testo, sul pannello o nella casella, per inserire il contenuto desiderato;
- Se non vedi il pannello di testo, vai su Design e fare clic su Pannello di testo.
7. Puoi anche spostare o eliminare una casella dal diagramma di flusso. Per spostarti basta cliccare e trascinare dove vuoi, e per cancellare basta cliccare sul bordo e premere il tasto Elimina.
8. Al termine, dovresti salvare il diagramma di flusso, come qualsiasi altro documento di Word. Per questo, segui semplicemente il percorso File → Salva con nome → Questo PC. Quindi imposta la cartella, il formato del file e fai clic Salvar.
Come personalizzare il diagramma di flusso
Puoi modificare il diagramma di flusso per personalizzarlo, cambiando il colore e lo stile. Le risorse sono disponibili nella scheda Design. In questo caso, tutti i blocchi del grafico vengono modificati contemporaneamente.
1. Layout: puoi applicare altri modelli di diagramma a contenuti già creati.
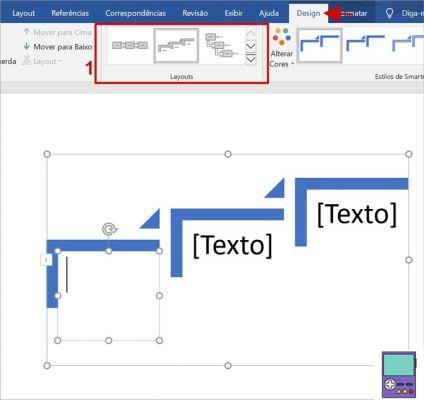
2. Stili SmartArt: consente di modificare lo stile del modello di diagramma creato. Ad esempio, con stile 3D, cartone animato, metallico, con angoli arrotondati, tra gli altri.
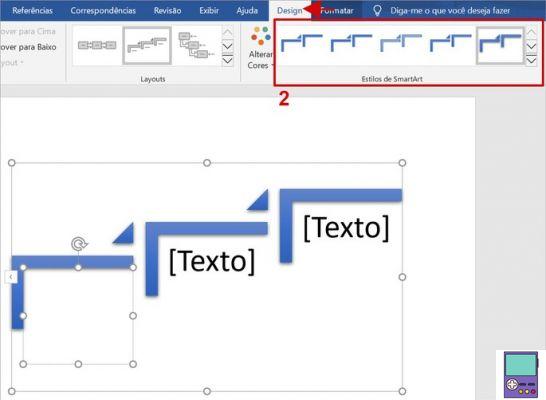
3. Cambia i colori: come suggerisce il nome, ti consente di cambiare la combinazione di colori dello schema. Ad esempio colorati, nei toni del grigio, blu, giallo, verde, ecc.
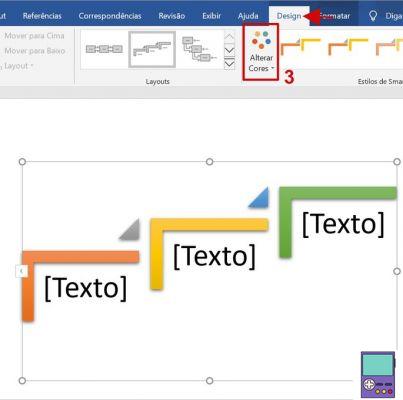
Se desideri personalizzare i blocchi individualmente, puoi utilizzare le risorse nella scheda Formato. In questo caso, basta cliccare sul bordo della forma e scegliere l'opzione desiderata.
4. Cambia forma: la funzione consente di modificare le forme utilizzate nel diagramma di flusso. Puoi sostituire un blocco rettangolare con un cerchio, un trapezio o anche una nuvola;
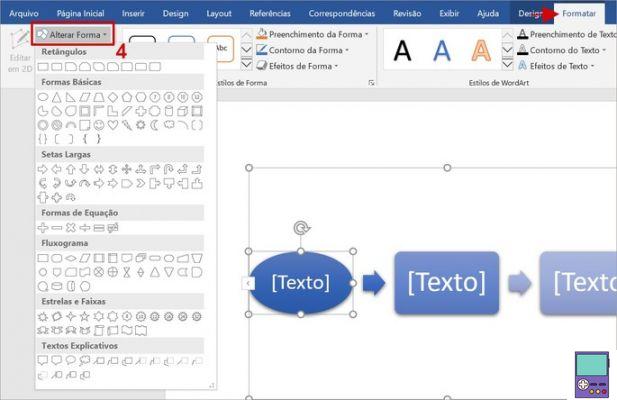
5. Stili di forma: nell'angolo destro, puoi controllare i modelli di stile predefiniti, con o senza contorno e riempimento e colore del carattere.
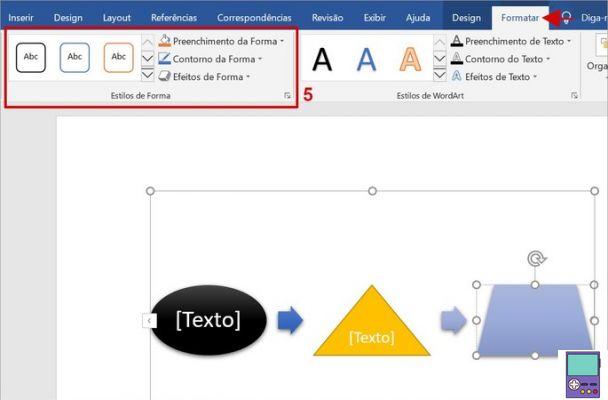
A lato, puoi personalizzare ciascuno di questi elementi. Inoltre, l'utente può definire effetti visivi come ombreggiatura, luminosità, bordi smussati, rotazione 3D, tra le altre opzioni.
Suggerimenti per la creazione del diagramma di flusso
Un diagramma di flusso non è altro che "un diagramma che descrive un processo, un sistema o un algoritmo del computer", secondo il sito di creazione online Lucidchart. Alcuni semplici consigli aiutano a costruire un sistema efficace e funzionale. Guardare!
- Punta sulla semplicità. Più informazioni, più il grafico tende a confondere;
- Crea il flusso da sinistra a destra o dall'alto verso il basso;
- Se si utilizzano le frecce di ritorno a un frame precedente, inserire sotto il diagramma;
- Se hai intenzione di cambiare le forme, cerca di mantenere la coerenza. Ad esempio, utilizzare lo stesso formato per lo stesso tipo di azione o passaggio nel processo;
- Cerca di mantenere lo stesso spazio tra gli elementi grafici;
- Cerca di mantenere il diagramma di flusso su una singola pagina.
consiglia:
- Come inserire la linea della firma, punteggiata o verticale in Word
- Come convertire documenti Word in JPG senza scaricare nulla
- Mappa mentale online: vedi i migliori siti gratuiti in portoghese