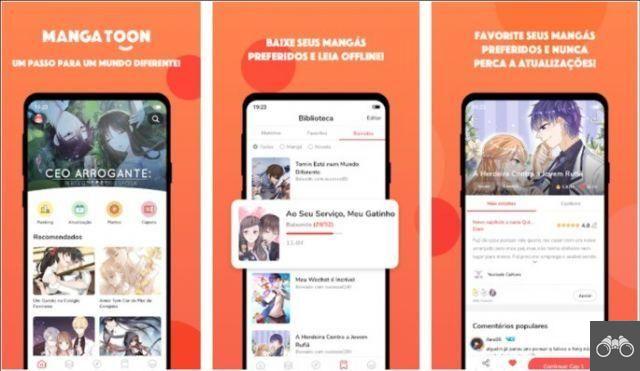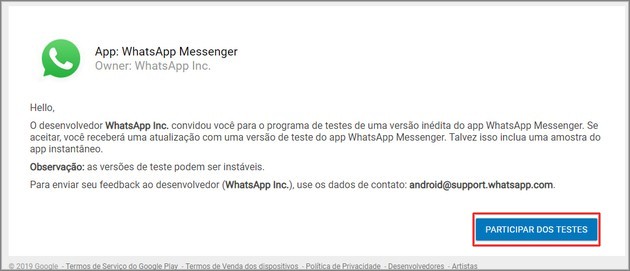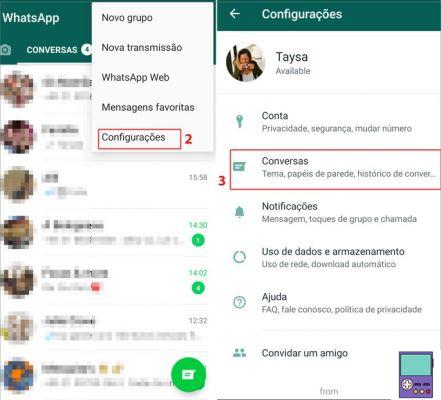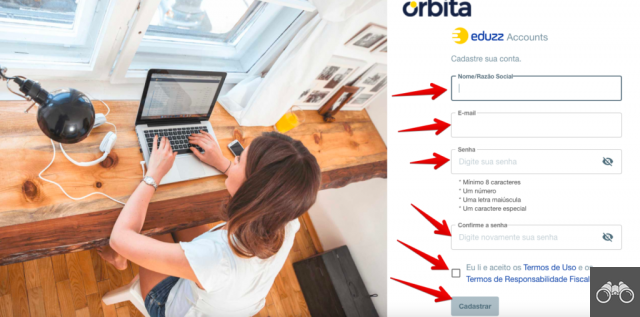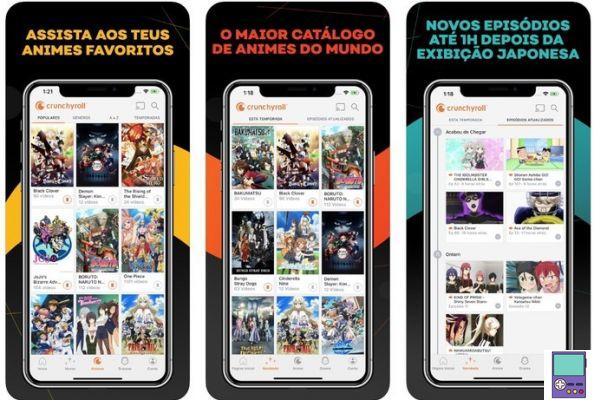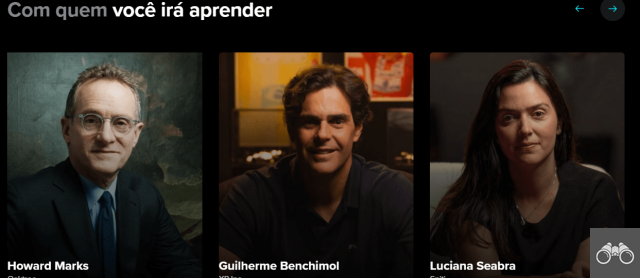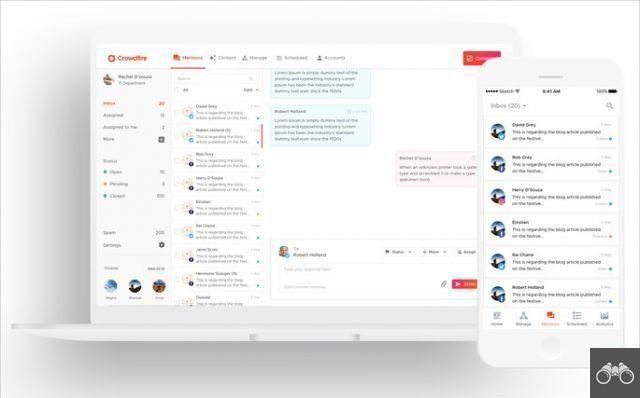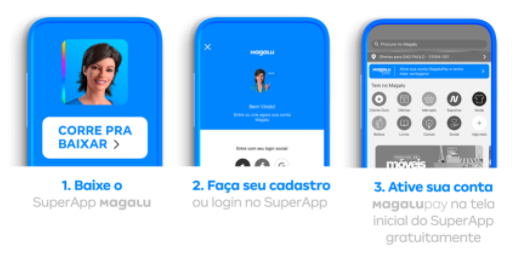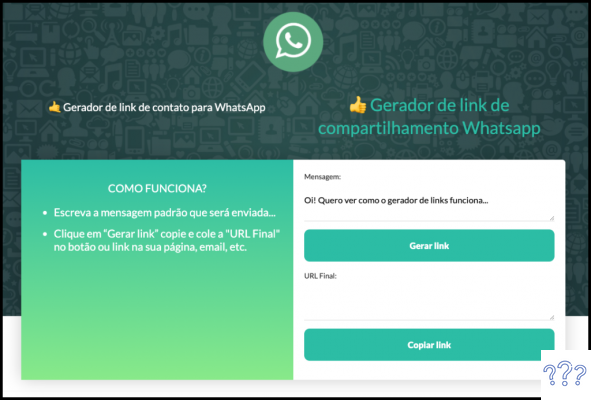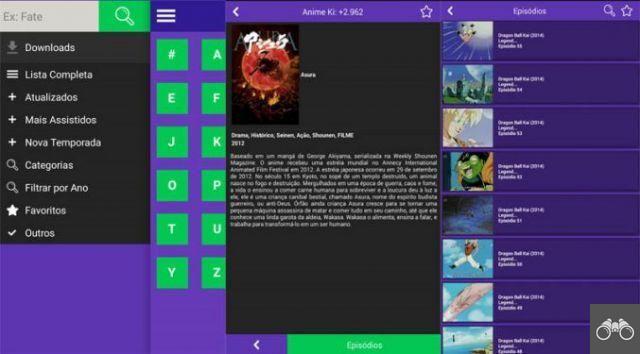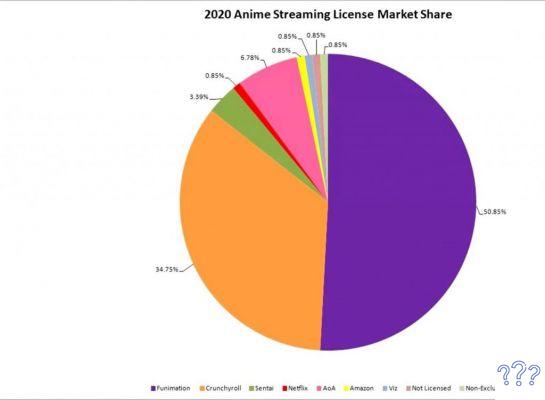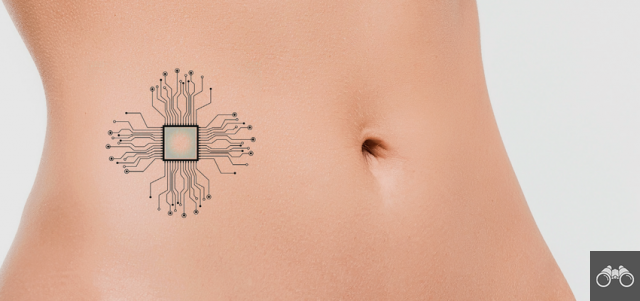Hacer un diagrama de flujo en Word puede ser simple, con la ayuda de la herramienta SmartArt. El recurso ofrece varias plantillas para ingresar la información que desee, que se pueden personalizar por completo. Puede agregar nuevos cuadros, cambiar el color y el estilo de las formas. ¡Verificar!
1. Abra Word y haga clic en documento en blanco;
2. En la solapa Insertar, haga clic en la opción SmartArt;
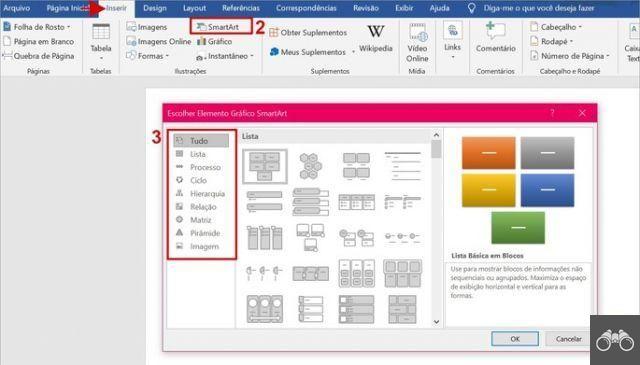
3. Las plantillas de diagrama están disponibles en la ventana Elegir gráfico SmartArt. En el lado izquierdo, se enumeran por categorías. Haz doble clic en el que quieras usar;
4. Si desea insertar más cuadros en el diagrama de flujo, primero haga clic en uno de los cuadros, que se utilizará como referencia para la ubicación del nuevo. Luego en la pestaña Diseño, Haga clic en agregar forma;
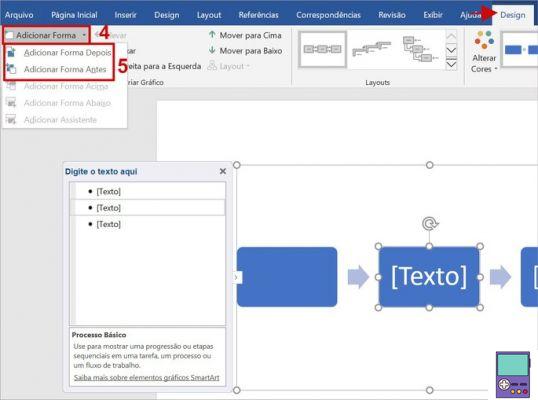
5. En el menú que se abre, decide si quieres añadir forma antes ou añadir forma más tarde del cuadro seleccionado;
6. Junto con el diagrama, aparecerá un panel de texto. haga clic en la palabra Texto, en el panel o en el cuadro, para ingresar el contenido deseado;
- Si no ve el panel de texto, vaya a la Diseño y haga clic en Panel de texto.
7. También puede mover o eliminar un cuadro del diagrama de flujo. Para mover, simplemente haga clic y arrastre donde quiera, y para eliminar, simplemente haga clic en el borde y presione la tecla Borrar.
8. Cuando haya terminado, debe guardar el diagrama de flujo, como cualquier otro documento de Word. Para eso, solo sigue el camino. Archivo → Guardar como → Esta PC. Luego configure la carpeta, el formato de archivo y haga clic en Ahorrar.
Cómo personalizar el diagrama de flujo
Puede editar el diagrama de flujo para personalizarlo, ya sea cambiando el color y el estilo. Los recursos están disponibles en la pestaña Diseño. En este caso, todos los bloques del gráfico se cambian simultáneamente.
1. Diseños: Puede aplicar otras plantillas de diagramas al contenido ya creado.
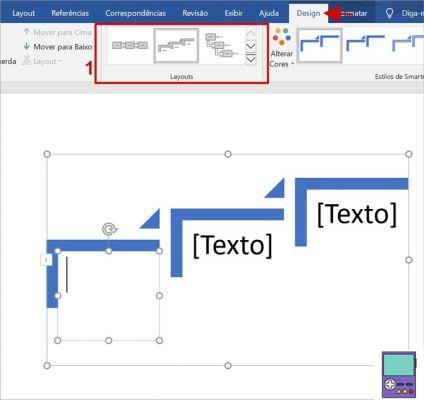
2. Estilos de SmartArt: le permite cambiar el estilo de la plantilla de diagrama creada. Por ejemplo, con estilo 3D, cartoon, metálico, con esquinas redondeadas, entre otros.
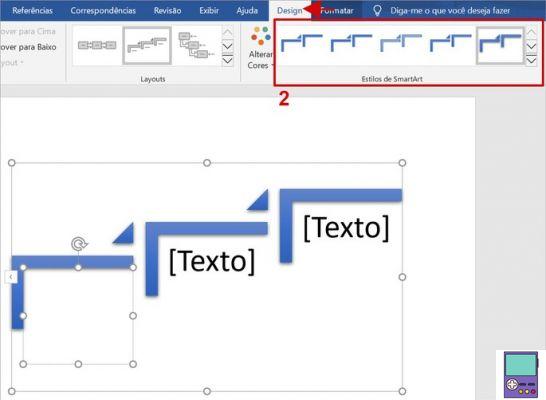
3. Cambiar colores: como su nombre lo indica, le permite cambiar el esquema de color del esquema. Por ejemplo, de colores, en tonos de gris, azul, amarillo, verde, etc.
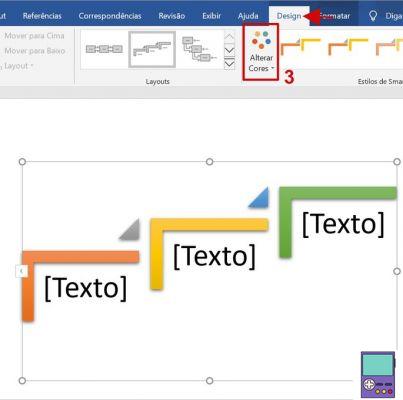
Si desea personalizar los bloques individualmente, puede usar los recursos en la pestaña Formato. En este caso, simplemente haga clic en el borde de la forma y elija la opción deseada.
4. Cambiar de forma: La función le permite cambiar las formas utilizadas en el diagrama de flujo. Puedes reemplazar un bloque rectangular con un círculo, un trapezoide o incluso una nube;
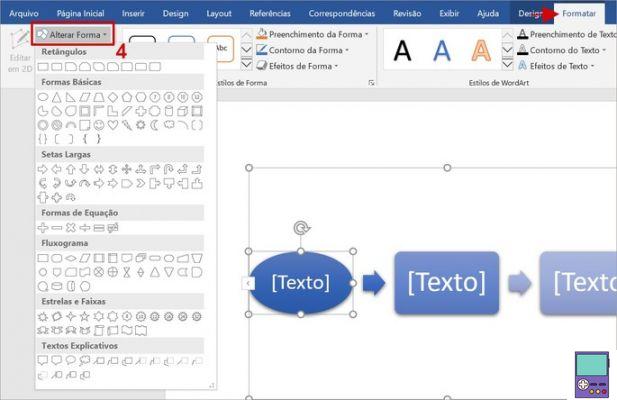
5. Estilos de forma: en la esquina derecha, puede consultar las plantillas de estilo predefinidas, con o sin contorno y relleno y color de fuente.
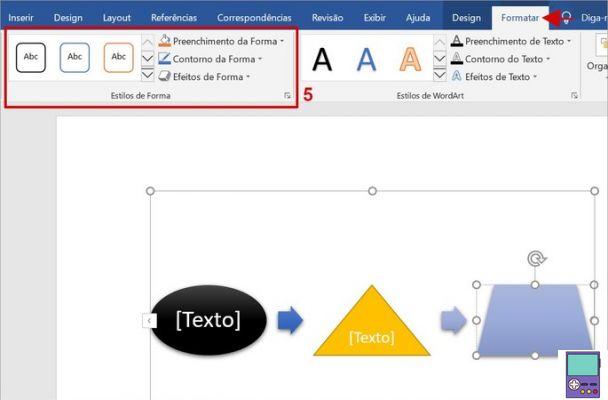
Por un lado, puedes personalizar cada uno de estos elementos. Además, el usuario puede definir efectos visuales como sombreado, brillo, bordes suaves, rotación 3D, entre otras opciones.
Consejos para crear tu diagrama de flujo
Un diagrama de flujo no es más que “un diagrama que describe un proceso, sistema o algoritmo informático”, según el sitio de creación en línea Lucidchart. Unos simples consejos ayudan a construir un sistema eficaz y funcional. ¡Verificar!
- Centrarse en la simplicidad. Cuanta más información, más confuso tiende a volverse el gráfico;
- Cree el flujo de izquierda a derecha o de arriba a abajo;
- Si utiliza flechas de retorno a un cuadro anterior, insértelo debajo del diagrama;
- Si va a cambiar las formas, trate de mantener la consistencia. Por ejemplo, use el mismo formato para el mismo tipo de acción o paso en el proceso;
- Trate de mantener el mismo espacio entre los elementos gráficos;
- Trate de mantener el diagrama de flujo en una sola página.
recomienda:
- Cómo poner línea de firma, punteada o vertical en Word
- Cómo convertir documentos de Word a JPG sin descargar nada
- Mapa mental en línea: vea los mejores sitios gratuitos en portugués