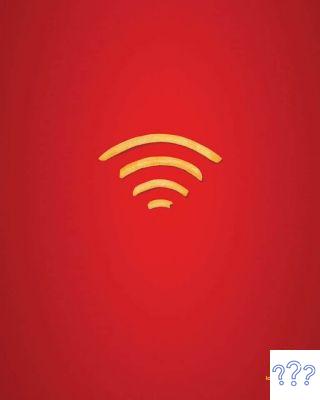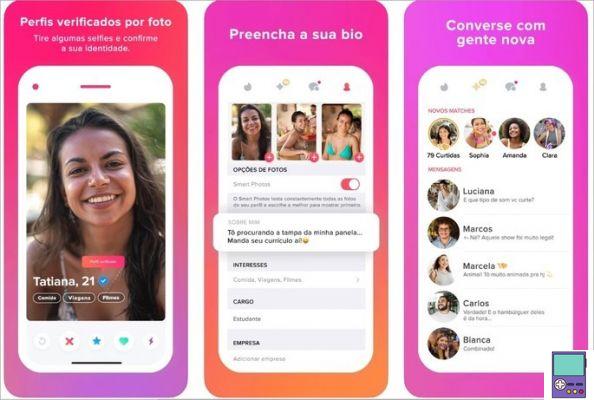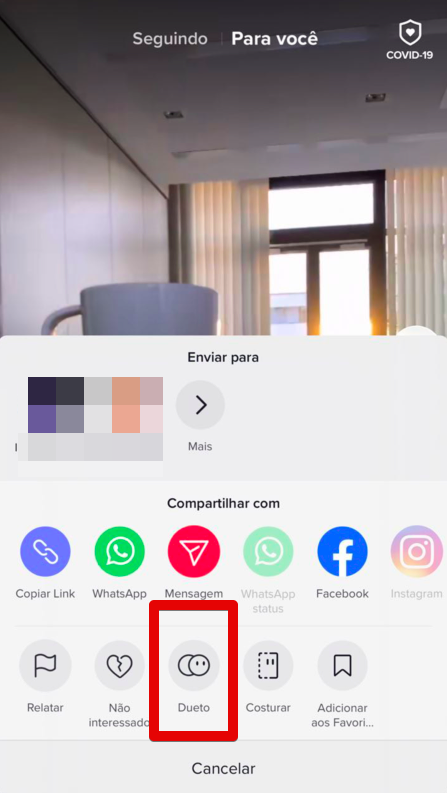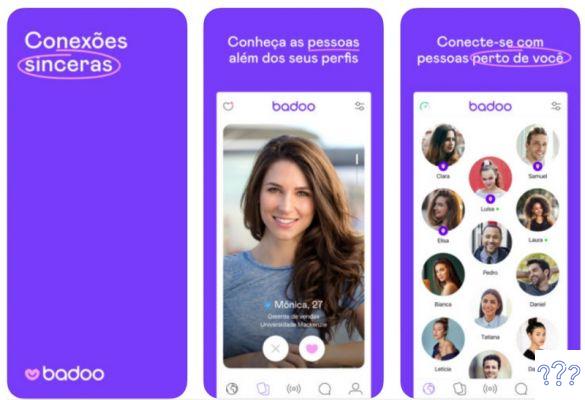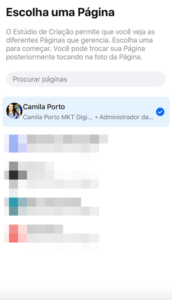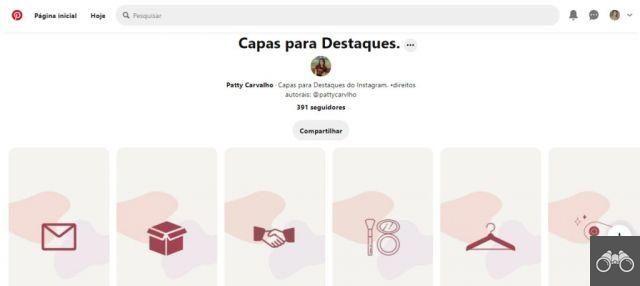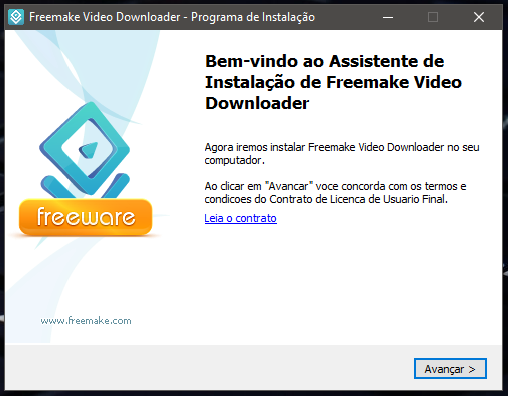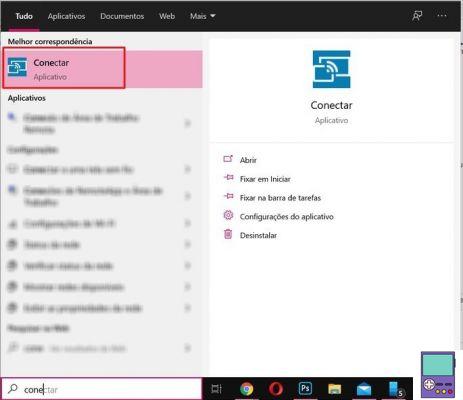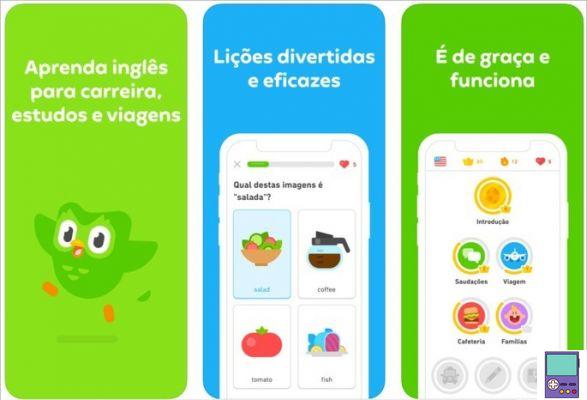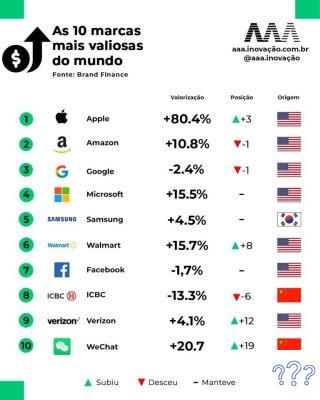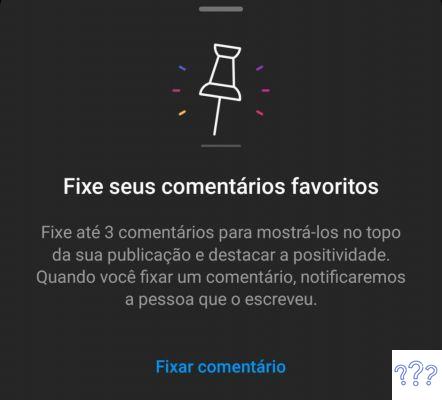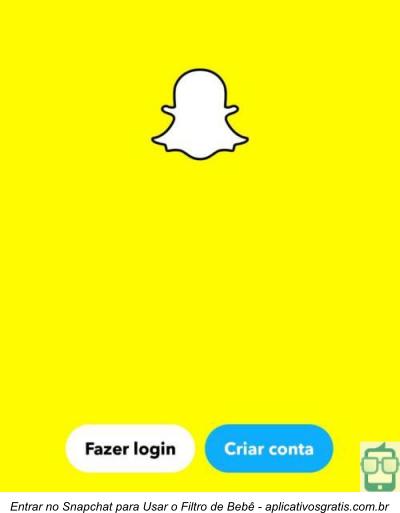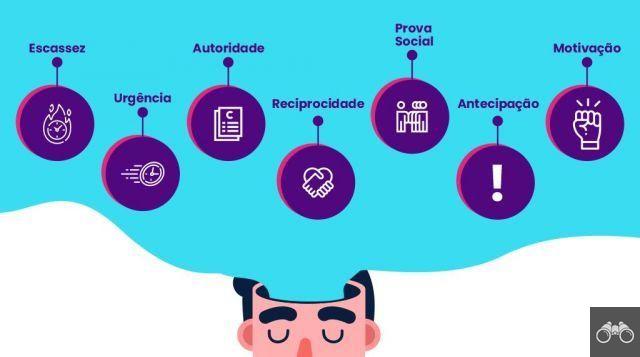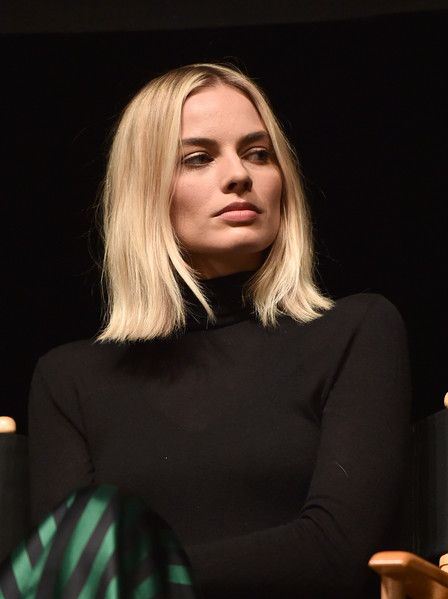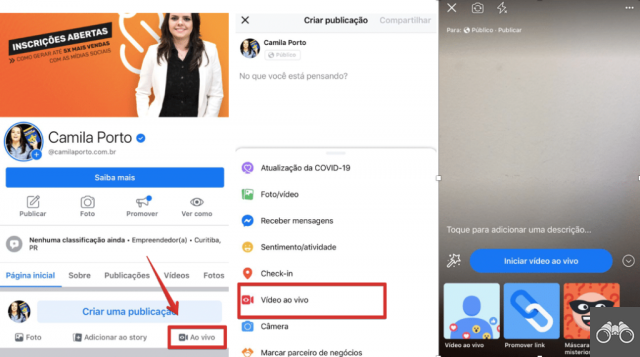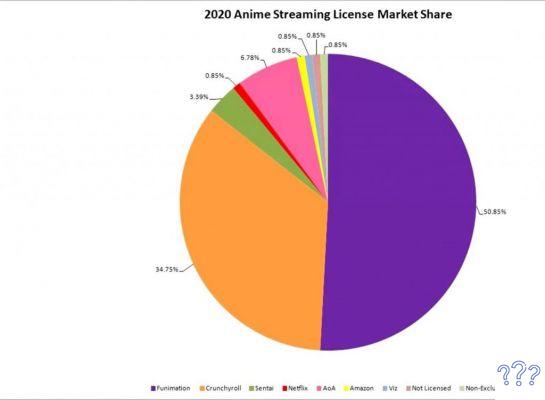Créer un organigramme dans Word peut être simple, à l'aide de l'outil SmartArt. La ressource propose plusieurs modèles pour entrer les informations que vous souhaitez, qui peuvent être entièrement personnalisés. Vous pouvez ajouter de nouvelles cases, modifier la couleur et le style des formes. Vérifier!
1. Ouvrez Word et cliquez sur document vierge;
2. sur l'onglet Insérer, cliquez sur l'option SmartArt;
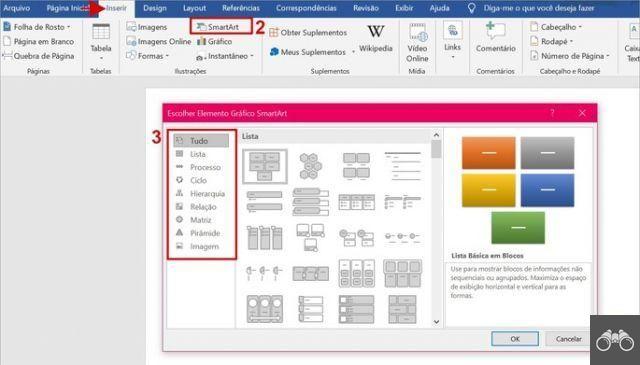
3. Des modèles de diagramme sont disponibles dans la fenêtre Choisir un graphique SmartArt. Sur le côté gauche, ils sont classés par catégories. Double-cliquez sur celui que vous souhaitez utiliser ;
4. Si vous souhaitez insérer plus de cases dans l'organigramme, cliquez d'abord sur l'une des cases, qui servira de référence pour le placement de la nouvelle. Puis dans l'onglet Site WebCliquez ajouter une forme;
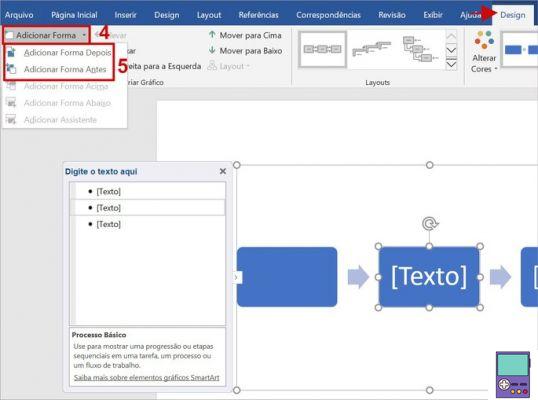
5. Dans le menu qui s'ouvre, décidez si vous voulez ajouter une forme avant ou ajouter une forme plus tard de la case sélectionnée ;
6. Avec le diagramme, un panneau de texte apparaîtra. cliquez sur le mot Texte, sur le panneau ou dans la case, pour saisir le contenu souhaité ;
- Si vous ne voyez pas le panneau de texte, accédez au Site Web et cliquez sur Panneau de texte.
7. Vous pouvez également déplacer ou supprimer une case de l'organigramme. Pour déplacer, cliquez et faites glisser où vous voulez, et pour supprimer, cliquez simplement sur la bordure et appuyez sur la touche Supprimer.
8. Une fois terminé, vous devez enregistrer l'organigramme, comme tout autre document Word. Pour cela, il suffit de suivre le chemin Fichier → Enregistrer sous → Ce PC. Définissez ensuite le dossier, le format de fichier et cliquez sur Enregistrer.
Comment personnaliser l'organigramme
Vous pouvez modifier l'organigramme pour le personnaliser, soit en changeant la couleur et le style. Les ressources sont disponibles dans l'onglet Site Web. Dans ce cas, tous les blocs du graphique sont modifiés simultanément.
1. Mises en page: vous pouvez appliquer d'autres modèles de diagramme au contenu déjà créé.
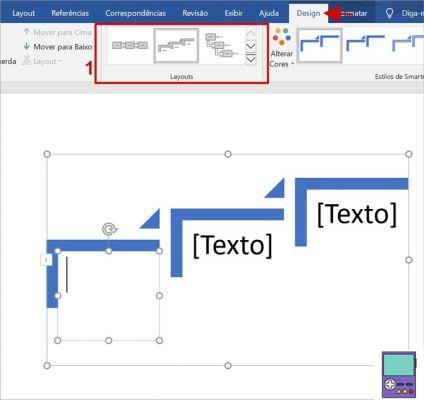
2. Styles SmartArt: permet de changer le style du modèle de diagramme créé. Par exemple, avec un style 3D, dessin animé, métallique, avec des coins arrondis, entre autres.
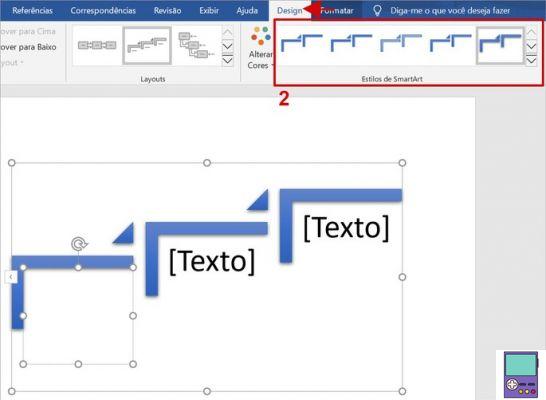
3. Changez les couleurs : comme son nom l'indique, il vous permet de modifier le schéma de couleurs du schéma. Par exemple, coloré, dans les tons de gris, bleu, jaune, vert, etc.
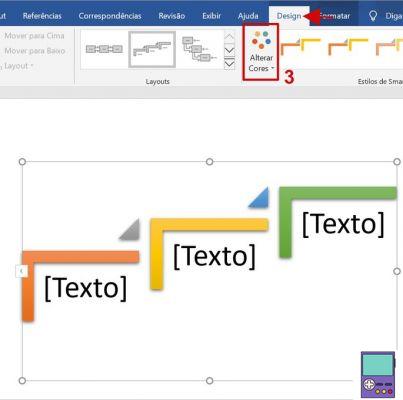
Si vous souhaitez personnaliser les blocs individuellement, vous pouvez utiliser les ressources de l'onglet Format. Dans ce cas, cliquez simplement sur le bord de la forme et choisissez l'option souhaitée.
4. Changer de forme: La fonction vous permet de modifier les formes utilisées dans l'organigramme. Vous pouvez remplacer un bloc rectangulaire par un cercle, un trapèze ou même un nuage ;
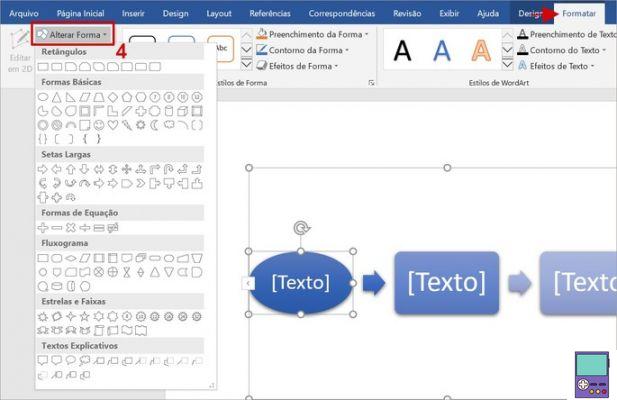
5. Styles de forme: dans le coin droit, vous pouvez vérifier les modèles de style prédéfinis, avec ou sans contour et couleur de remplissage et de police.
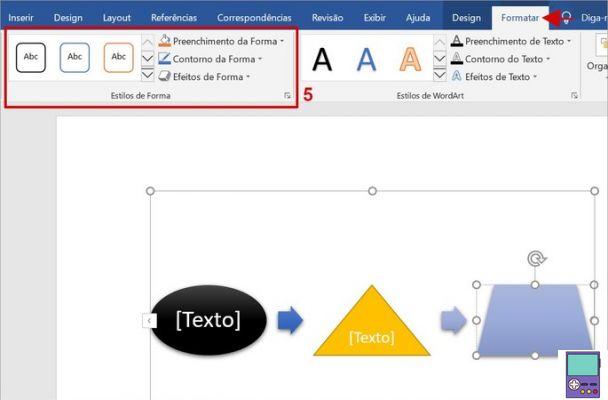
Sur le côté, vous pouvez personnaliser chacun de ces éléments. De plus, l'utilisateur peut définir des effets visuels tels que l'ombrage, la luminosité, les bords lisses, la rotation 3D, entre autres options.
Conseils pour créer votre organigramme
Un organigramme n'est rien d'autre qu'"un diagramme qui décrit un processus informatique, un système ou un algorithme", selon le site de création en ligne Lucidchart. Quelques conseils simples aident à construire un système efficace et fonctionnel. Vérifier!
- Concentrez-vous sur la simplicité. Plus il y a d'informations, plus le graphique a tendance à être déroutant ;
- Créez le flux de gauche à droite ou de haut en bas ;
- Si vous utilisez des flèches de retour à une image précédente, insérez-les sous le diagramme ;
- Si vous allez changer les formes, essayez de maintenir la cohérence. Par exemple, utilisez le même format pour le même type d'action ou d'étape dans le processus ;
- Essayez de garder le même espace entre les éléments graphiques ;
- Essayez de garder l'organigramme sur une seule page.
recommande :
- Comment mettre une ligne de signature, pointillée ou verticale dans Word
- Comment convertir des documents Word en JPG sans rien télécharger
- Carte mentale en ligne : voir les meilleurs sites gratuits en portugais