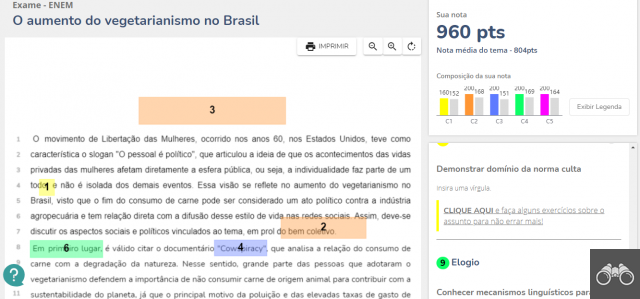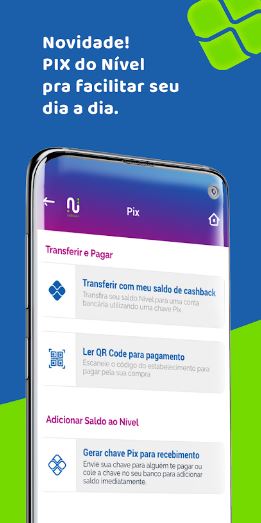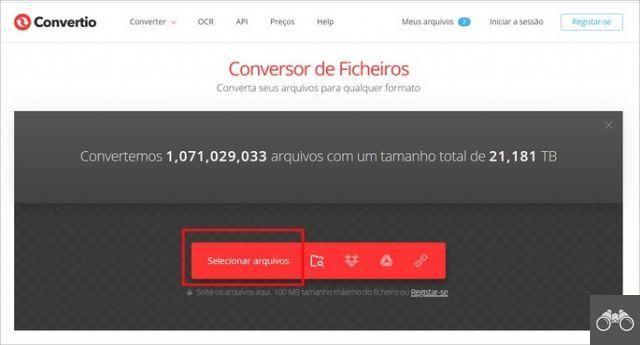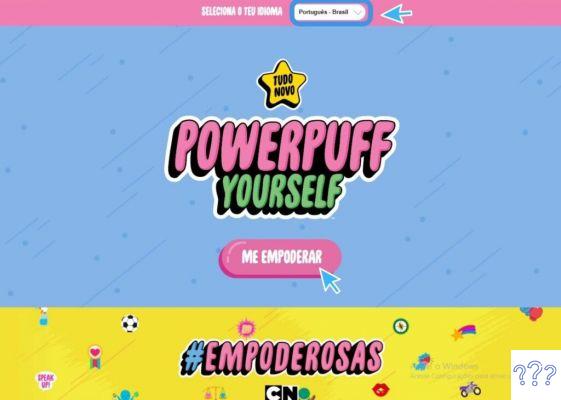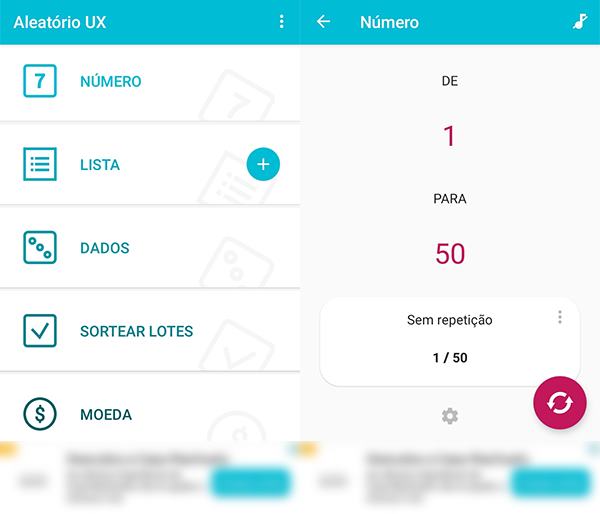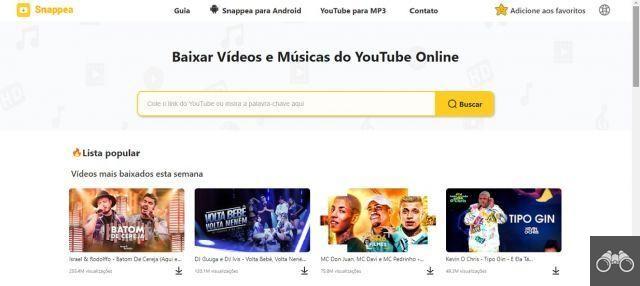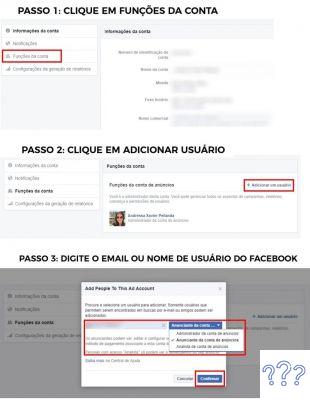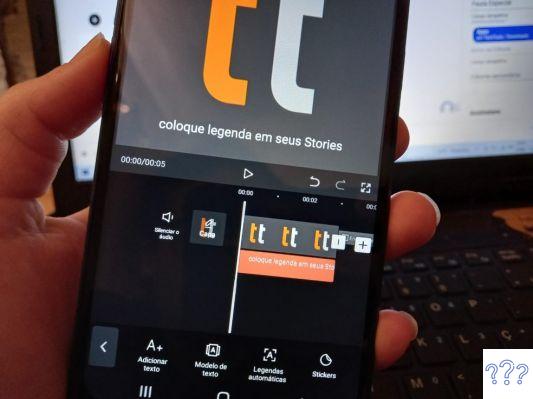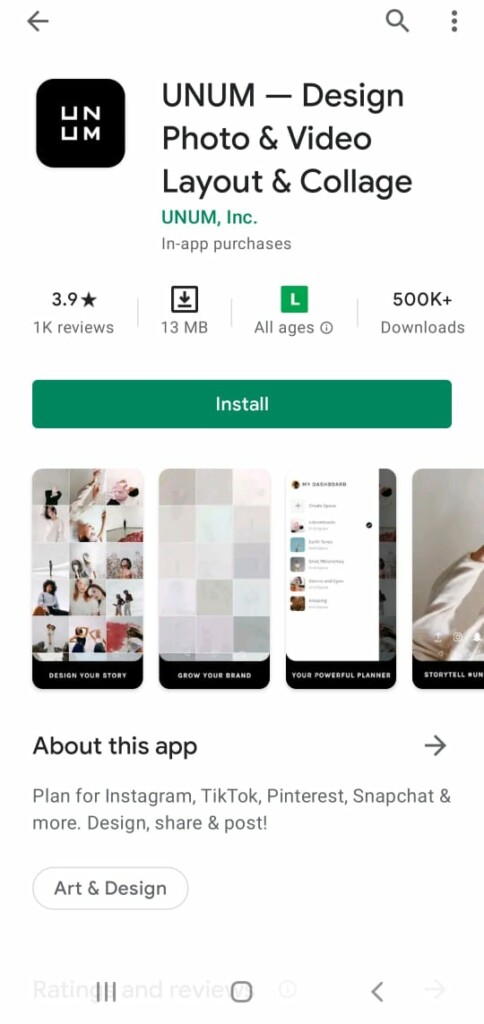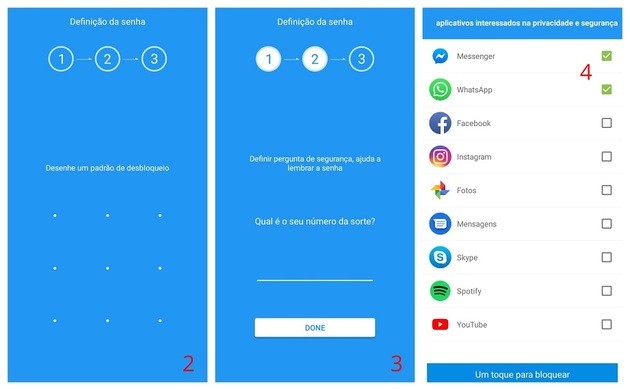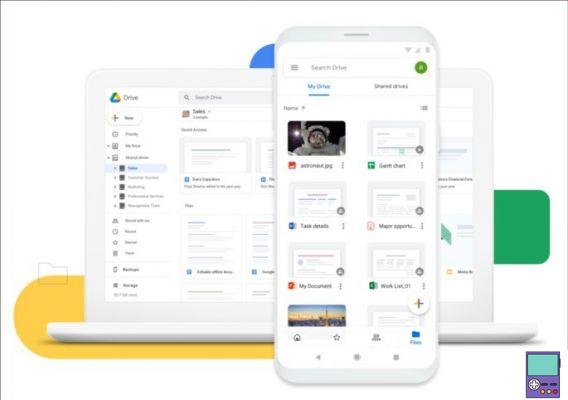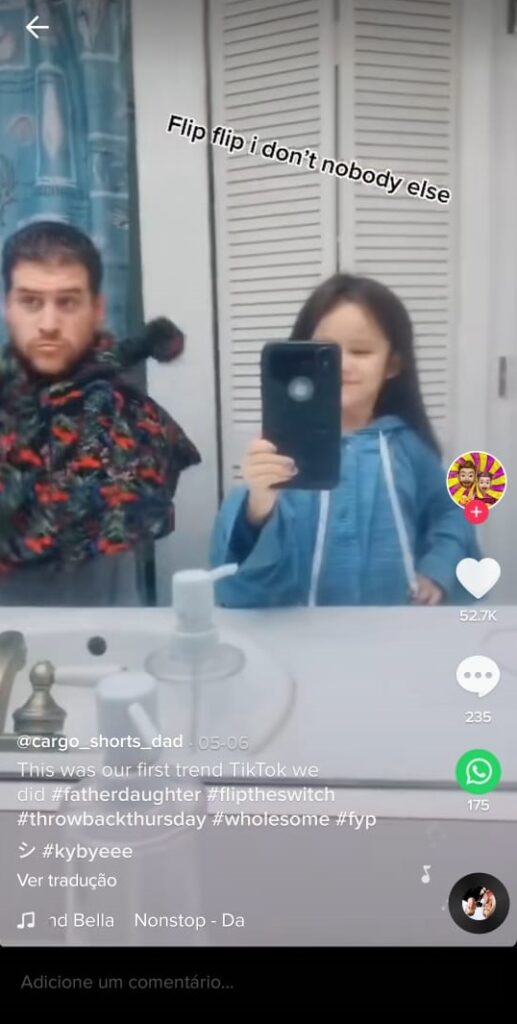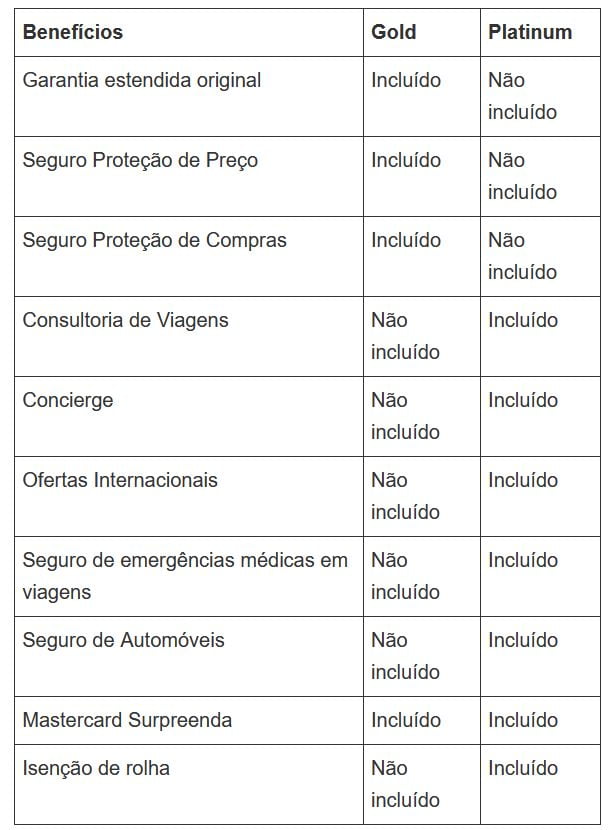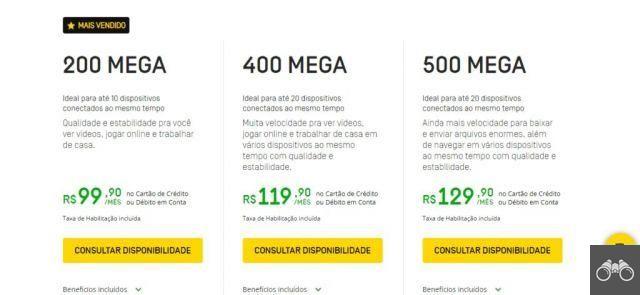Retourner et retourner l'image de l'écran PC et Mac ne nécessite aucune connaissance informatique approfondie. Il suffit de simples commandes de souris ou de raccourcis clavier pour faire pivoter l'écran de 90,180, 270 ou XNUMX degrés.
La fonctionnalité est idéale pour ceux qui ont un deuxième moniteur ou qui souhaitent faire varier la position de l'écran, en le prenant par rapport à l'horizontale habituelle. Découvrez ci-dessous comment inverser l'affichage d'un ordinateur ou d'un ordinateur portable avec Windows 7, 8 ou 10 ou avec Mac OS X.
Comment retourner l'écran sous Windows (7, 8 et 10)
Il est possible de retourner l'écran des ordinateurs et notebooks avec Windows soit via des raccourcis clavier, soit via les paramètres d'affichage. Les conseils suivants fonctionnent pour Windows 7, Windows 8 et Windows 10. Dans certains cas, il n'y a que des différences subtiles dans chaque version du système.
Raccourcis clavier
La disponibilité du raccourci clavier pour faire pivoter l'écran varie selon le PC. Selon le site Web Tech Advisor, la disponibilité des fonctionnalités dépend du matériel et des logiciels présents sur votre appareil. En général, les pilotes de carte vidéo de NVidia et AMD vous permettent de créer ces raccourcis.
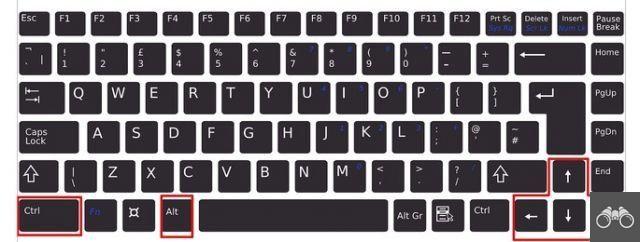
- Ctrl + Alt + ⬆︎ : positionne l'image dans le motif, c'est-à-dire horizontalement, "à l'envers".
- Ctrl + Alt + ⬇ : Faire pivoter l'écran de 180º. L'image est "à l'envers", horizontalement.
- Ctrl + Alt + ➡ : Fait pivoter l'image de 90º, vers la droite.
- Ctrl + Alt + ⬅ : fait pivoter l'image de 270º, vers la gauche.
Par paramètres d'affichage
Un autre moyen très simple et utile, en particulier pour ceux qui ne peuvent pas utiliser les raccourcis ci-dessus, consiste à faire pivoter l'écran via les paramètres d'affichage de Windows. Pour cela, faites un clic droit sur une section vide du Bureau.
Sous Windows 10, cliquez sur Paramètres d'affichage. Sous Windows 7 ou 8, l'option est résolution d'écran. Faites défiler l'écran suivant jusqu'à la section orientation de l'écran ou Orientation et cliquez pour voir les options disponibles.
- Paysage: orientation par défaut, horizontale « à l'envers ».
- Portrait: écran vertical, vers la droite (90º).
- Paysage (tourné): horizontal, mais à l'envers (rotation de 180º).
- portrait (tourné): écran vertical, vers la gauche (rotation 270º)
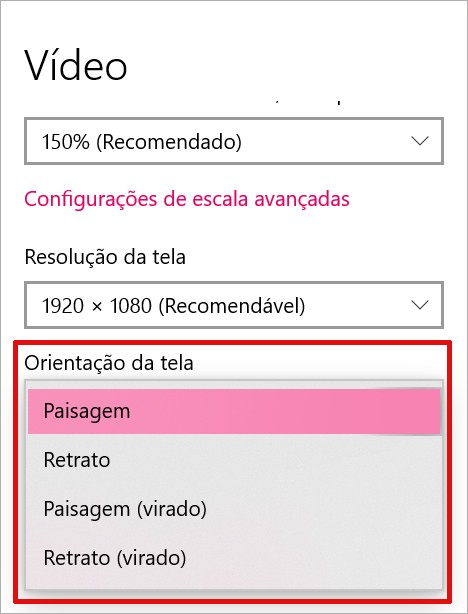
Par défaut, lorsque vous cliquez sur n'importe quelle option, Windows 10 vous demande si vous souhaitez conserver la nouvelle configuration d'écran ou si vous souhaitez revenir à l'ancienne. Si aucune option n'est sélectionnée, le système reprend automatiquement le guidage précédent après 15 secondes.
Comment retourner l'écran du Mac
Pour ceux qui ont un Mac, la rotation de l'écran de 90º peut se faire via les paramètres système. Apple recommande qu'avant de faire pivoter l'image pour utiliser le moniteur verticalement, vous consultiez la documentation fournie avec l'appareil.
Il est suggéré à l'utilisateur de s'assurer qu'il est possible d'utiliser l'écran dans une autre position en toute sécurité. Après avoir confirmé oui, cliquez simplement sur l'icône de la pomme ( ) pour accéder au menu et aller à Préférences de système.
) pour accéder au menu et aller à Préférences de système.
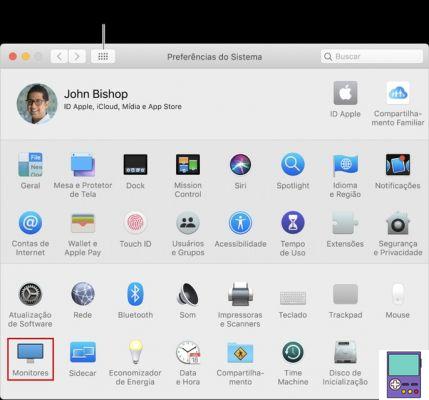
Alors cliquez sur moniteurs et continue SURVEILLANCE. En Faire pivoter ou Rotation, choix Standard, º 90, º 180 ou º 270. Si vous souhaitez revenir à la configuration précédente, cliquez simplement sur Inverser.
Si, par hasard, la fonctionnalité n'apparaît pas chez vous, c'est que votre ordinateur ne dispose pas de l'option de rotation d'écran.
recommande :
-
Le pavé tactile de l'ordinateur portable ne fonctionne pas : conseils pour résoudre le problème