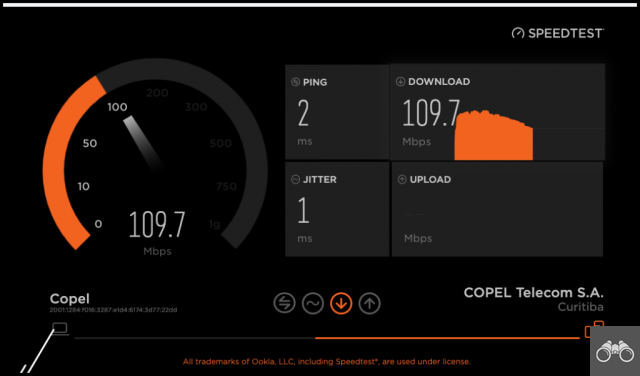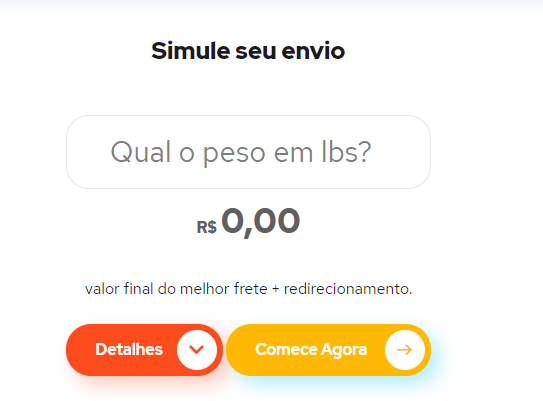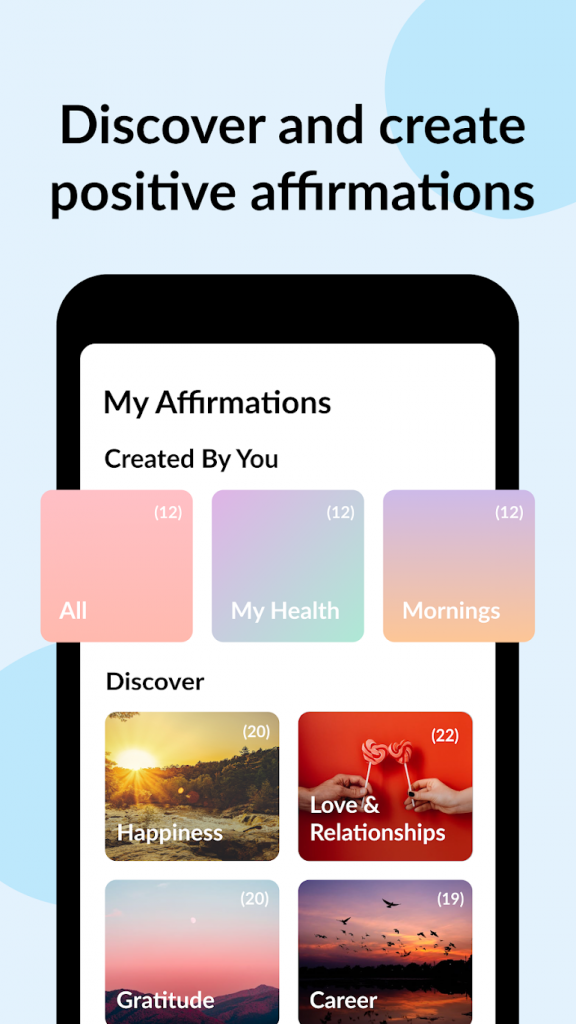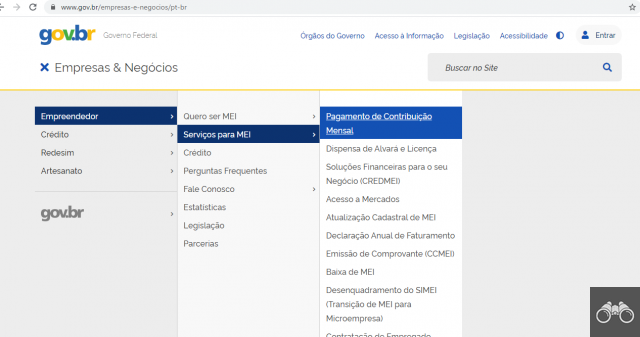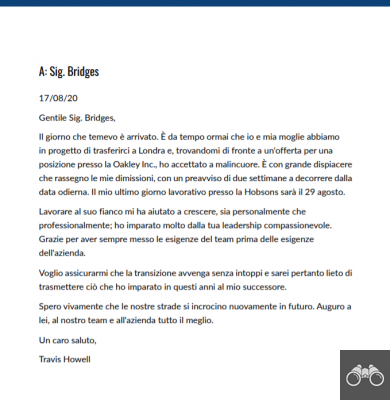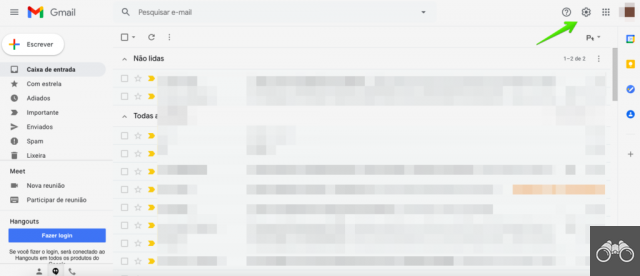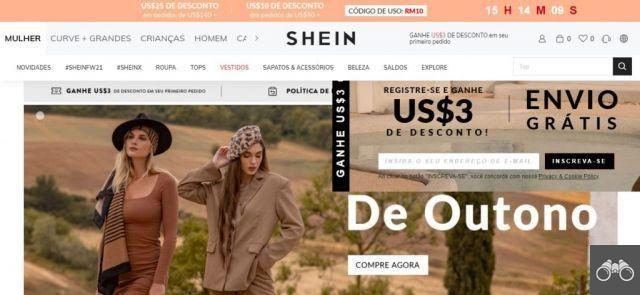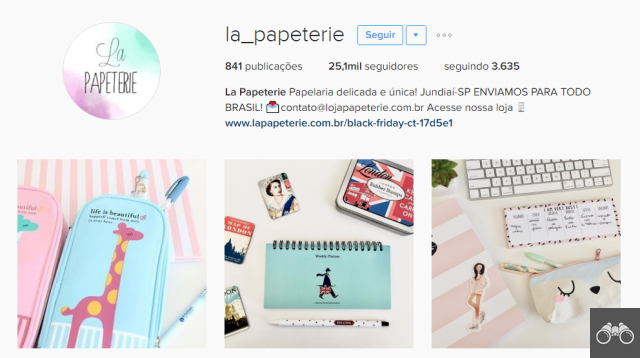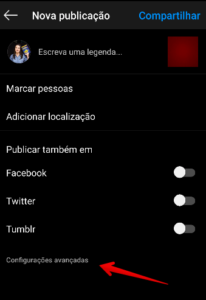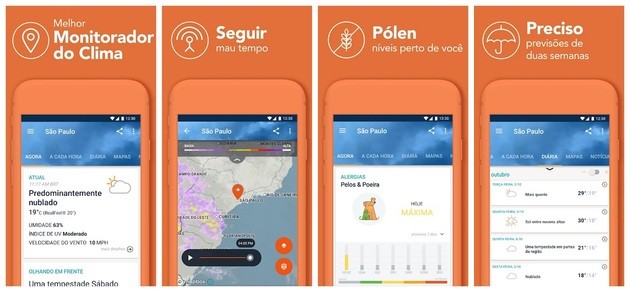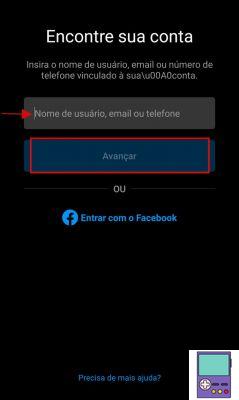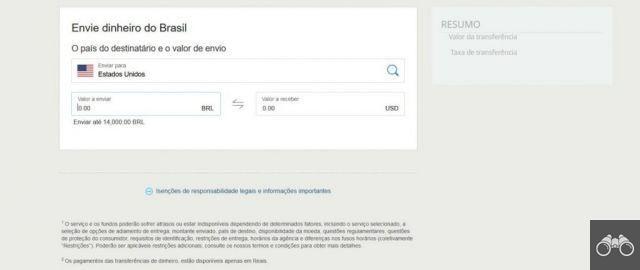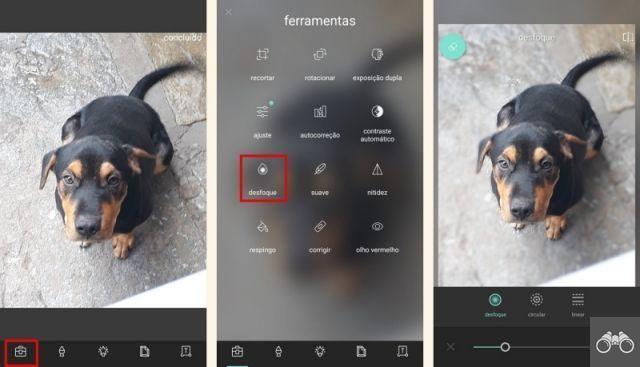Capovolgere e capovolgere l'immagine dello schermo di PC e Mac non richiede alcuna conoscenza approfondita del computer. Bastano semplici comandi del mouse o scorciatoie da tastiera per ruotare lo schermo di 90,180, 270 o XNUMX gradi.
La funzione è ideale per chi possiede un secondo monitor o vuole variare la posizione dello schermo, riprendendolo dal solito orizzontale. Controlla di seguito come invertire la visualizzazione di un computer o notebook con Windows 7, 8 o 10 o con Mac OS X.
Come capovolgere lo schermo in Windows (7, 8 e 10)
È possibile capovolgere lo schermo di computer e notebook con Windows sia tramite le scorciatoie da tastiera che tramite le impostazioni del display. I seguenti suggerimenti funzionano per Windows 7, Windows 8 e Windows 10. In alcuni casi, ci sono solo sottili differenze in ciascuna versione del sistema.
tasti rapidi
La disponibilità della scorciatoia da tastiera per la rotazione dello schermo varia a seconda del PC. Secondo il sito Web di Tech Advisor, la disponibilità delle funzionalità dipende dall'hardware e dal software presenti nel dispositivo. In generale, i driver della scheda video di NVidia e AMD consentono di creare queste scorciatoie.
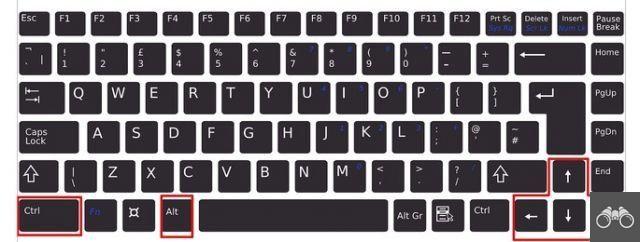
- Ctrl + Alt + ⬆︎: posiziona l'immagine nel pattern, cioè orizzontalmente, "sottosopra".
- Ctrl + Alt + ⬇: ruota lo schermo di 180º. L'immagine è "sottosopra", orizzontalmente.
- Ctrl + Alt + ➡: ruota l'immagine di 90º, a destra.
- Ctrl + Alt + ⬅: ruota l'immagine di 270º, a sinistra.
Dalle impostazioni di visualizzazione
Un altro modo molto semplice e utile, soprattutto per coloro che non hanno potuto utilizzare le scorciatoie sopra, è ruotare lo schermo attraverso le Impostazioni schermo in Windows. Per fare ciò, fai clic con il pulsante destro del mouse su una sezione vuota del desktop.
In Windows 10, fare clic su Impostazioni di visualizzazione. In Windows 7 o 8, l'opzione è risoluzione dello schermo. Scorri la schermata successiva fino alla sezione orientamento schermo ou Guida e fare clic per vedere le opzioni disponibili.
- paesaggio: orientamento predefinito, orizzontale “sottosopra”.
- Ritratto: schermo in verticale, a destra (90º).
- Paesaggio (voltato): orizzontale, ma capovolto (rotazione di 180º).
- ritratto (girato): schermo in verticale, a sinistra (rotazione di 270º)
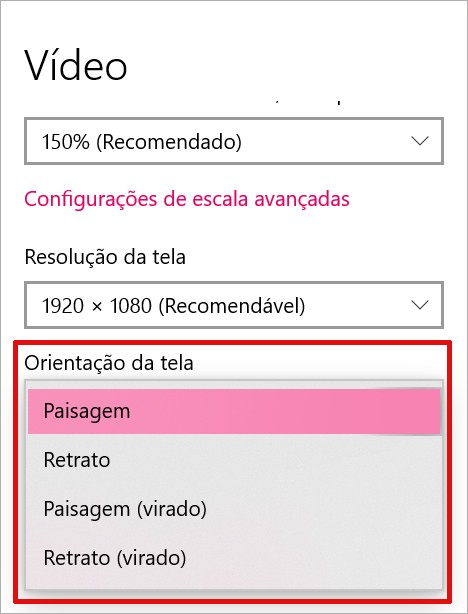
Per impostazione predefinita, quando si fa clic su qualsiasi opzione, Windows 10 chiede se si desidera mantenere la nuova configurazione dello schermo o se si desidera ripristinare quella precedente. Se non viene selezionata alcuna opzione, il sistema riprende automaticamente la guida precedente dopo 15 secondi.
Come capovolgere lo schermo del Mac
Per coloro che hanno un Mac, la rotazione dello schermo di 90º può essere effettuata tramite le impostazioni di sistema. Apple consiglia, prima di ruotare l'immagine per utilizzare il monitor in verticale, di consultare la documentazione fornita con il dispositivo.
Si suggerisce all'utente di assicurarsi che sia possibile utilizzare il display in un'altra posizione in sicurezza. Dopo aver confermato sì, fai clic sull'icona della mela ( ) per accedere al menu e andare su Preferenze di Sistema.
) per accedere al menu e andare su Preferenze di Sistema.
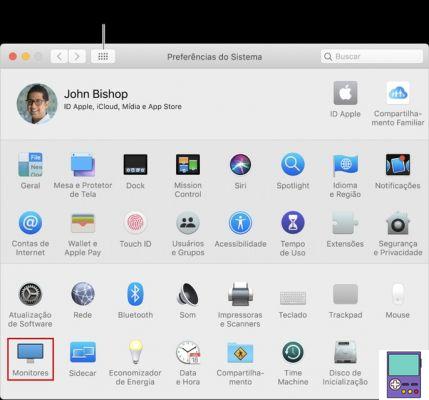
Quindi clicca su Monitor e vai avanti Monitoraggio. In turno ou Rotazione, scelta Standard, 90 º, 180 º ou 270 º. Se vuoi tornare alla configurazione precedente, clicca su Invertire.
Se, per caso, la funzione non viene visualizzata per te, è perché il tuo computer non ha l'opzione di rotazione dello schermo.
consiglia:
-
Touchpad del notebook non funzionante: consigli per risolvere il problema