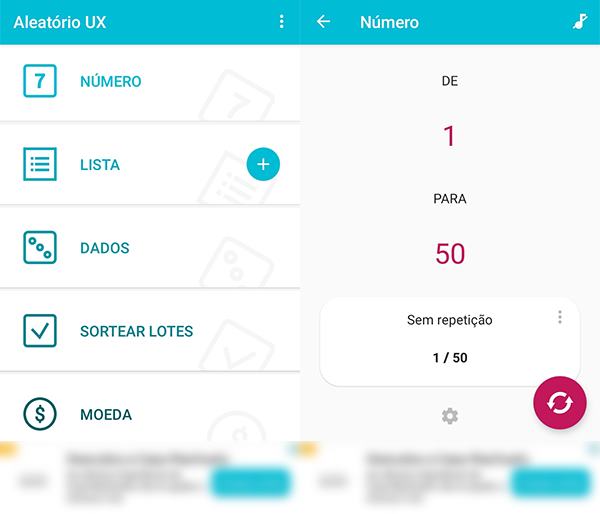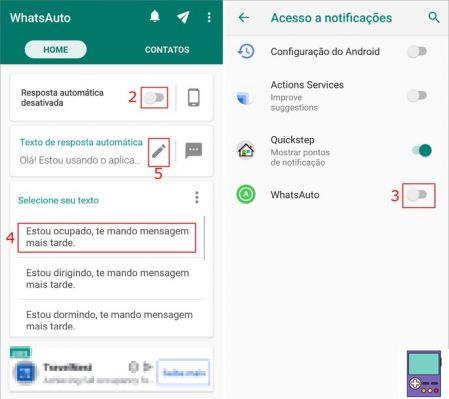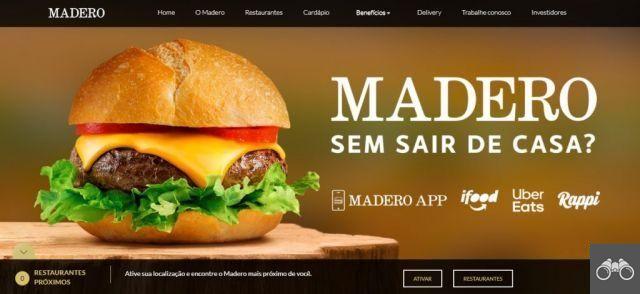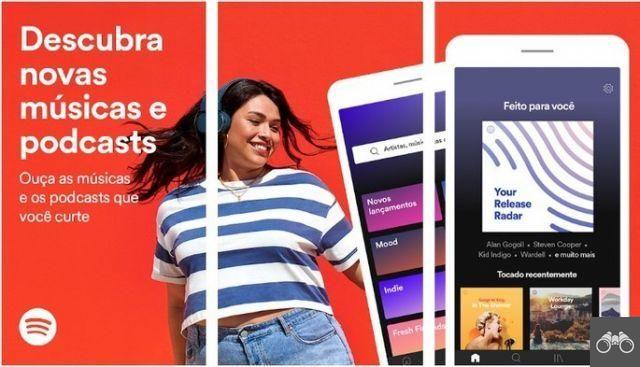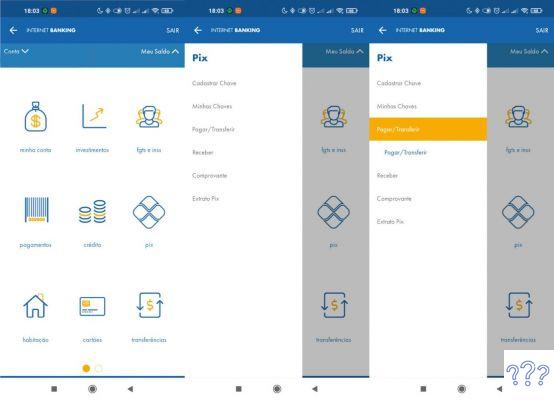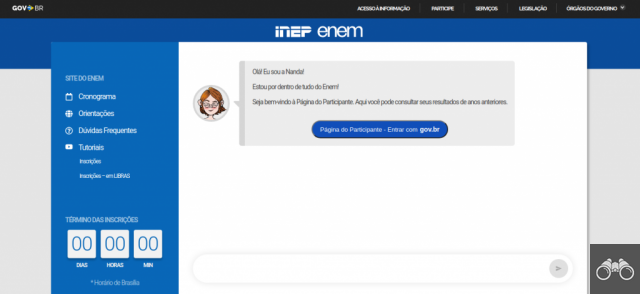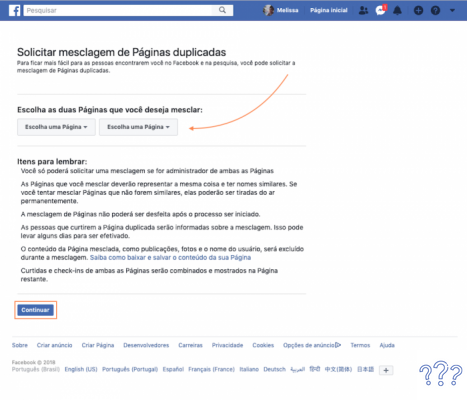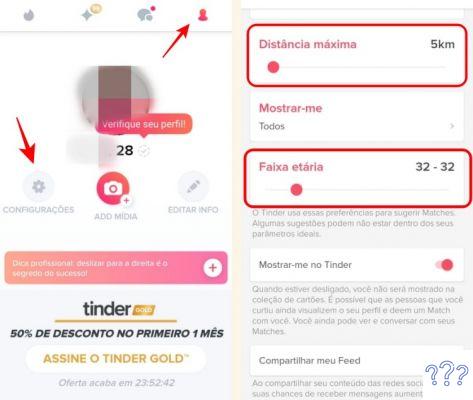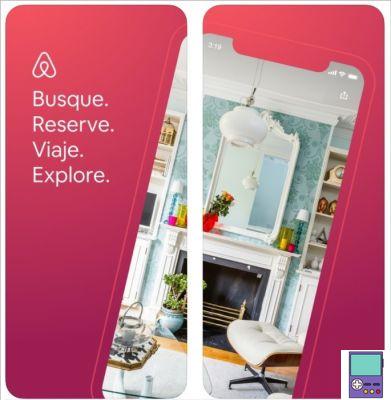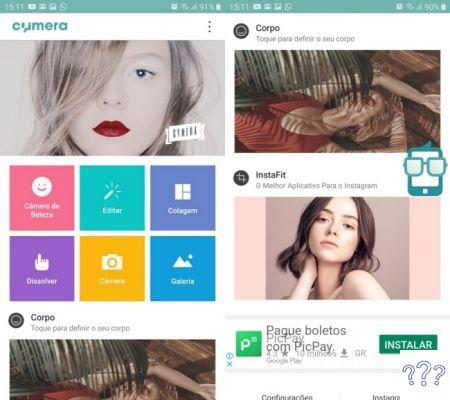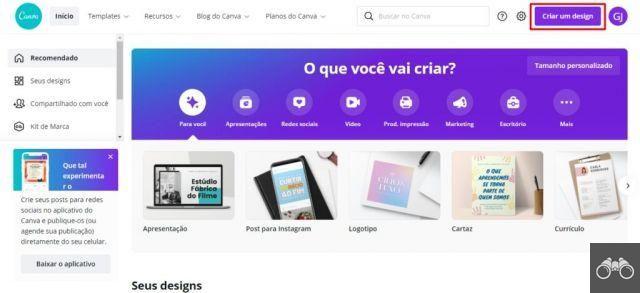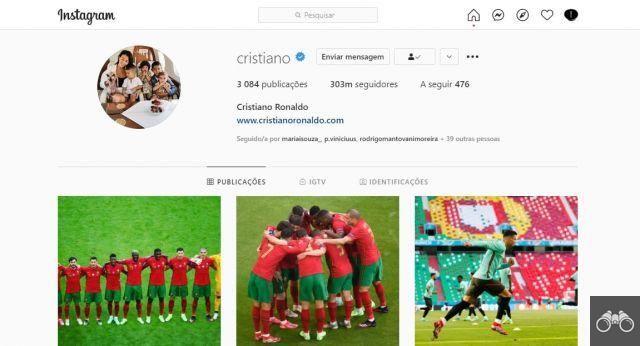È possibile accelerare o rallentare la riproduzione di video su YouTube senza dover scaricare app aggiuntive. La funzionalità, disponibile su cellulare e PC, consente di modificare il tempo di visualizzazione tra 0.25 e 2 volte.
La funzione curiosa può essere utile per osservare i dettagli delle scene o semplicemente per farsi una bella risata con gli youtuber che parlano a un ritmo frettoloso. Un'altra opzione è rendere le lezioni video più lente o veloci, in base alle tue esigenze di apprendimento.
Controlla di seguito quanto è semplice aumentare o diminuire la velocità di riproduzione dei video di YouTube su dispositivi mobili e PC.
Come velocizzare e rallentare i video di YouTube su dispositivi mobili
Per impostazione predefinita, l'app YouTube è installata sugli smartphone Android. Tuttavia, secondo Google, per eseguire la procedura di seguito è necessario avere installato la versione 5.0 o successiva. Gli utenti iPhone, invece, devono scaricare e installare l'app YouTube sul proprio dispositivo e quindi seguire le istruzioni passo passo.
1. Abra o app su YouTube;
2. Accedi al video di cui desideri modificare il ritmo di riproduzione;
3. Quindi, tocca l'icona dei tre punti, situata in alto a destra dello schermo;
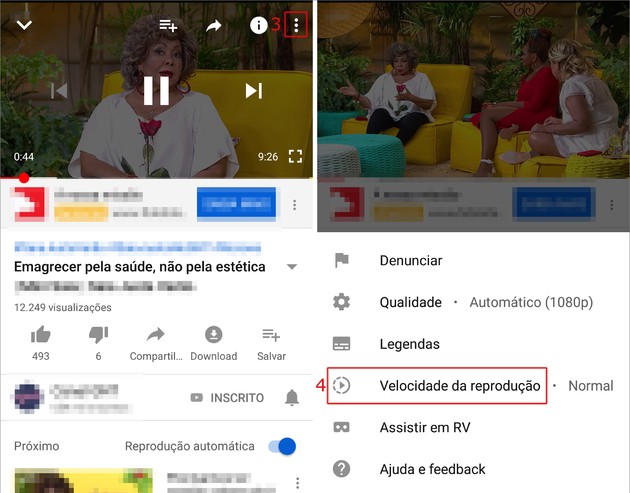
4. Nel menu che si apre, vai su velocità di riproduzione;
5. Se vuoi velocizzare il contenuto, seleziona tra le opzioni 1,25x e 2x. Se vuoi ridurre la velocità, scegli tra 0,75x e 0,25x;
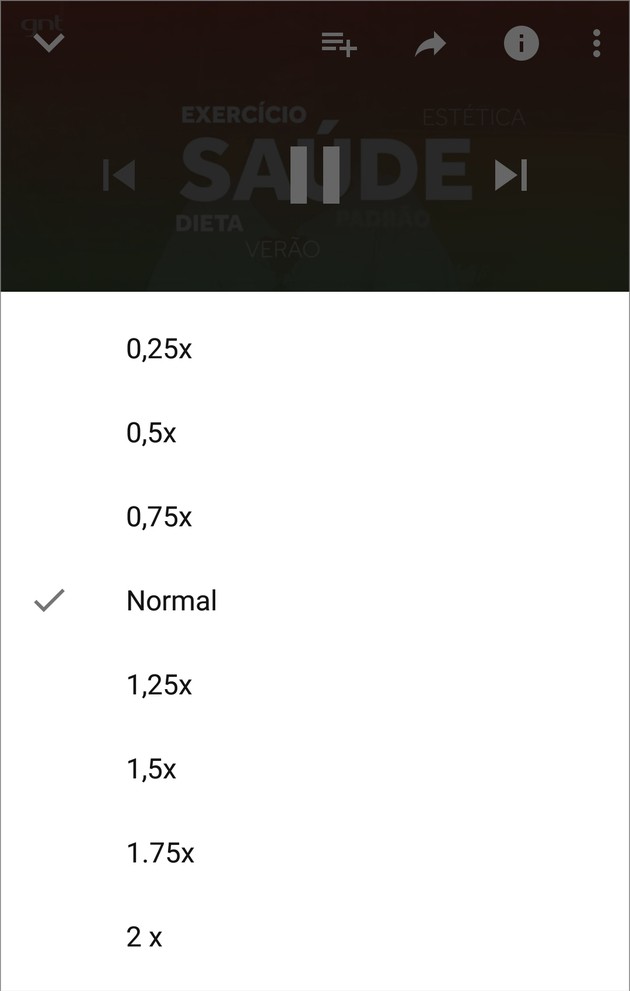
6. Automaticamente, la velocità del video cambierà.
Come velocizzare e rallentare i video di YouTube su PC
La funzionalità è presente anche nella versione browser della piattaforma.
1. Vai al sito web di YouTube;
2. Apri il video che desideri;
3. Fare clic sull'icona a forma di ingranaggio;
4. Nel menu che si apre, vai su Velocità;
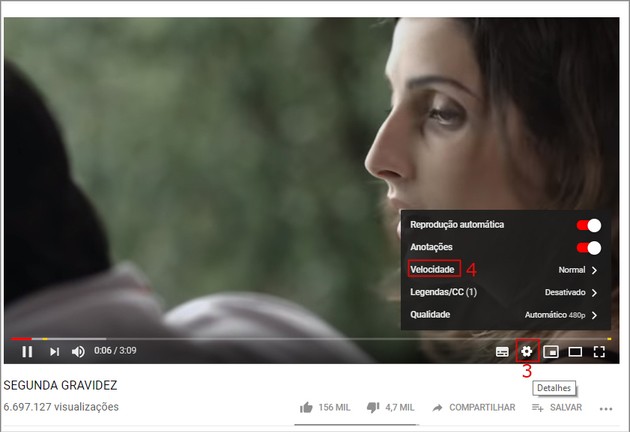
5. Scegli tra 1,25x e 2x per accelerare il ritmo del video o tra 0,75x e 0,25x per rallentarlo;
6. La velocità di riproduzione del contenuto verrà modificata automaticamente.
Come avanzare o riavvolgere rapidamente i video su YouTube
Oltre alla possibilità di modificare la velocità di riproduzione, la piattaforma dispone di una sorta di scorciatoia che consente di far avanzare o riavvolgere i video entro un determinato intervallo di tempo.
Nell'app mobile, per avanzare, tocca due volte il lato destro del lettore. Per tornare indietro, esegui la stessa procedura sul lato sinistro del video. Sui computer, basta premere il tasto freccia verso destra per andare avanti o verso sinistra per riavvolgere il display.
Per impostazione predefinita, quando si utilizza la funzione, i video avanzano o tornano indietro di 5 secondi per ogni tocco dello schermo/pressione della freccia. Tuttavia, è possibile modificare questa volta nella versione mobile.
Per questo, vai su impostazioni (opzione trovata toccando l'immagine della tua immagine del profilo) → generale → Tocca due volte per cercare → scegli le opzioni di tempo, che variano tra 5 e 60 secondi.
Velocità Internet consigliata da YouTube
Secondo YouTube, la qualità di Internet può interferire con la riproduzione dei video e con la loro qualità. Pertanto, l'azienda consiglia la velocità ottimale per ogni formato di contenuto.
| Risoluzione video | Velocità costante consigliata |
| 4K | 20 Mbps |
| HD 1080p | 5 Mbps |
| HD 720p | 2,5 Mbps |
| SD 480p | 1,1 Mbps |
| SD 360p | 0,7 Mbps |
In caso di dubbio, puoi testare la velocità di Internet sul tuo cellulare e PC. Tuttavia, il servizio sottolinea che la velocità effettiva potrebbe differire dal risultato del test a causa di fattori quali la condivisione della rete e il modo in cui il provider si collega a YouTube.
Scopri anche come riprodurre i video di YouTube in loop senza scaricare nulla.