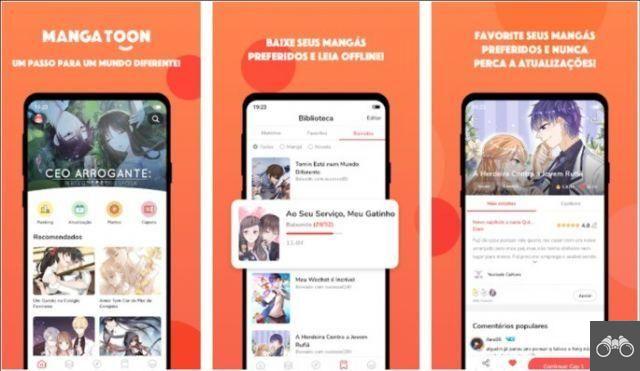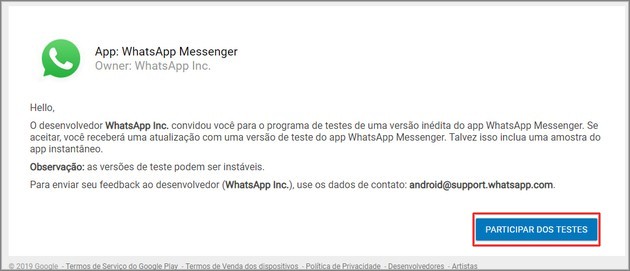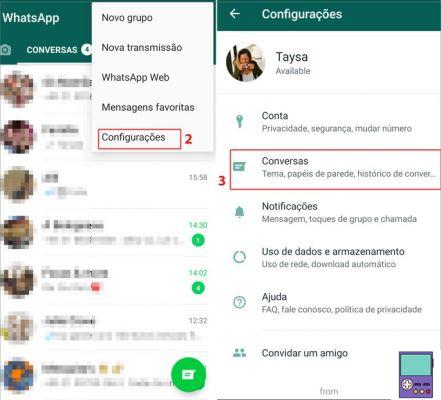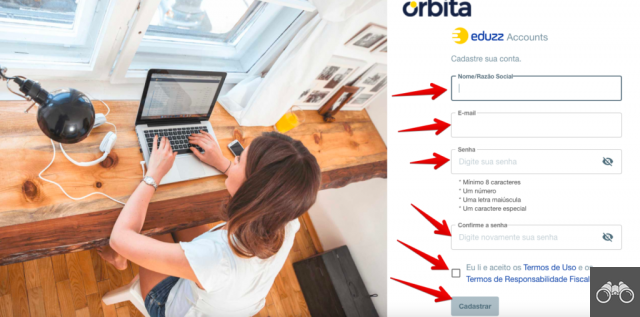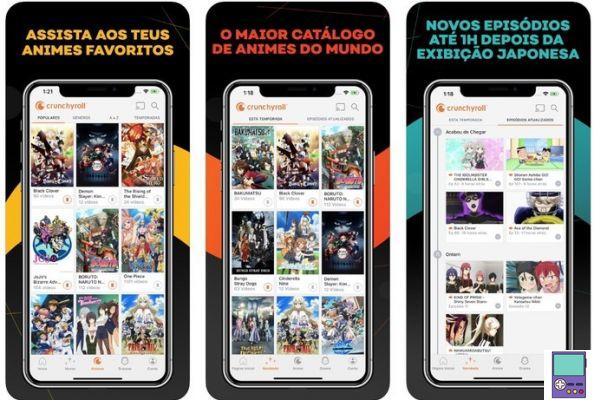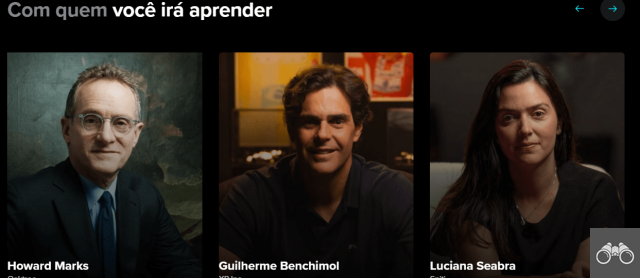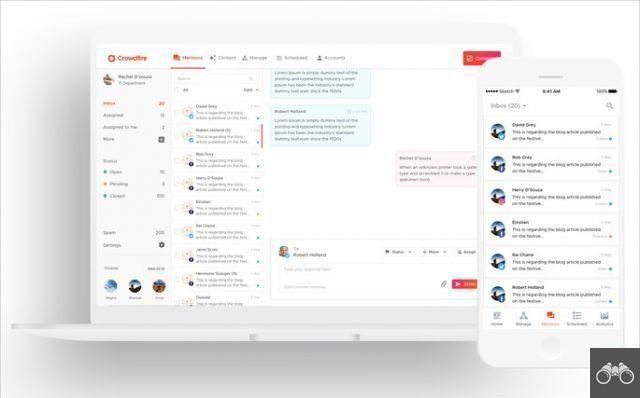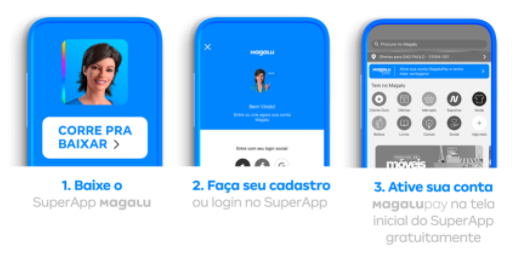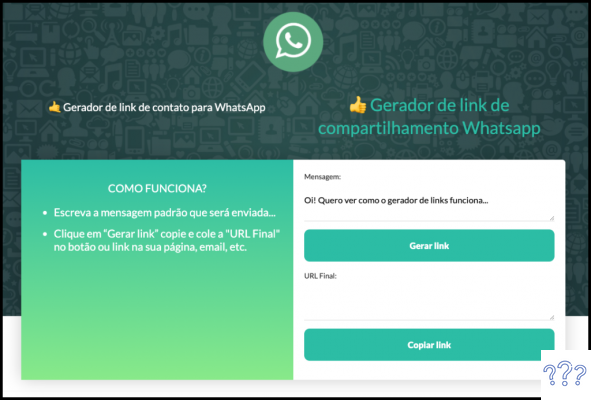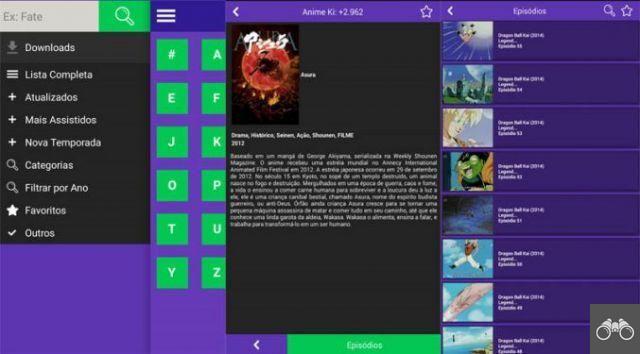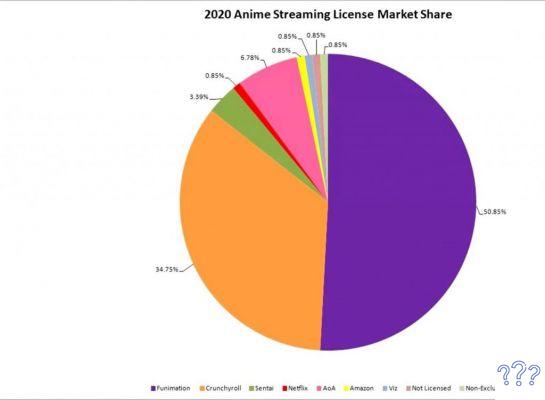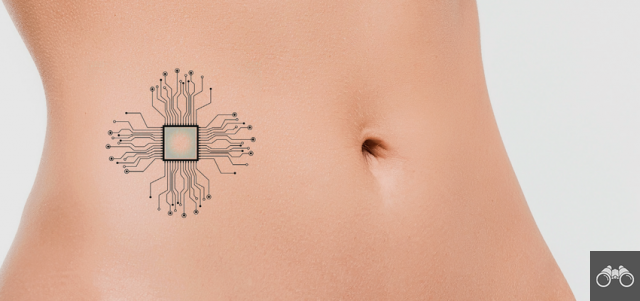Es posible acelerar o ralentizar la reproducción de videos en YouTube sin tener que descargar ninguna aplicación adicional. La funcionalidad, disponible en dispositivos móviles y PC, le permite cambiar el tiempo de visualización entre 0.25 y 2 veces.
La característica curiosa puede ser útil para observar detalles de escenas o simplemente reírse con los youtubers que hablan a un ritmo acelerado. Otra opción es hacer que las lecciones en video sean más lentas o más rápidas, según sus necesidades de aprendizaje.
Compruebe lo sencillo que es aumentar o disminuir la velocidad de reproducción de los videos de YouTube en dispositivos móviles y PC.
Cómo acelerar y ralentizar los vídeos de YouTube en el móvil
De forma predeterminada, la aplicación de YouTube está instalada en los teléfonos inteligentes Android. Sin embargo, según Google, para realizar el siguiente procedimiento es necesario tener instalada la versión 5.0 o superior. Los usuarios de iPhone, por otro lado, deben descargar e instalar la aplicación de YouTube en su dispositivo y luego seguir las instrucciones paso a paso.
1. Abra la aplicación de YouTube;
2. Accede al video que deseas cambiar el ritmo de reproducción;
3. Luego, toca el icono de los tres puntos, ubicado en la parte superior derecha de la pantalla;
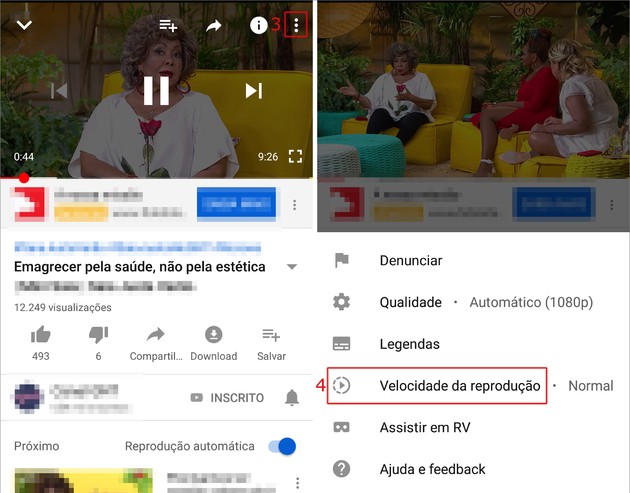
4. En el menú que se abre, vaya a velocidad de reproducción;
5. Si quieres acelerar el contenido, selecciona entre las opciones 1,25x y 2x. Si desea reducir la velocidad, elija entre 0,75x y 0,25x;
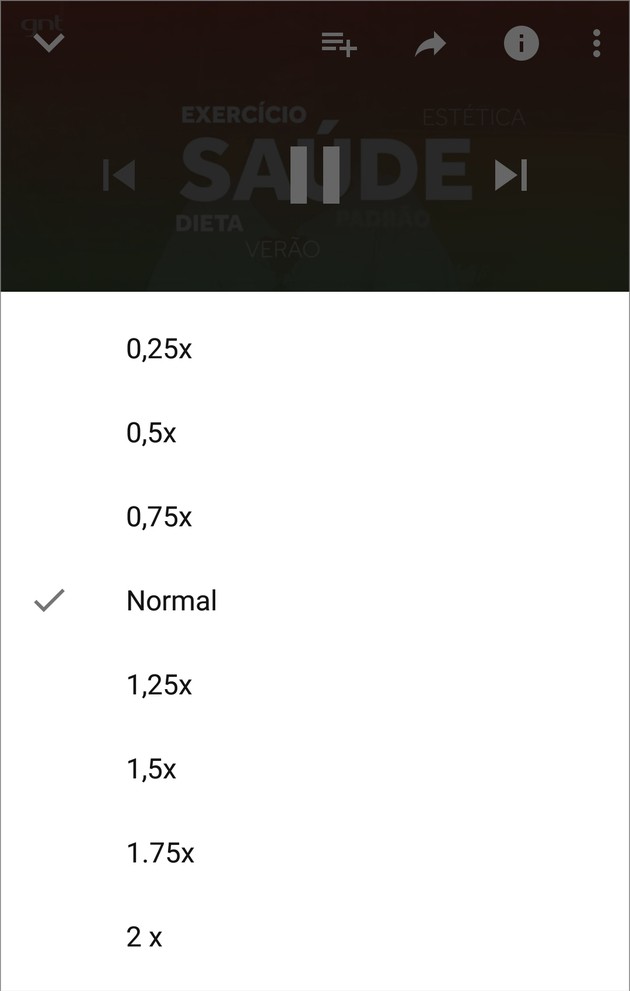
6. Automáticamente, el video cambiará su velocidad.
Cómo acelerar y ralentizar los videos de YouTube en la PC
La característica también está presente en la versión del navegador de la plataforma.
1. Vaya al sitio web de YouTube;
2. Abre el video que quieras;
3. Haga clic en el icono de engranaje;
4. En el menú que se abre, vaya a Acelerar;
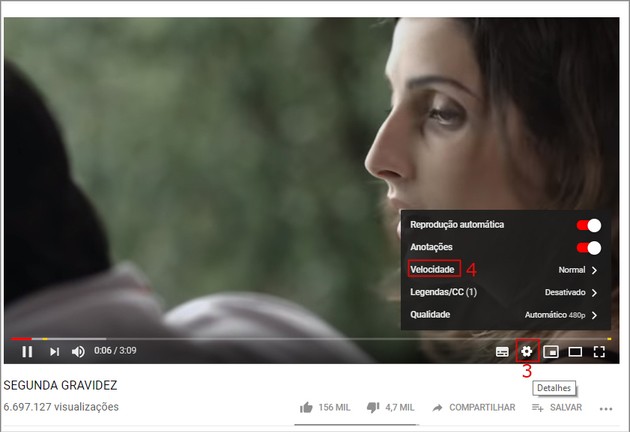
5. Elija entre 1,25x y 2x para acelerar el ritmo del video o entre 0,75x y 0,25x para ralentizarlo;
6. La velocidad de reproducción del contenido cambiará automáticamente.
Cómo avanzar o rebobinar videos en YouTube
Además de la posibilidad de cambiar la velocidad de reproducción, la plataforma cuenta con una especie de atajo que permite avanzar o retroceder los videos dentro de un patrón de tiempo determinado.
En la aplicación móvil, para avanzar, solo toque dos veces el lado derecho del reproductor. Para regresar, solo haz el mismo proceso en el lado izquierdo del video. En las computadoras, simplemente presione la tecla de flecha hacia la derecha para avanzar o hacia la izquierda para retroceder en la pantalla.
De forma predeterminada, cuando se usa la función, los videos avanzan o retroceden 5 segundos por toque de pantalla/pulsación de flecha. Sin embargo, es posible cambiar este tiempo en la versión móvil.
Para eso, solo ve a ajustes (opción que se encuentra tocando la imagen de tu foto de perfil) → general → Toca dos veces para buscar → elige las opciones de tiempo, que varían entre 5 y 60 segundos.
Velocidad de Internet recomendada por YouTube
Según YouTube, la calidad de Internet puede interferir con la reproducción de videos, así como con su calidad. Por ello, la compañía recomienda la velocidad óptima para cada formato de contenido.
| Resolución de video | Velocidad constante recomendada |
| 4K | 20 Mbps |
| HD 1080p | 5 Mbps |
| HD 720p | 2,5 Mbps |
| SD 480p | 1,1 Mbps |
| SD 360p | 0,7 Mbps |
En caso de duda, puede probar la velocidad de Internet en su teléfono móvil y PC. Sin embargo, el servicio señala que la velocidad real puede diferir del resultado de la prueba debido a factores como el uso compartido de la red y la forma en que el proveedor se vincula a YouTube.
También vea cómo reproducir videos de YouTube en bucle sin descargar nada.