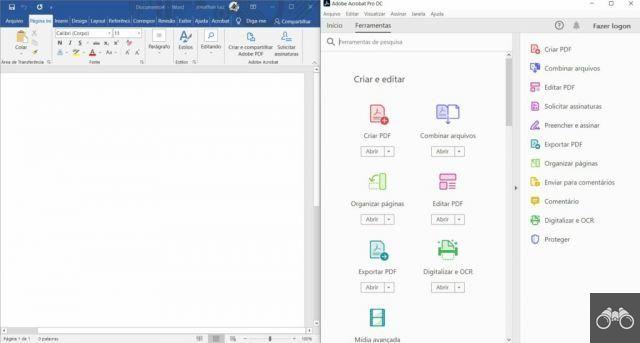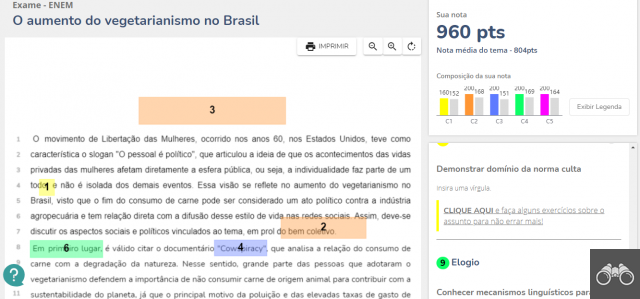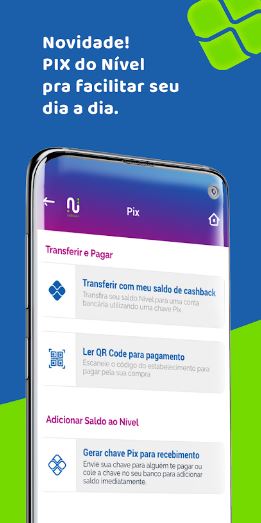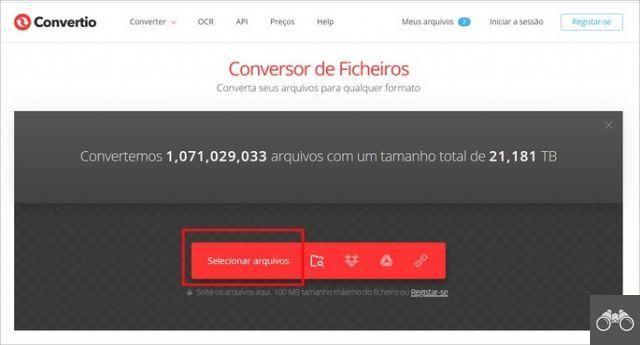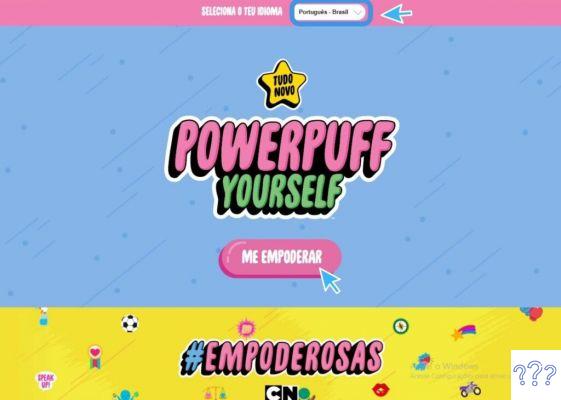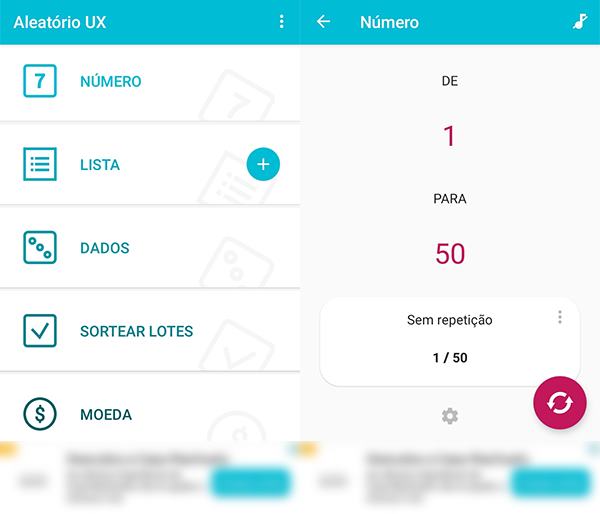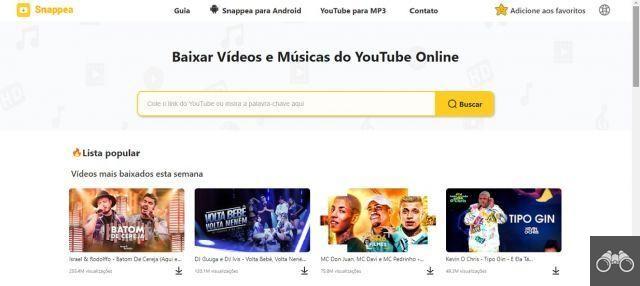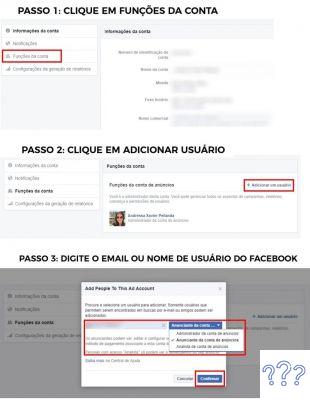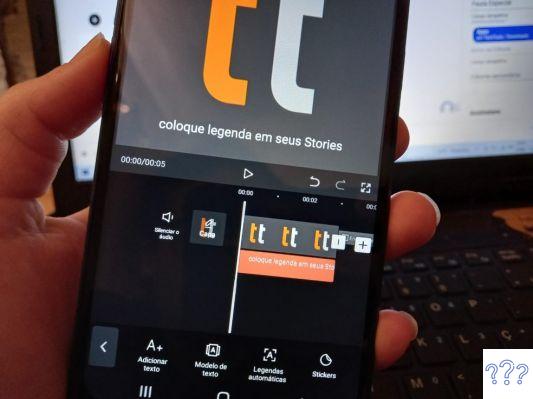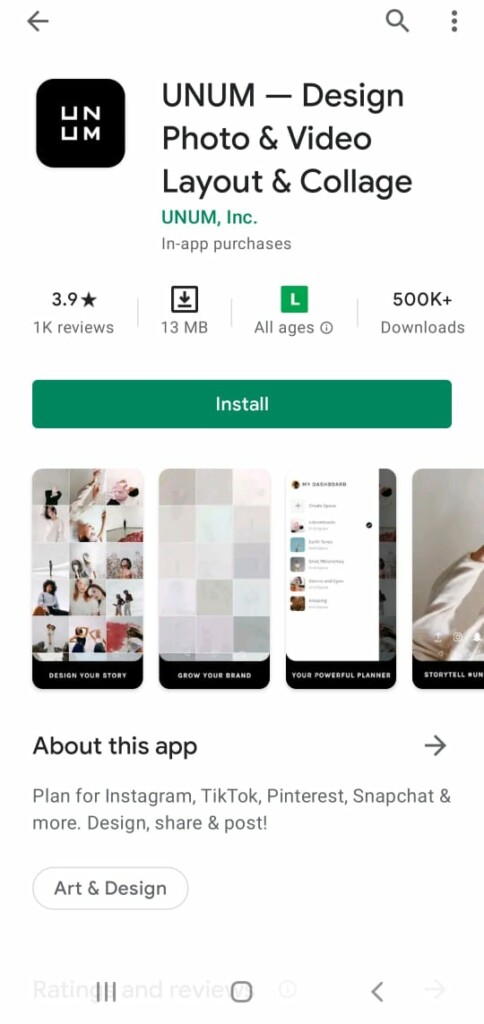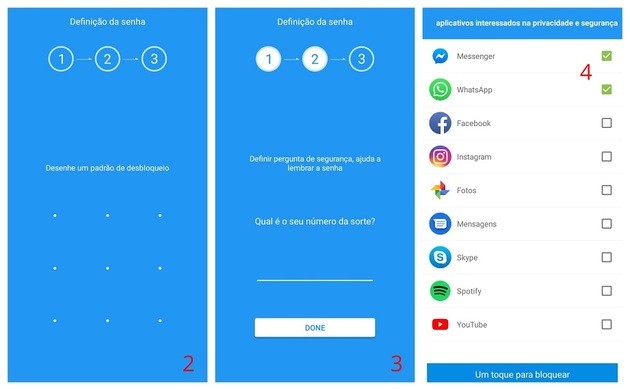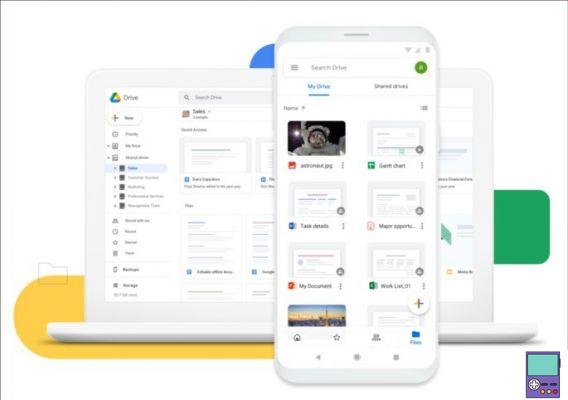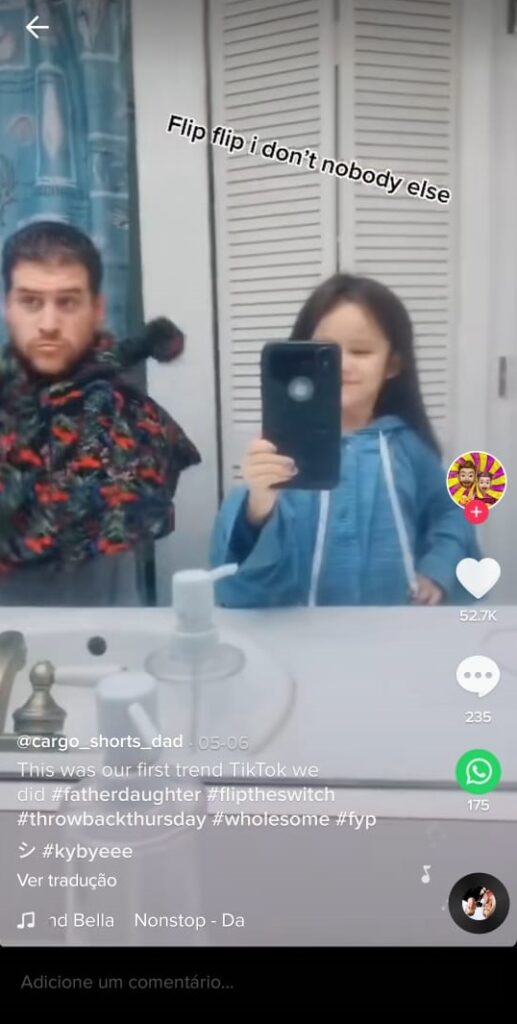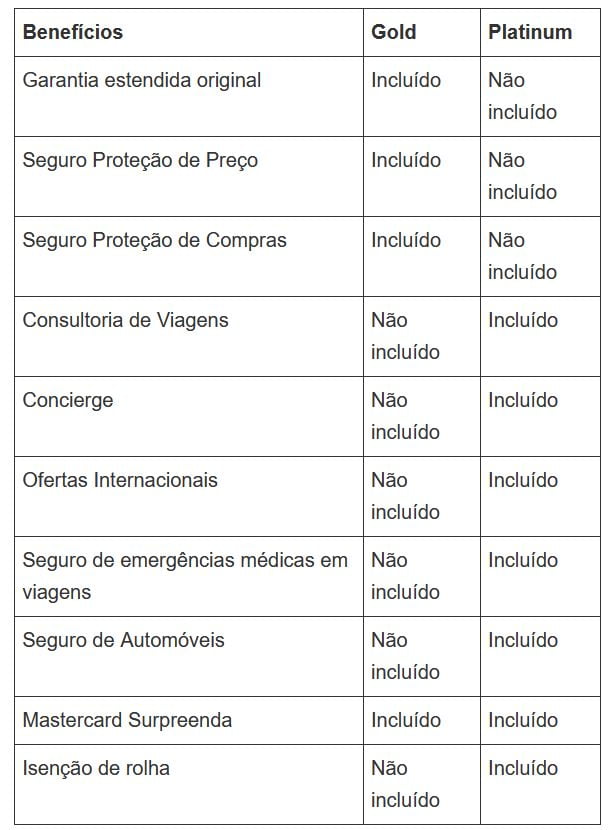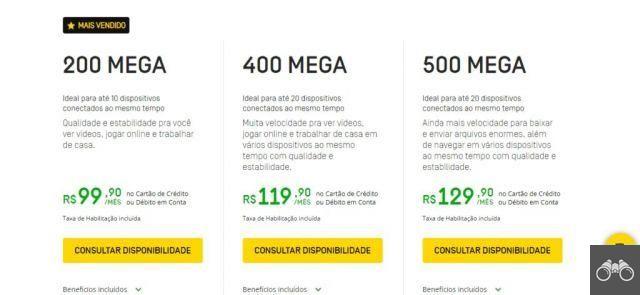par Team AllYourVideogames | 19 mai 2022 | Technologie |
Plus que Ctrl + C et Ctrl + V, Windows en a Raccourcis clavier qui améliorent votre agilité dans la saisie et l'utilisation de certains programmes. Il y a des centaines de combinaisons que vous pouvez faire (bien sûr, vous n'avez pas besoin de toutes les mémoriser !), mais certaines peuvent vraiment améliorer les performances de votre PC. Découvrez dans cet article quelques raccourcis qui vous aideront à utiliser encore plus les fonctionnalités de Windows.
Les raccourcis répertoriés sont axés sur les navigateurs, Word et le système Windows lui-même. Il convient de noter que ce n'est qu'une question de pratique dès le début. Si vous commencez à les utiliser fréquemment, les raccourcis deviendront une partie naturelle de votre vie, ce qui peut vous faire gagner plusieurs minutes de votre temps.
Raccourcis clavier pour Windows
1. Raccourcis clavier : Ctrl + Alt + Suppr
C'est l'un des raccourcis que la plupart des utilisateurs de Windows connaissent, et ce n'est pas pour rien : il est plutôt utile. Je parie que beaucoup de gens ont découvert cette fonctionnalité parce que leur PC plantait beaucoup. En appuyant simultanément sur les trois touches, vous serez redirigé vers un écran qui vous proposera les options suivantes : Verrouiller, Changer d'utilisateur, Quitter et Gestionnaire des tâches. Cette dernière alternative est la plus utilisée car avec elle, vous pouvez voir les programmes ouverts, l'utilisation de la mémoire de l'ordinateur et choisir les programmes qui s'ouvriront au démarrage de Windows et fermeront les applications, même s'il plante.
2. Raccourcis clavier : Ctrl + Maj + Échap
Maintenant, si vous voulez aller directement au Gestionnaire des tâches, cliquez simplement sur les trois touches ensemble : Ctrl + Maj + Échap. D'une manière simple et rapide, vous pouvez ouvrir cet outil très utile et réparer ce programme qui ralentit votre PC, entre autres fonctionnalités du gestionnaire.
3. Raccourcis clavier : Ctrl + touche Windows + D
Ce raccourci est très utile pour ceux qui utilisent plusieurs programmes à la fois, ce qui peut finir par semer la confusion avec tant d'applications ouvertes. Ce raccourci vous permet de créer un bureau virtuel, c'est-à-dire que vous pouvez utiliser plusieurs bureaux. Par exemple, sur un écran, vous ouvrez le navigateur et Word, sur l'autre une application de retouche d'image et Excel, par exemple.
Dès que vous commandez ce raccourci, vous serez automatiquement redirigé vers un nouveau bureau. Pour entrer dans le menu de choix du bureau ou en ouvrir plus, appuyez simplement sur la touche Windows + TAB.
4. Raccourcis clavier : Touche Windows + R
Pour ceux qui ont l'habitude d'installer des programmes sur le PC, vous êtes sûrement déjà entré dans l'outil "Exécuter". Il existe un autre moyen d'accéder à cette option autre que le menu Démarrer. Pour ce faire, appuyez simplement sur la touche Windows + R en même temps.
5. Raccourcis clavier : Touche Windows + L
La commande Windows Key + L vous permet de verrouiller l'écran de votre ordinateur ou de changer d'utilisateur. C'est le moyen le plus rapide d'utiliser cette fonctionnalité sur votre PC.
6. Raccourcis clavier : touche Windows + flèches
Si vous avez besoin d'utiliser deux programmes en même temps ou de faire des comparaisons, c'est une ressource très efficace. Il est possible de placer deux applications en même temps sur votre écran. Maintenez simplement la touche Windows enfoncée et choisissez le côté droit ou gauche avec les flèches. Il convient de rappeler que cet outil n'est disponible que pour ceux qui ont Windows 10 ou supérieur.
7. Raccourcis clavier : Ctrl + touche Windows + O (lettre)
Si votre clavier a un problème, vous pouvez utiliser le clavier à l'écran de Windows. Pour accéder à cet outil rapidement et simplement, il suffit d'appuyer sur : Ctrl + Touche Windows + O. Pour le désactiver, il suffit d'appuyer sur les mêmes touches, toutes en même temps ou de cliquer sur le X de l'application.
8. Raccourcis clavier : ALT + F4
Il s'agit d'une autre commande bien connue des utilisateurs de Windows. Si vous ne savez pas, ALT + F4 ferme les programmes qui sont sur votre écran. Cela équivaut à la même fonction que de cliquer sur le « X ». Si cette commande est utilisée sur le bureau, vous pouvez accéder au menu pour éteindre, redémarrer ou mettre votre ordinateur en veille.
Raccourcis clavier : navigateurs et Word
Ce n'est pas seulement le système d'exploitation de votre machine que les raccourcis sont utiles. Connaître quelques commandes dans Word facilite son utilisation et améliore votre vitesse de frappe. De plus, votre expérience avec les navigateurs peut changer beaucoup en connaissant quelques combinaisons de touches. Voir quelques exemples ci-dessous.
9. Raccourcis clavier : Ctrl + Z
Vous est-il déjà arrivé de supprimer un texte, un fichier ou de faire quelque chose et de vouloir revenir en arrière, mais de réussir à inverser la situation ? Sinon, appuyez simplement sur les touches Ctrl + Z, qui servent à annuler votre dernière action effectuée sur le PC. Cette fonctionnalité fonctionne également pour Windows. Si vous avez supprimé quelque chose, vous pouvez le récupérer avec cette commande, si le fichier est dans la corbeille.
10. Raccourcis clavier : CTRL + MAJ + N (ou P)
Vous pouvez ouvrir un onglet de navigation privée à l'aide de raccourcis. Dans Google Chrome, appuyez simplement sur Ctrl + Maj + N à la fois. Dans Mozilla Firefox, il suffit de cliquer ensemble sur les touches Ctrl + Maj + P pour accéder rapidement au mode privé. Il convient de préciser que ces fenêtres ouvertes n'accumulent pas le cache des utilisateurs, c'est-à-dire que leur historique ni leurs données ne sont pas sauvegardés.
11. Raccourci clavier : touche Windows + F
Si vous faites des recherches sur un sujet particulier et que vous trouvez beaucoup de texte et que vous ne voulez pas tout lire, mais plutôt aller droit au but qui vous intéresse, la recherche de mots-clés est une excellente alternative. Vous pouvez rechercher des mots ou des phrases avec la commande Windows Key + F dans votre navigateur ou Adobe Acrobat DC.
12. Raccourci clavier : CTRL + + et CTRL + –
Que vous trouviez que les polices et les images de votre navigateur sont grandes ou petites, sachez que vous pouvez les ajuster comme vous le souhaitez. La commande CTRL++ effectuera un zoom avant et vous permettra d'afficher la page la plus proche/agrandie. Avec le raccourci CTRL + – cela diminue le zoom et laisse la page plus loin/plus petite.
Vous pouvez effectuer ces mêmes commandes en appuyant sur la touche Ctrl et en utilisant la « boule » de votre souris. Et si vous souhaitez revenir à la taille par défaut, appuyez simplement sur Ctrl + 0 (zéro)
13. Raccourci clavier : Ctrl + A
Pour sélectionner tout le contenu d'une page dans votre navigateur en une seule fois, y compris le texte et les médias, appuyez simplement sur Ctrl + A. Dans Word, la commande est différente pour cette fonction, comme cela sera expliqué ci-dessous.
savoir plus: Les 5 meilleures applications de calendrier en ligne gratuites
14. Raccourci clavier : Ctrl + T
Pour sélectionner l'intégralité du texte avec Word ouvert, maintenez simplement les touches Ctrl + T. Il existe quelques variantes pour cette commande :
- Maj + flèche droite ou flèche gauche : sélectionnez un caractère à la fois ;
- Maj + flèche vers le haut ou flèche vers le bas : sélectionnez une ligne à chaque fois que vous appuyez sur les flèches ;
- Maj + Ctrl + Haut ou Bas : sélectionne le paragraphe entier ;
- Shift + Home : sélectionne le texte où vous avez placé votre souris au début de la ligne ;
- Maj + Fin : sélectionne le texte où vous avez placé votre souris jusqu'à la fin de la ligne ;
*Un détail important : vous devez maintenir la touche Maj enfoncée dans toutes les situations décrites ci-dessus.
Il est également possible de sélectionner certains mots dans différentes parties du texte. Pour ce faire, maintenez simplement la touche Ctrl enfoncée et utilisez le curseur de votre souris pour double-cliquer sur les mots que vous souhaitez sélectionner. Après avoir choisi les mots, vous pouvez formater, copier ou supprimer les éléments sélectionnés.
Raccourcis clavier pour formater du texte dans Word
Au lieu de cliquer sur votre souris pour formater votre texte, mémoriser quelques commandes améliorera votre agilité de frappe. Consultez les raccourcis vers les outils les plus utilisés dans Word, en plus de la sélection, comme vous l'avez vu dans la rubrique précédente.
- Ctrl + N : met le texte en gras ;
- Ctrl + I : met le texte en italique ;
- Ctrl + S : Souligne le texte.
*Vous pouvez utiliser ces raccourcis avant ou après avoir sélectionné des mots. Si c'est avant, tout ce que vous tapez ensuite sortira en fonction du raccourci que vous avez utilisé. Vous pouvez écrire le texte, sélectionner puis donner les commandes décrites ci-dessus.
- Ctrl + B : enregistre le document que vous utilisez actuellement ;
- Ctrl + P : ouvre le menu de configuration de l'impression du document Word ;
- Ctrl + K : Après avoir sélectionné le mot ou la phrase, cette commande ouvre les options de lien hypertexte.
Oufa ! Après avoir lu l'intégralité de cet article, vous avez peut-être eu l'impression qu'il y a beaucoup d'informations à mémoriser. Mais une fois que vous l'utiliserez, les raccourcis deviendront votre habitude en un rien de temps. Bien sûr, vous n'êtes pas obligé de tous les utiliser. Sélectionnez ceux qui ont le plus suscité votre intérêt et commencez à profiter de ces fonctionnalités et augmentez votre confort avec Windows et ses programmes.
De plus, les raccourcis clavier vous aideront dans le travail éducatif et professionnel. Ils peuvent également être utiles pour naviguer sur les réseaux sociaux. Donc, une astuce consiste à écrire les commandes de l'application dans les "Notes autocollantes" qui sont déjà incluses dans Windows 10 et à jeter un coup d'œil chaque fois que vous avez besoin d'utiliser les raccourcis.