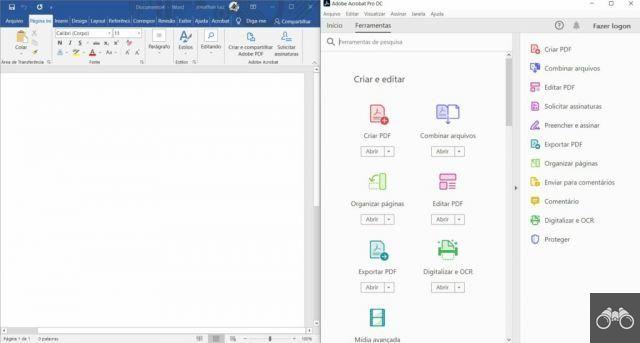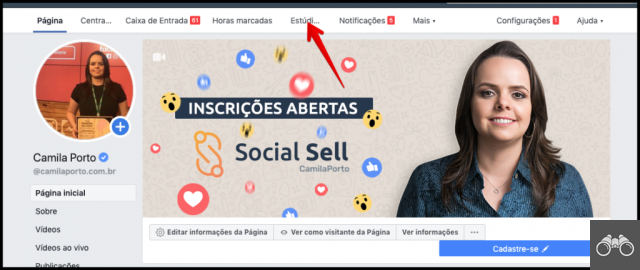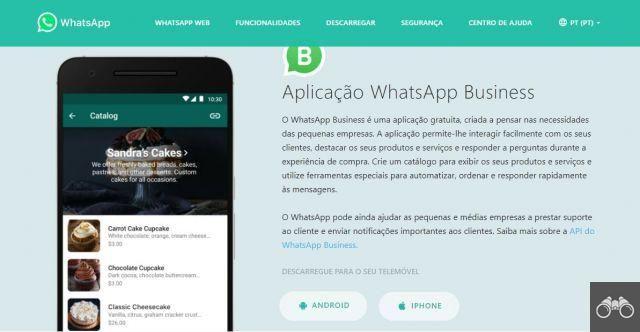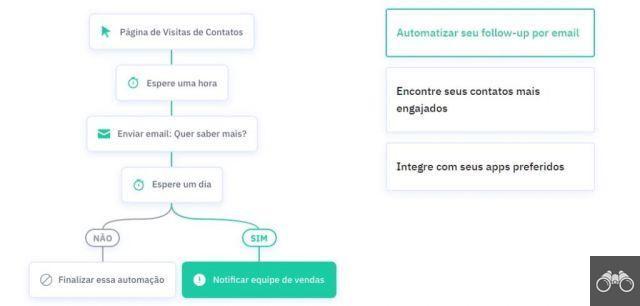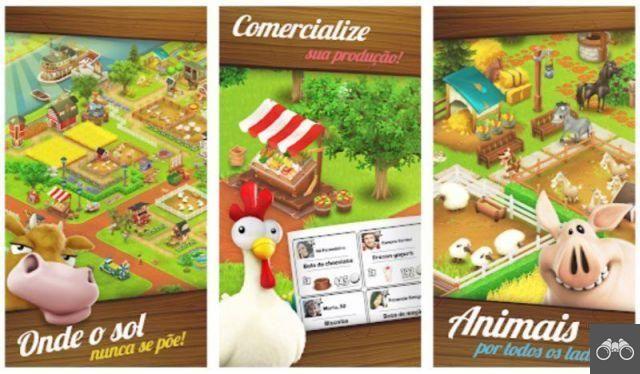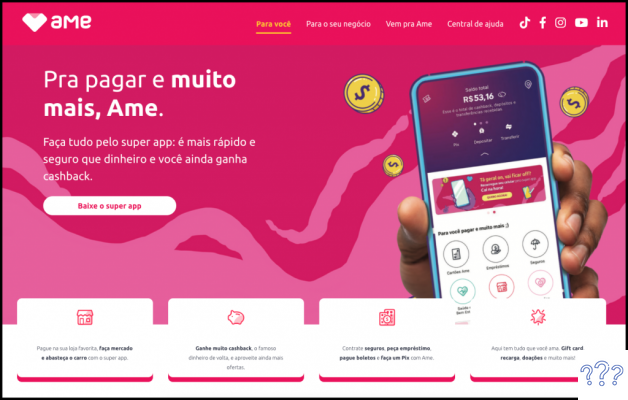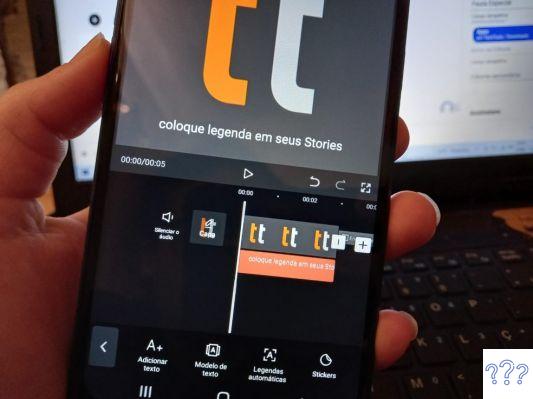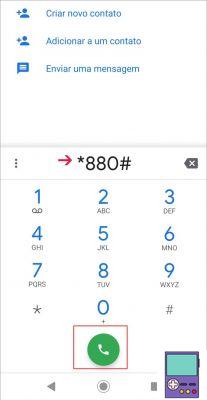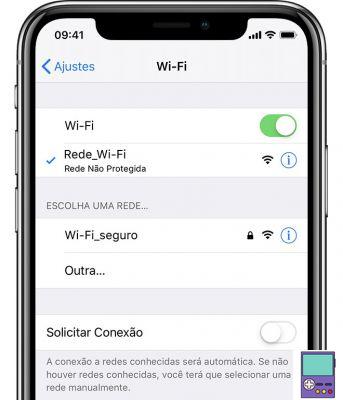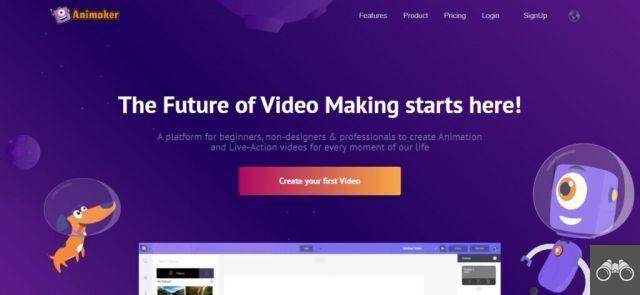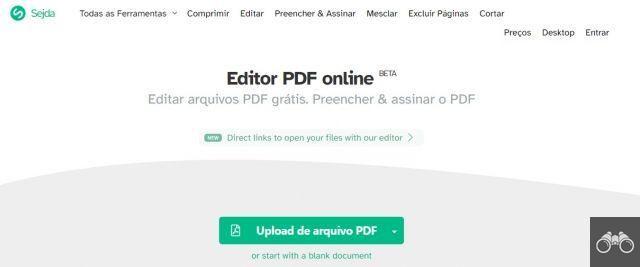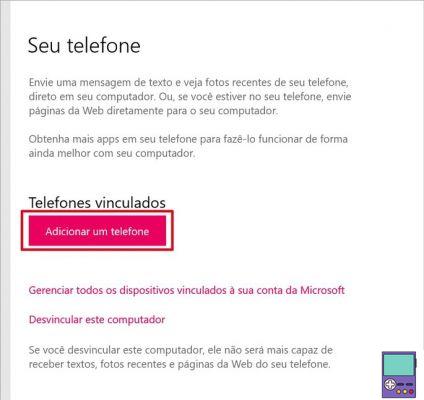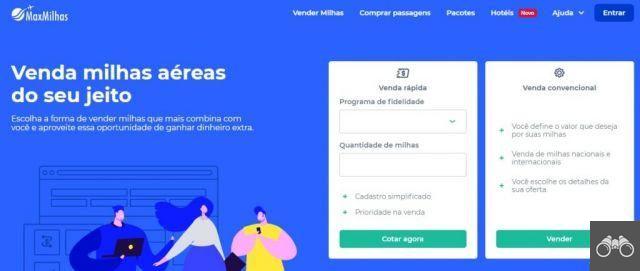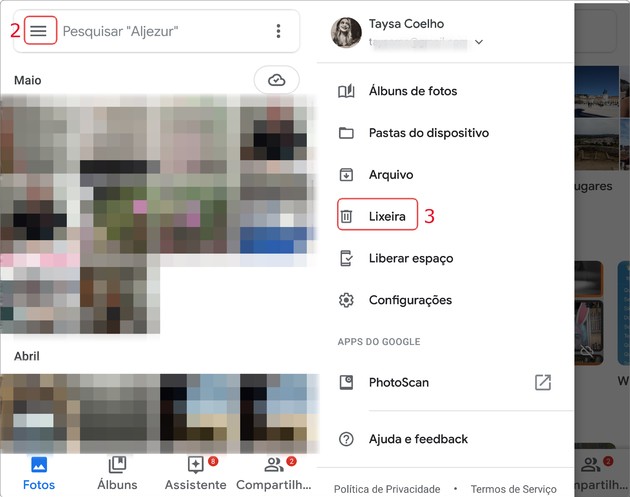by Team AllYourVideogames | May 19, 2022 | Technology |
More than Ctrl + C and Ctrl + V, Windows has some keyboard shortcuts that improve your agility in typing and using certain programs. There are hundreds of combinations you can make (of course, you don't have to memorize them all!), but some can really improve your PC performance. Check out in this post some shortcuts that will help you use Windows features even more.
The shortcuts listed are focused on browsers, Word and the Windows system itself. It's worth noting that it's just a matter of practice right at the beginning. If you start using them frequently, shortcuts will become a natural part of your life, and this can save you several minutes of your time.
Keyboard Shortcuts for Windows
1. Keyboard Shortcuts: Ctrl + Alt + Del
This is one of the shortcuts that most Windows users know, and it's not for less: it's quite useful. I bet a lot of people discovered this feature because their PC was crashing a lot. By pressing the three keys together, you will be taken to a screen that will give you the following options: Lock, Switch User, Exit and Task Manager. This last alternative is the most used because with it you can see the programs that are open, the computer's memory usage and choose the programs that will open when Windows starts and closes applications, even if it is crashing.
2. Keyboard Shortcuts: Ctrl + Shift + Esc
Now, if you want to go straight to the Task Manager, just click the three keys together: Ctrl + Shift + Esc. In a simple and fast way, you can open this very useful tool and fix that program that is slowing down your PC, among other features of the manager.
3. Keyboard Shortcuts: Ctrl + Windows Key + D
This shortcut is very useful for those who use several programs at once, which can end up causing confusion with so many open apps. This shortcut allows you to create a Virtual Desktop, that is, you can use more than one desktop. For example, on one screen you open the browser and Word, on the other an image editing application and Excel, for example.
As soon as you command this shortcut, you will automatically be taken to a new desktop. To enter the Desktop choice menu or open more, just press the Windows key + TAB.
4. Keyboard Shortcuts: Windows Key + R
For those who have the habit of installing programs on the PC, surely you have already entered the “Run” tool. There is another way to get to this option other than the Start Menu. To do this, just press the Windows key + R at the same time.
5. Keyboard Shortcuts: Windows Key + L
The Windows Key + L command allows you to lock your computer screen or switch users. This is the fastest possible way for you to use this feature on your PC.
6. Keyboard Shortcuts: Windows Key + Arrows
If you need to use two programs at the same time or make comparisons, this is a very efficient resource. It is possible to place two applications at the same time on your screen. Just hold down the Windows key and choose the right or left side with the arrows. It is worth remembering that this tool is only available for those who have Windows 10 or higher.
7. Keyboard Shortcuts: Ctrl + Windows Key + O (letter)
If your keyboard has a problem, you can use the Windows On-Screen Keyboard. To access this tool quickly and simply, just press: Ctrl + Windows Key + O. To deactivate, just press the same keys, all at the same time or click on the X of the application.
8. Keyboard shortcuts: ALT + F4
This is another command well known to Windows users. If you don't know, ALT + F4 closes the programs that are on your screen. It is equivalent to the same function as clicking on the “X”. If this command is used on the desktop, you can enter the menu to shut down, restart or put your computer to sleep.
Keyboard Shortcuts: Browsers and Word
It's not just your machine's operating system that shortcuts are useful. Knowing a few commands in Word makes it easier to use and improves your typing speed. Also, your experience with browsers can change a lot by knowing a few key combinations. See some examples below.
9. Keyboard Shortcuts: Ctrl + Z
Have you ever deleted a text, a file or done something and wanted to go back, but managed to reverse the situation? If not, just press the Ctrl + Z keys, which serves to undo your last action done on the PC. This feature also works for Windows. If you have deleted something, you can recover it with this command, if the file is in the trash.
10. Keyboard Shortcuts: CTRL + SHIFT + N (or P)
You can open an incognito tab using shortcuts. In Google Chrome, just press Ctrl + Shift + N at once. In Mozilla Firefox, just click together the keys Ctrl + Shift + P to access the private mode quickly. It is worth clarifying that these open windows do not accumulate users' cache, that is, their history nor their data are not saved.
11. Keyboard shortcut: Windows key + F
If you're doing research on a particular topic and you find a lot of text and you don't want to read everything, but rather go straight to the point of your interest, searching for keywords is a great alternative. You can search for words or phrases with the Windows Key + F command in your browser or Adobe Acrobat DC.
12. Keyboard shortcut: CTRL + + and CTRL + –
Whether you're finding your browser's fonts and images to be large or small, know that you can adjust this however you want. The CTRL++ command will zoom in and allow you to view the closer/larger page. With the shortcut CTRL + – it decreases the zoom and leaves the page further/smaller.
You can perform these same commands by pressing the Ctrl key and using the “ball” of your mouse. And if you want to go back to the default size, just press Ctrl + 0 (zero)
13. Keyboard shortcut: Ctrl + A
To select all the content of a page in your browser at once, including text and media, just press Ctrl + A. In Word, the command is different for this function, as will be explained below.
FIND OUT MORE: The 5 best free online calendar apps
14. Keyboard shortcut: Ctrl + T
To select the entire text with Word open, just hold down the Ctrl + T keys. There are some variations for this command:
- Shift + Right Arrow or Left Arrow: Select one character at a time;
- Shift + Up Arrow or Down Arrow: Select a row each time you press the arrows;
- Shift + Ctrl + Up or Down: selects the entire paragraph;
- Shift + Home: selects the text where you placed your mouse to the beginning of the line;
- Shift + End: selects the text where you placed your mouse until the end of the line;
*An important detail: you must press and hold Shift in all the situations described above.
It is also possible to select certain words in different parts of the text. To do this, just hold the Ctrl key and use your mouse cursor to double-click on the words you want to select. After choosing the words, you can format, copy or delete the selected items.
Keyboard shortcuts to format text in Word
Instead of clicking your mouse to format your text, memorizing a few commands will improve your typing agility. See the shortcuts to the most used tools in Word, in addition to the selection, as you saw in the previous topic.
- Ctrl + N: makes the text bold;
- Ctrl + I: makes the text italic;
- Ctrl + S: Underlines the text.
*You can use these shortcuts before or after selecting words. If it is before, everything you type next will come out according to the shortcut you used. You can write the text, select and then give the commands described above.
- Ctrl + B: saves the document you are currently using;
- Ctrl + P: opens the Word document print configuration menu;
- Ctrl + K: After selecting the word or phrase, this command opens the hyperlink options.
Ufa! After reading this entire post, you may have been left with the impression that it is a lot of information to memorize. But once you use it, shortcuts will become your habit in no time. Of course, you don't have to use them all. Select the ones that most piqued your interest and start taking advantage of these features and increase your convenience with Windows and its programs.
Also, keyboard shortcuts will help you in educational and professional work. They can also be useful in browsing social networks. So, a tip is to write down the commands in the application in the "Sticky Notes" that is already included in Windows 10 and take a look whenever you need to use the shortcuts.