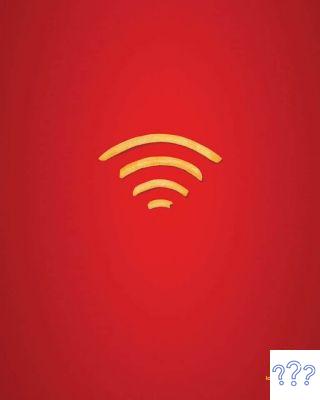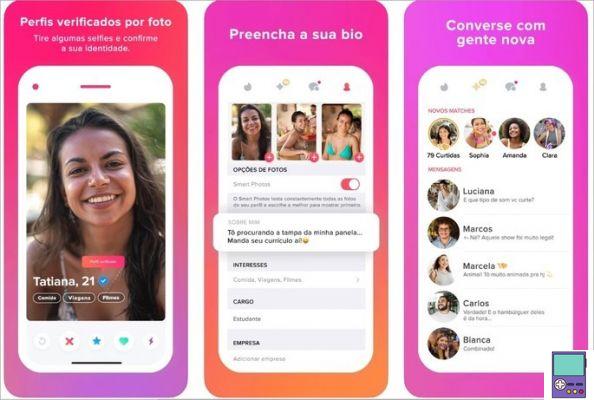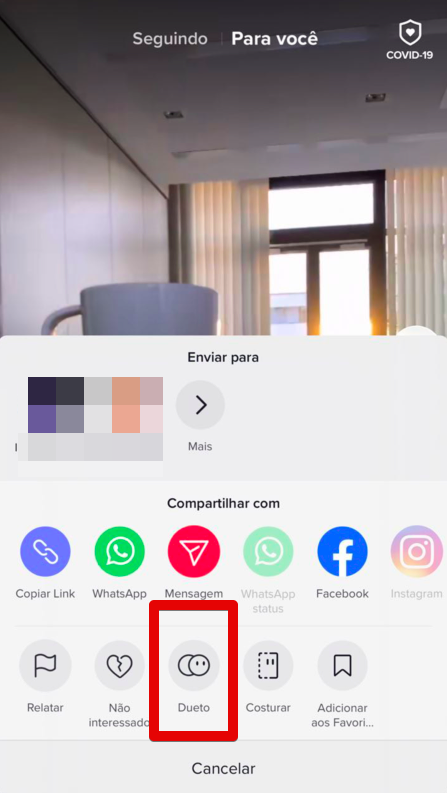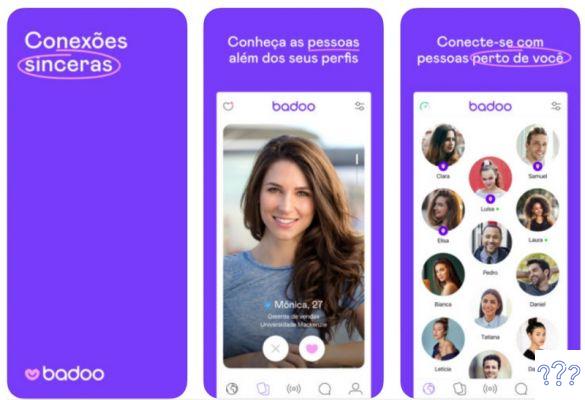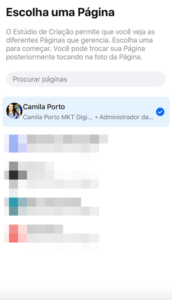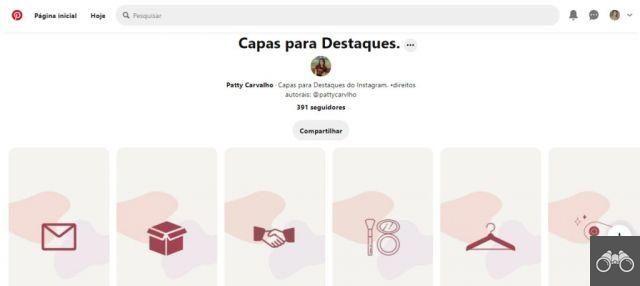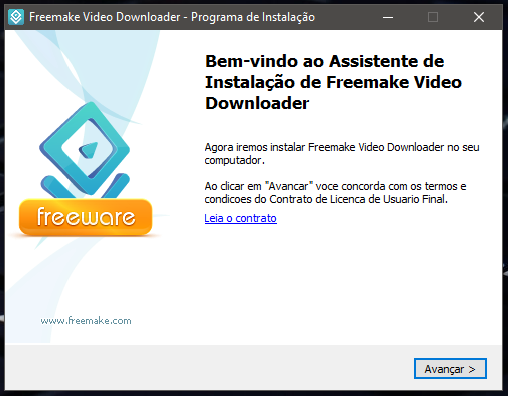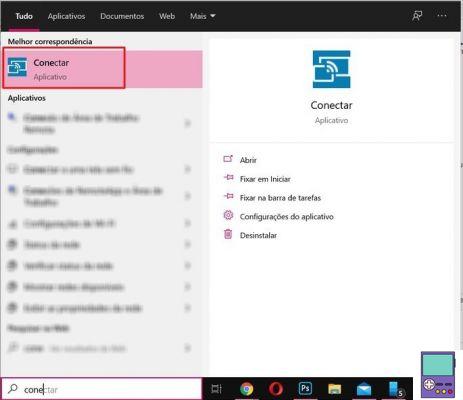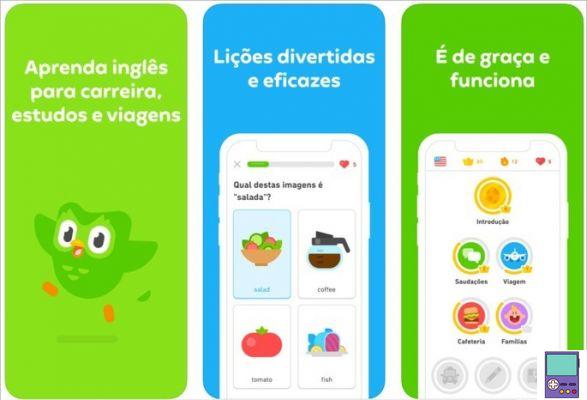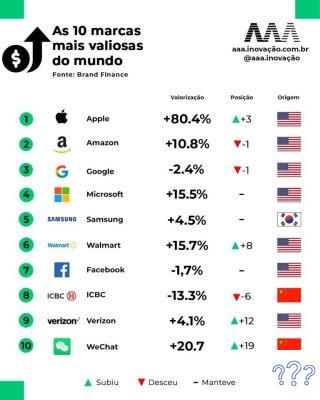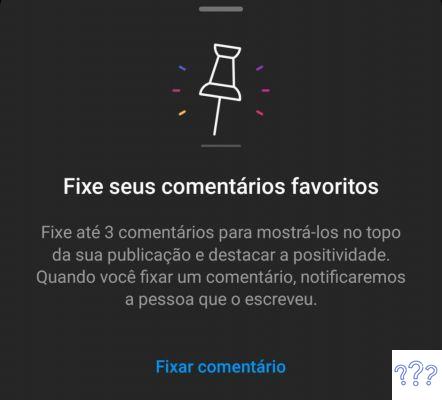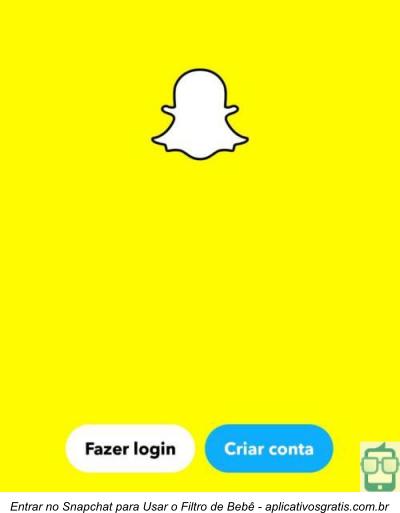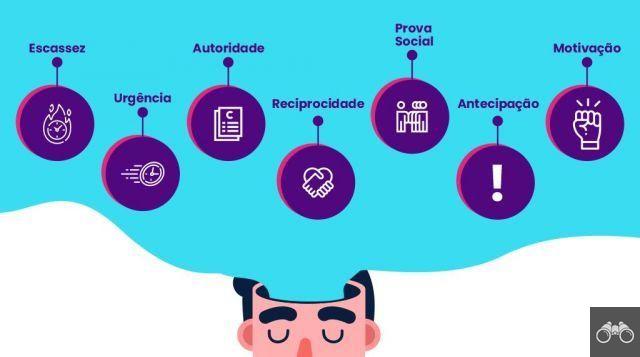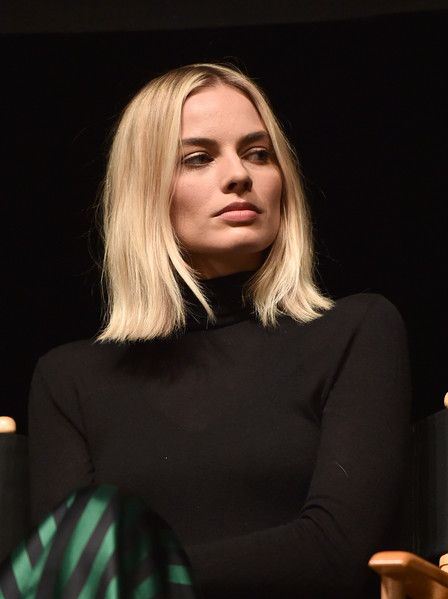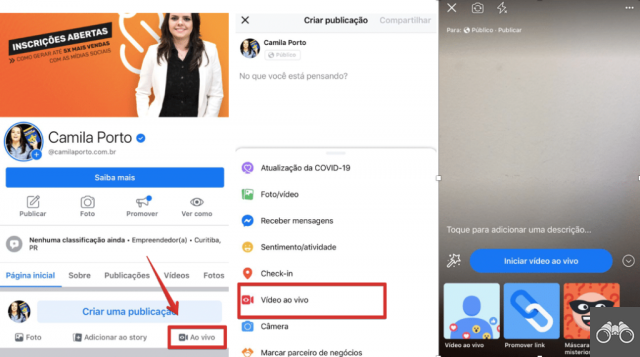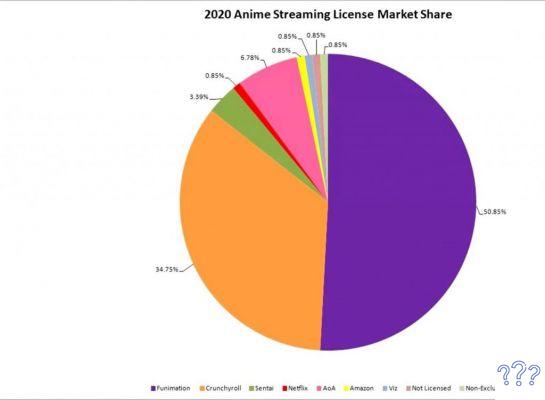Vous pouvez transférer des photos d'un téléphone Android vers un ordinateur de plusieurs manières. Découvrez comment transférer des images sur votre ordinateur via Wi-Fi, Bluetooth et stockage cloud. Nous vous montrons également comment envoyer des photos à l'aide d'un câble USB.
Découvrez toutes les options ci-dessous et choisissez la méthode qui vous convient le mieux.
1. Comment transférer une photo d'un téléphone portable vers un PC via Wi-Fi
Le transfert Wi-Fi est l'un des moyens les plus pratiques d'envoyer des fichiers d'un appareil à un autre. Pour cela, il faut que l'ordinateur et le smartphone soient connectés au même réseau Wi-Fi.
Vous devez également installer une application sur votre téléphone portable pour transférer les photos. Ci-dessous, nous listons deux options : avec l'application native Windows 10 Your Phone et avec l'application Send Anywhere, compatible avec Windows 10, 8 et 7.
Vous ne savez pas quelle est votre version de Windows ? Découvrez dans notre guide Comment voir les paramètres du PC et obtenir les spécifications complètes.
Votre téléphone (Windows 10)
L'avantage d'utiliser l'application Votre téléphone est qu'elle est déjà installée sur Windows 10 et se synchronise automatiquement, sans liens ni codes.
En plus d'accéder aux photos de votre téléphone portable, le programme vous permet également de visualiser les messages SMS, les notifications et même de passer et de recevoir des appels depuis votre ordinateur. Certains modèles Samsung garantissent même un accès à distance aux applications via l'application.
Avant de suivre les étapes ci-dessous, installez l'application Ton téléphone sur votre smartphone.
1. Sur votre ordinateur, saisissez le mot téléphone dans le champ de recherche de la barre d'outils. Parmi les options qui s'ouvrent, choisissez associez votre téléphone;
2. La fenêtre des paramètres de votre téléphone s'ouvrira. Allez maintenant sur le bouton ajouter un téléphone;
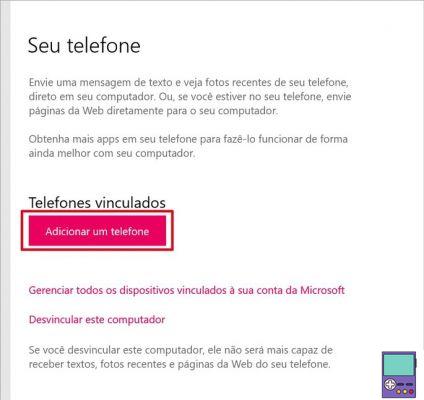
3. Maintenant, le système ouvrira le programme Votre téléphone. Indiquez si votre appareil est Android ou iPhone et cliquez sur Continuer;
4. Sur l'écran suivant, ajoutez votre numéro de téléphone, entrez l'adresse e-mail liée à votre compte Microsoft et confirmez dans Continuer;
5. Prenez votre smartphone et assurez-vous d'abord qu'il est connecté au même réseau Wi-Fi que votre PC. Pour ce faire, faites glisser votre doigt du haut vers le bas de l'écran pour accéder aux éléments du menu rapide. Faites glisser votre doigt une fois de plus pour voir le nom du réseau ;
6. Ouvrez maintenant l'application Votre téléphone, qui peut être nommée Compagnon Votre téléphone. Suivez les instructions en appuyant d'abord sur Introduction et sur l'écran suivant, Continuer;
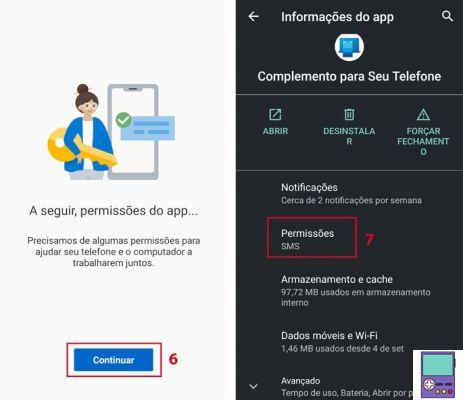
7. Vous serez redirigé vers les paramètres de l'application sur votre appareil. Pour que tout fonctionne comme prévu, vous devrez activer les autorisations suivantes pour l'application :
- Photographie
- SMS
- Contacts
Toucher Got it Hé continue Autorisations accorder les concessions nécessaires;
8. Un message sera envoyé à votre téléphone mobile demandant l'autorisation de se connecter à l'application Votre téléphone sur votre PC. appuyez sur Permettre;
9. De retour sur votre ordinateur, ouvrez l'application Votre téléphone. Dans le menu latéral, allez à Photographie. Attendez que la synchronisation soit terminée et toutes les images disponibles sur votre téléphone s'afficheront.
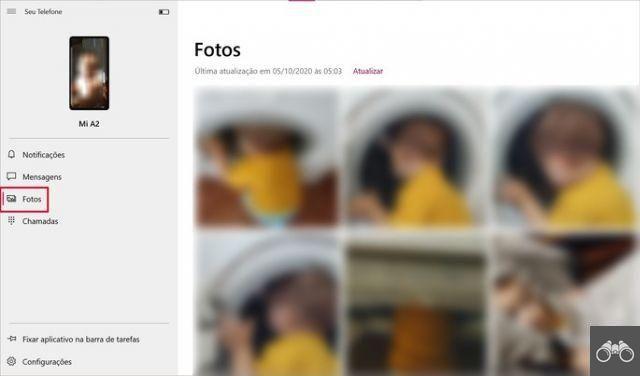
Il est possible d'ouvrir, de copier, d'enregistrer au format JPG et de partager dans d'autres applications.
Application Com ou Send Anywhere
Send Anywhere est une application gratuite qui vous permet d'envoyer différents types de fichiers jusqu'à 10 Go à la fois via Wi-Fi. Parmi eux, bien sûr, les photos. Le fabricant garantit que dans le processus de transfert direct, que nous montrons ci-dessous, le contenu n'est pas stocké sur les serveurs.
Il est nécessaire d'installer l'application sur votre Android et également sur votre ordinateur. De plus, les deux appareils doivent être connectés au même réseau Wi-Fi.
1. Ouvrez Send Anywhere sur votre mobile et appuyez sur l'onglet Photographie accéder aux images disponibles sur l'appareil ;
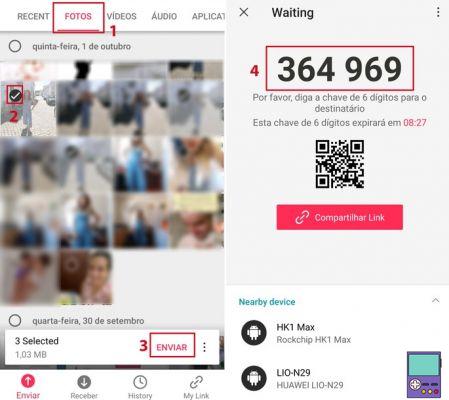
2. Appuyez sur les photos que vous souhaitez transférer sur le PC. Une coche apparaîtra à l'intérieur du cercle de l'image sélectionnée ;
3. Une fois que toutes les images souhaitées ont été sélectionnées, appuyez sur Envoyer;
4. Notez qu'un code à 6 chiffres apparaîtra sur l'écran du téléphone portable ;
5. Maintenant, ouvrez le programme Send Anywhere sur l'ordinateur. sur l'onglet Transferts, entrez le numéro dans la case où il est écrit Touche d'entrée et confirmez dans Entrer;
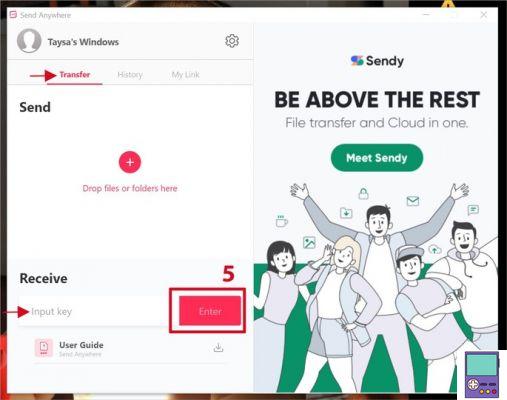
6. Les photos téléchargées seront listées. clique dessus Télécharger Pour téléchargement;
Par défaut, les images sont téléchargées dans le dossier Téléchargements habituel de votre ordinateur.
Si vous souhaitez modifier, dans le programme PC, appuyez sur l'icône d'engrenage (⚙) et cliquez sur Transfert de fichiers. dans la rubrique Chemin de téléchargement, cliquez sur une icône de dossier et sélectionnez l'emplacement où vous devez télécharger les fichiers transférés avec le programme.
2. Comment transférer une photo d'un téléphone portable vers un PC via Bluetooth
La plupart des ordinateurs portables récents ont la possibilité de transférer du contenu via Bluetooth. Bien que cela puisse être un processus plus lent, c'est une bonne option lorsque vous n'avez pas de Wi-Fi dans l'environnement ou de câble USB disponible.
Tout d'abord, activons Bluetooth sur le téléphone :
1. Ouvrir ou app Set et continue Appareils connectés;
2. alors tapotez Préférences de connexion;
3. Maintenant, choisissez Bluetooth;
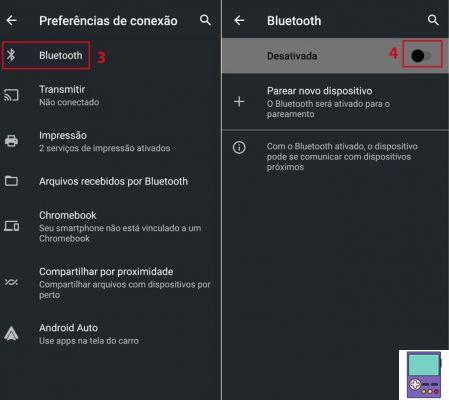
4. Activez ensuite le commutateur en haut de l'écran pour activer ce mode de transfert.
Maintenant, il faut activer le Bluetooth sur l'ordinateur :
1. Dans la zone de recherche Windows, dans la barre des tâches, tapez Bluetooth. Dans le résultat de la recherche, cliquez sur Bluetooth et autres paramètres de l'appareil;
2. Dans la fenêtre qui s'ouvre, activez l'interrupteur à côté de l'élément Bluetooth;
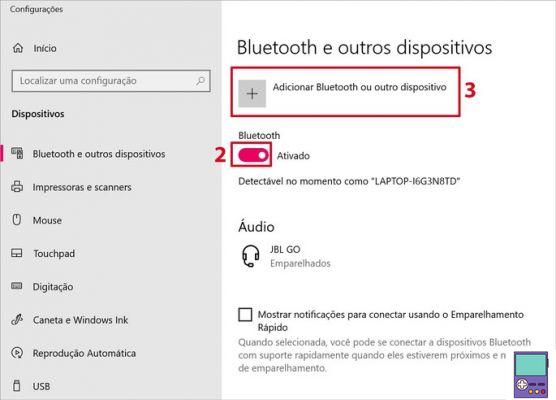
3. Il est maintenant temps de coupler les appareils. clique dessus Ajouter Bluetooth et d'autres appareils;
4. Dans la fenêtre Ajouter un appareil, cliquez sur Bluetooth;
5. Le PC recherchera les appareils compatibles Bluetooth à proximité. N'oubliez pas que l'écran du téléphone portable doit être déverrouillé pour être trouvé.
6. Dans la liste affichée, cliquez sur le nom de votre téléphone portable ;
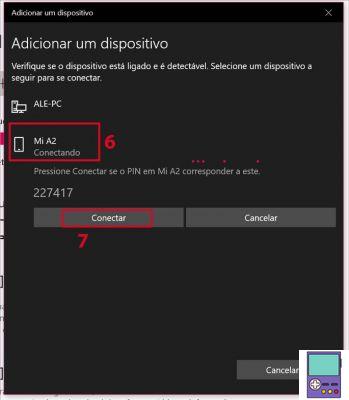
7. allez maintenant à relier;
8. Un message sera reçu sur votre smartphone. Vérifiez que le code affiché à l'écran est le même que sur l'ordinateur et cochez la case à côté de Autoriser l'accès à vos contacts (...). Terminez le processus dans Paire;
9. Lorsque le processus est terminé, un message s'affiche indiquant que l'appairage a réussi. De plus, le nom de votre smartphone s'affiche désormais dans la fenêtre des paramètres Bluetooth de la Autres appareils.
Enfin, envoyons les photos du téléphone portable vers le PC :
1. Dans le coin droit de la fenêtre Bluetooth et autres appareils, cliquez sur Envoyer ou recevoir des fichiers via Bluetooth;
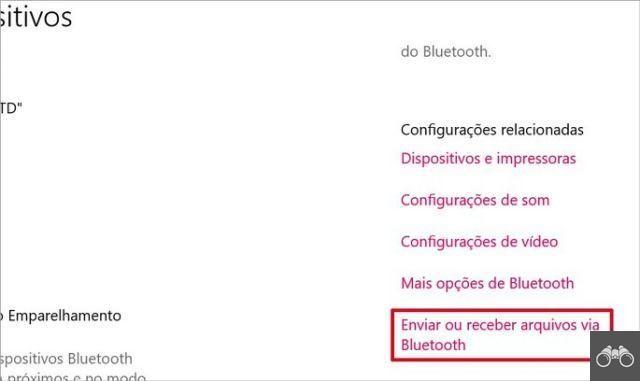
2. Dans la fenêtre Transfert de fichiers Bluetooth, choisissez recevoir des fichiers;
3. Maintenant, sur mobile, ouvrez l'application Photographie. Touchez et maintenez pendant quelques secondes l'une des photos que vous souhaitez partager. L'image sera sélectionnée et les autres auront des cases à cocher. Appuyez sur ceux que vous souhaitez transférer sur le PC ;
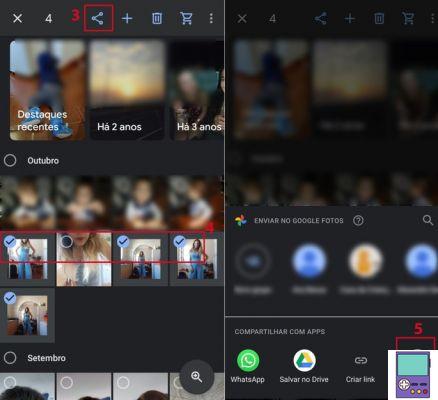
4. Appuyez sur l'icône de partage en haut de l'écran ;
5. Maintenant, dans la section Partager avec l'application, appuyez sur de maïs puis dans Bluetooth.
6. Ensuite, accédez au nom de l'ordinateur et attendez que le transfert soit terminé.
7. Le processus sera affiché dans Bluetooth File Transfer. Dans celui-ci, vous pouvez même sélectionner le dossier dans lequel le fichier va. Terminez le processus dans Conclure.
Comment transférer une photo d'un mobile vers un PC via le cloud
Une autre façon de transférer des photos de votre téléphone portable vers votre ordinateur sans fil est via le cloud. Le moyen le plus pratique pour les utilisateurs d'Android consiste à utiliser l'application Photos. Le programme sauvegarde automatiquement les images de la galerie et vous permet d'y accéder sur votre PC à partir de votre navigateur.
Tout d'abord, assurez-vous que la sauvegarde automatique des photos est activée. Il est recommandé que le processus soit effectué avec le Wi-Fi activé, pour éviter une consommation excessive de votre forfait de données.
1. Ouvrez l'application Google Photos et appuyez sur votre photo de profil en haut de l'écran ;
2. ensuite aller à activer la sauvegarde;
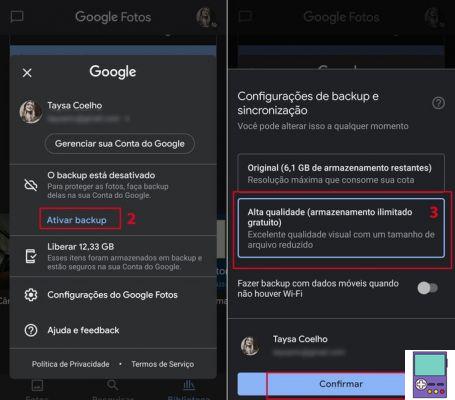
3. Définissez si vous souhaitez que les photos soient sauvegardées en pleine résolution ou en haute qualité ;
4. Va dans Confirmez.
Pour accéder au contenu de votre ordinateur, ouvrez votre navigateur préféré et accédez au site Web de Google Photos. Si vous n'êtes pas connecté à votre compte Google, vous devrez entrer vos informations de connexion.
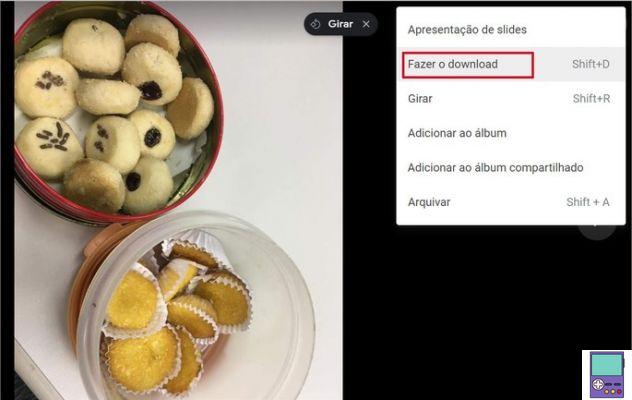
Ouvrez la photo que vous souhaitez télécharger sur votre PC et cliquez sur l'icône des trois points dans le coin supérieur droit. Dans le menu qui s'ouvre, cliquez sur Télécharger.
Comment transférer une photo d'un téléphone portable vers un PC via USB
Pour effectuer les étapes suivantes, il est nécessaire d'avoir un câble USB compatible avec le port de charge de votre téléphone portable. Vous pouvez utiliser le câble USB qui compose le chargeur de téléphone portable, s'il est de type amovible.
1. Branchez le câble sur le port micro USB ou USB Type-C du téléphone portable. Ensuite, connectez-le à un port USB de l'ordinateur, connectant ainsi les deux appareils ;
2. Faites ensuite glisser votre doigt du haut vers le bas de l'écran du téléphone pour accéder au menu d'accès rapide Android. Vérifiez si le smartphone indique que le câble est connecté et appuyez sur l'option ;
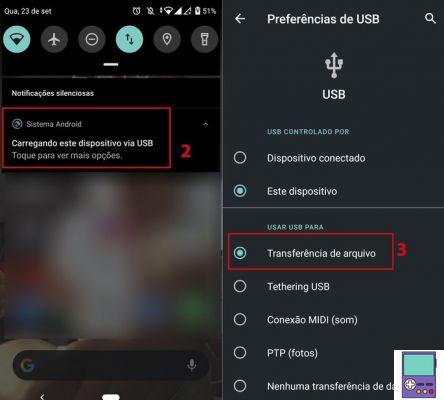
3. Sélectionnez l'option Transfert de fichier, s'il n'est pas activé. L'élément peut apparaître comme MTP, un acronyme pour Media Transfer Protocol (protocole de transfert de média, en traduction libre) ;
4. Pas d'ordinateur, pâtes ouvertes Cet ordinateur ou Mon ordinateur et recherchez le nom de votre téléphone portable dans la section Appareils et unités ;
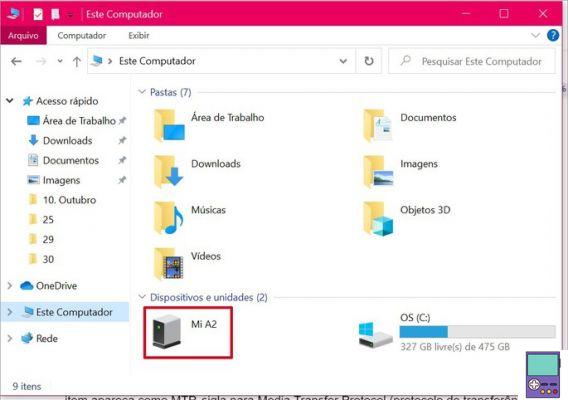
5. Les photos se trouvent dans les dossiers DCIM, Images et Téléchargements. Ou dans le dossier des applications, telles que WhatsApp ou des éditeurs d'images, tels que Snapseed, par exemple ;
6. Si vous souhaitez enregistrer une photo individuellement, ouvrez-la et cliquez sur l'icône à trois points dans le coin droit. Dans le menu qui s'ouvre, choisissez Salvar Côme et stocker dans le lieu de votre choix ;
7. Pour faire défiler plusieurs photos à la fois, cliquez sur l'une des images puis appuyez sur la touche Ctrl. Maintenez la touche enfoncée tout en cliquant sur les autres photos que vous souhaitez enregistrer ;
8. Relâchez ensuite la clé Ctrl et cliquez avec le bouton droit sur l'un des éléments sélectionnés et accédez à Copier. Ensuite, ouvrez le dossier dans lequel vous souhaitez enregistrer les fichiers et cliquez à nouveau avec le bouton droit de la souris sur un espace vide. Maintenant, choisissez Coller.
recommande :
- Comment utiliser un téléphone portable comme webcam PC via Wi-Fi ou câble USB
- Comment télécharger des fichiers depuis Google Drive sur PC, Android et iOS
- Meilleures visionneuses de photos pour remplacer l'application Windows