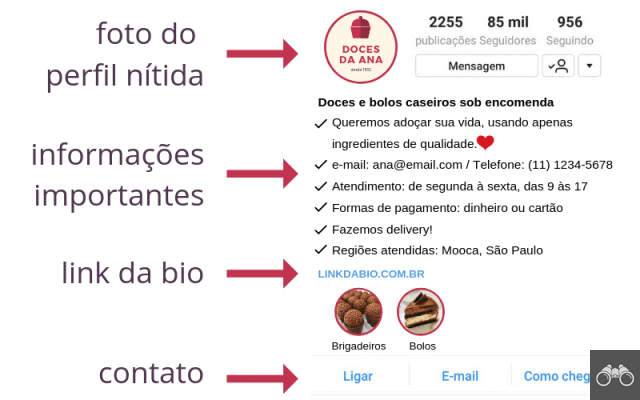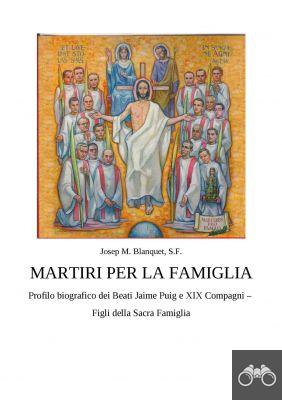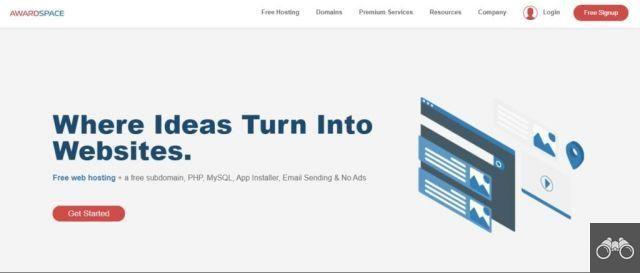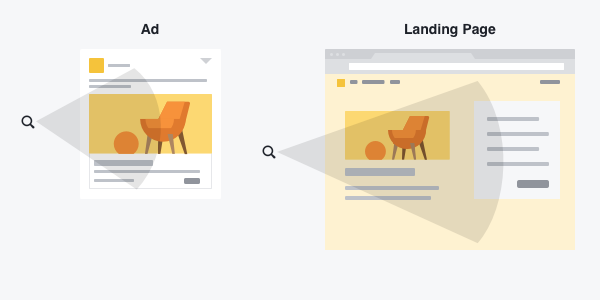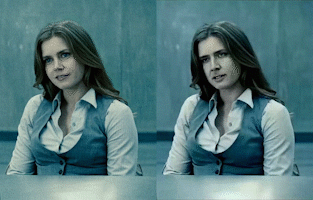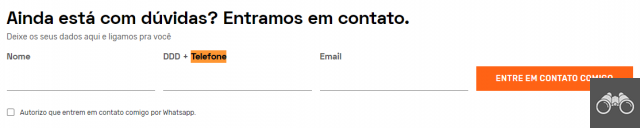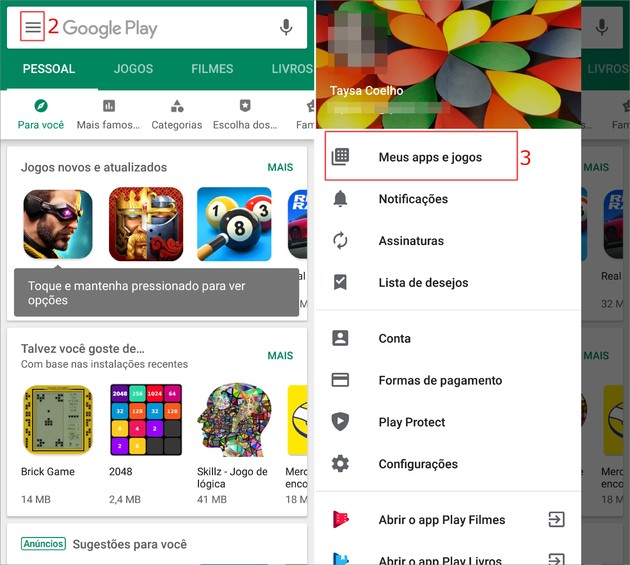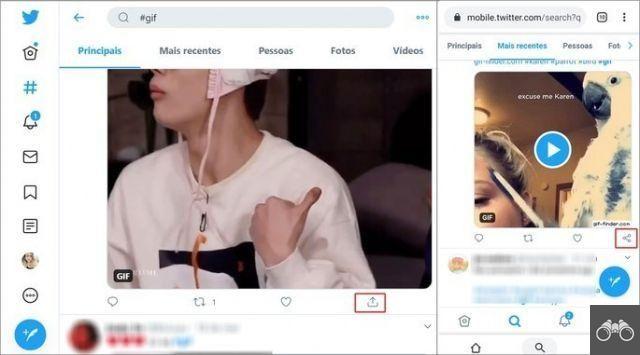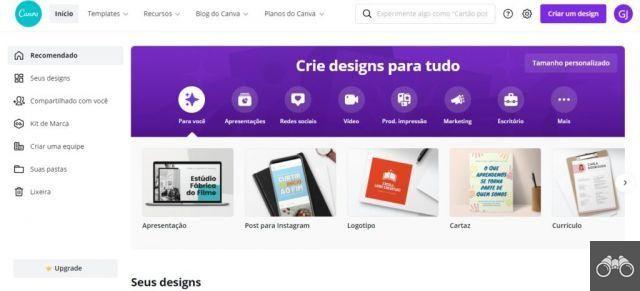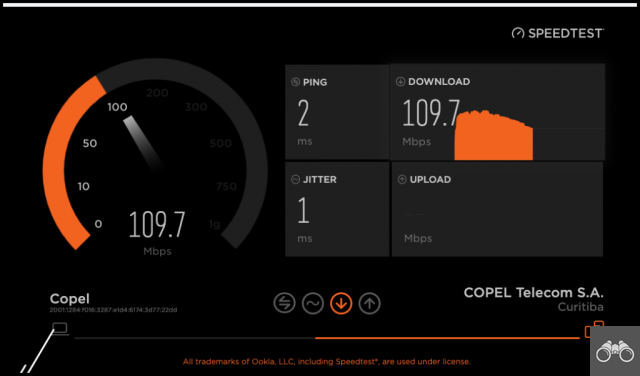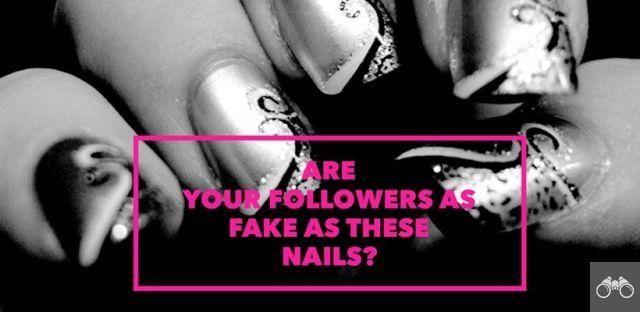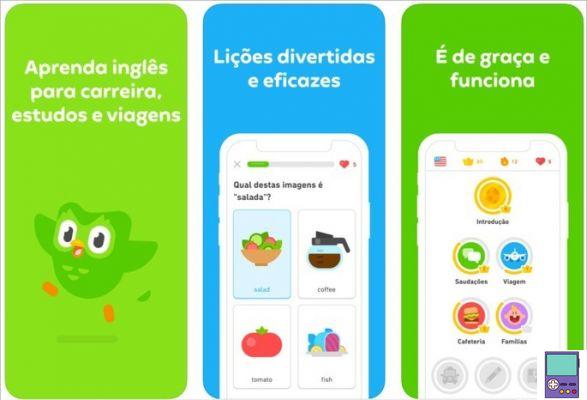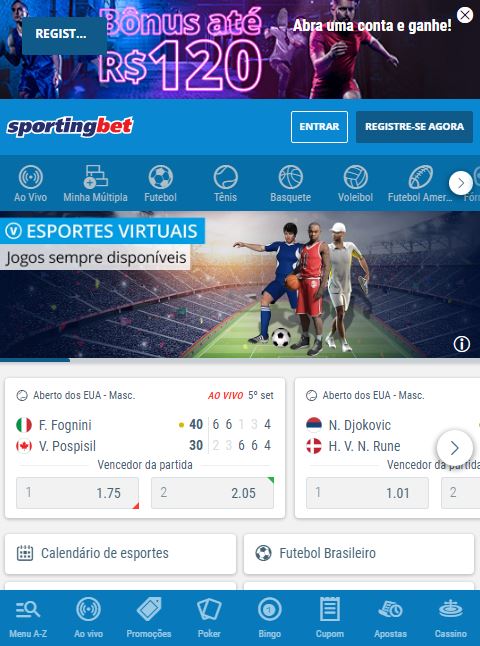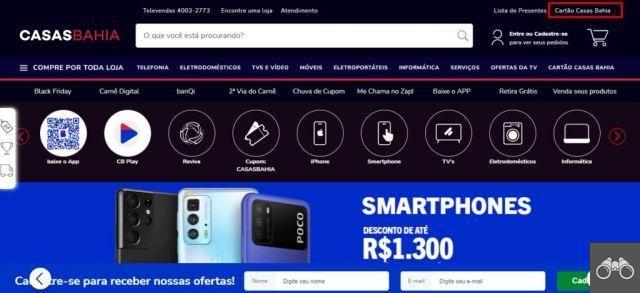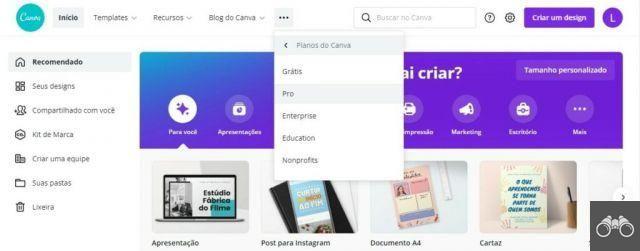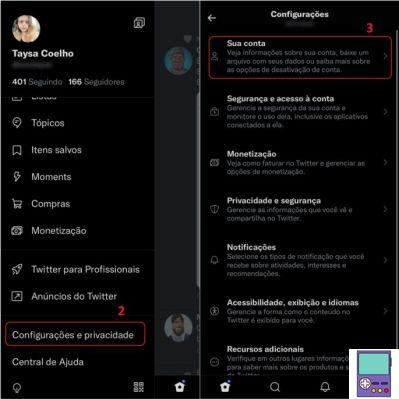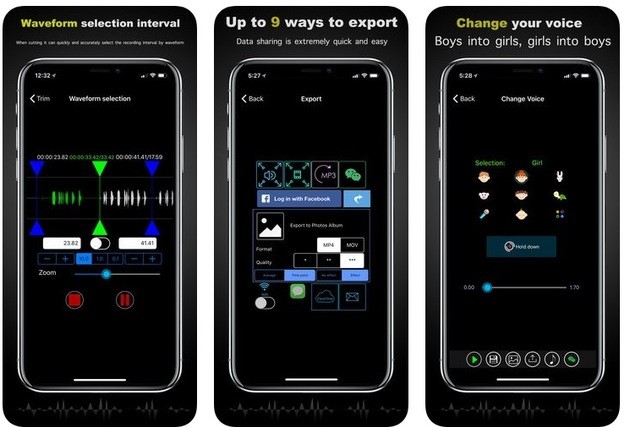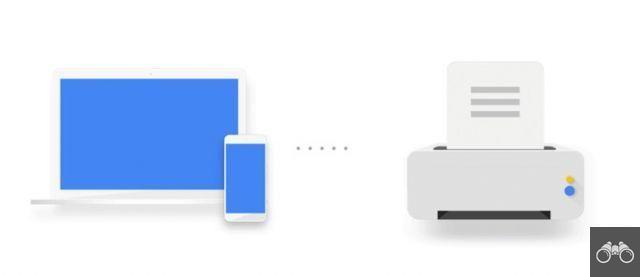Puede transferir fotos desde un teléfono Android a la computadora de varias maneras. Descubra cómo transferir imágenes a su computadora a través de Wi-Fi, Bluetooth y almacenamiento en la nube. También le mostramos cómo enviar fotos usando un cable USB.
Consulte todas las opciones a continuación y elija el método que mejor se adapte a sus necesidades.
1. Cómo pasar foto de celular a PC vía Wi-Fi
La transferencia Wi-Fi es una de las formas más convenientes de enviar archivos de un dispositivo a otro. Para ello, es necesario que el ordenador y el smartphone estén conectados a la misma red Wi-Fi.
También necesita instalar una aplicación en su teléfono celular para transferir las fotos. A continuación, enumeramos dos opciones: con la aplicación nativa de Windows 10 Your Phone y con la aplicación Send Anywhere, compatible con Windows 10, 8 y 7.
¿No sabes cuál es tu versión de Windows? Descúbrelo en nuestra guía Cómo ver la configuración de la PC y obtener especificaciones completas.
Su teléfono (Windows 10)
La ventaja de usar la aplicación Your Phone es que ya está instalada en Windows 10 y se sincroniza automáticamente, sin enlaces ni códigos.
Además de acceder a las fotos de tu celular, el programa también te permite ver mensajes SMS, notificaciones e incluso hacer y recibir llamadas desde tu computadora. Algunos modelos de Samsung incluso garantizan el acceso remoto a las aplicaciones a través de la aplicación.
Antes de seguir los pasos a continuación, instale la aplicación su teléfono en su teléfono inteligente.
1. En su computadora, escriba la palabra teléfono en el campo de búsqueda en la barra de herramientas. Entre las opciones que se abren, elige vincula tu teléfono;
2. Se abrirá la ventana de configuración de Su teléfono. Ahora ve al botón agregar un teléfono;
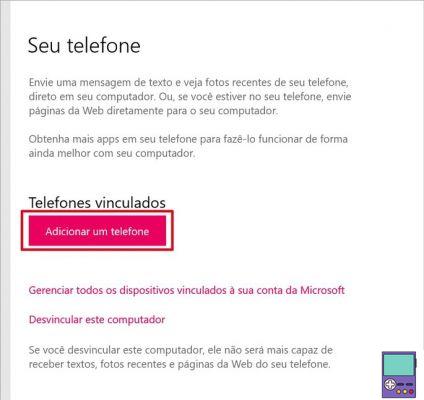
3. Ahora el sistema abrirá el programa Your Phone. Informa si tu dispositivo es Android o iPhone y haz clic Continuar;
4. En la siguiente pantalla, agregue su número de teléfono, ingrese la dirección de correo electrónico vinculada a su cuenta de Microsoft y confirme en Continuar;
5. Tome su teléfono inteligente y primero asegúrese de que esté conectado a la misma red Wi-Fi que su PC. Para ello, arrastre el dedo desde la parte superior a la inferior de la pantalla para acceder a los elementos del menú rápido. Arrastre su dedo una vez más para ver el nombre de la red;
6. Ahora abra la aplicación Your Phone, que puede llamarse Your Phone Companion. Siga las instrucciones tocando primero Introducción y en la siguiente pantalla, Continuar;
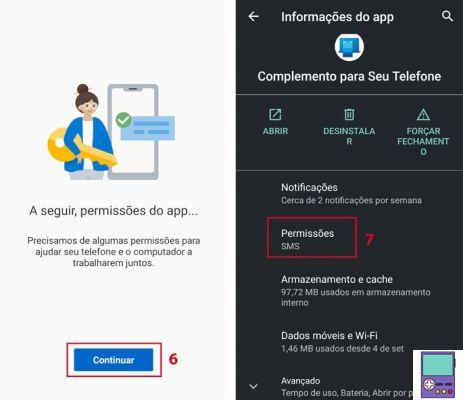
7. Accederá a la configuración de la aplicación en su dispositivo. Para que todo funcione según lo previsto, deberá habilitar los siguientes permisos para la aplicación:
- Fotos
- SMS
- contactos
Toque Tiene que hey sigue Permisos dar las concesiones necesarias;
8. Se enviará un mensaje a su teléfono móvil solicitando permiso para conectarse a la aplicación Your Phone en su PC. toque en Permitir;
9. De vuelta en su computadora, abra la aplicación Your Phone. En el menú lateral, vaya a Fotos. Espere a que se complete la sincronización y se mostrarán todas las imágenes disponibles en su teléfono.
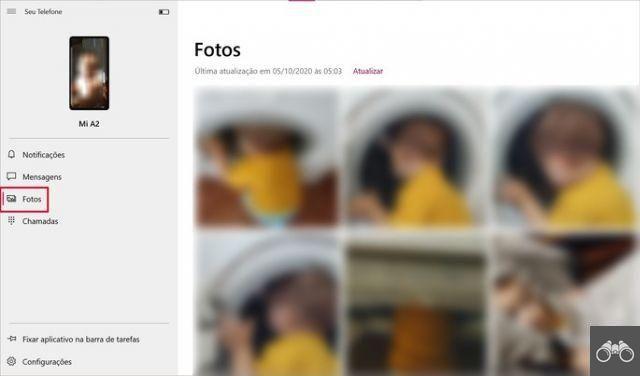
Es posible abrir, copiar, guardar como JPG y compartir en otras aplicaciones.
Com o aplicación Enviar a cualquier lugar
Send Anywhere es una aplicación gratuita que te permite enviar diferentes tipos de archivos de hasta 10 GB a la vez a través de Wi-Fi. Entre ellos, por supuesto, las fotos. El fabricante asegura que en el proceso de transferencia directa, que mostramos a continuación, el contenido no se almacena en los servidores.
Es necesario instalar la app en tu Android y también en tu ordenador. Además, ambos dispositivos deben estar conectados a la misma red Wi-Fi.
1. Abre Send Anywhere en tu móvil y toca la pestaña Fotos acceder a las imágenes disponibles en el dispositivo;
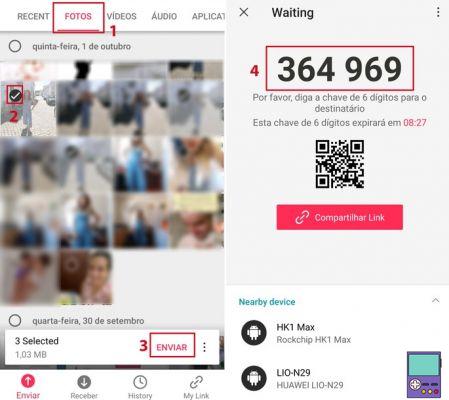
2. Toque las fotos que desea transferir a la PC. Aparecerá una marca de verificación dentro del círculo de la imagen seleccionada;
3. Una vez seleccionadas todas las imágenes deseadas, toque Enviar;
4. Tenga en cuenta que aparecerá un código de 6 dígitos en la pantalla del teléfono celular;
5. Ahora, abra el programa Send Anywhere en la computadora. en la pestaña Traslados, ingrese el número en el cuadro donde dice Clave de entrada y confirme en Enviar;
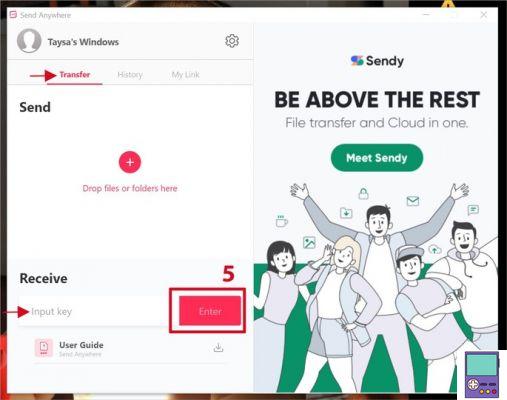
6. Se mostrarán las fotos cargadas. clickea en Descargar Para descargar;
De manera predeterminada, las imágenes se descargan en la carpeta Descargas habitual de su computadora.
Si desea cambiar, en el programa de PC, toque el ícono de ajustes (⚙) y haga clic en La transferencia de archivos. en la sección Ruta de descarga, haga clic en el icono de una carpeta y seleccione la ubicación donde debe descargar los archivos transferidos con el programa.
2. Cómo pasar foto de celular a PC vía Bluetooth
La mayoría de las computadoras portátiles más nuevas tienen la opción de transferir contenido a través de Bluetooth. Aunque puede ser un proceso más lento, es una buena opción cuando no se dispone de Wi-Fi en el entorno o de un cable USB.
Primero, habilitemos Bluetooth en el teléfono:
1. abre la aplicación Configure y continuar dispositivos conectados;
2. así que toca Preferencias de conexión;
3. Ahora, elige Pistol Grip Bluetooth;
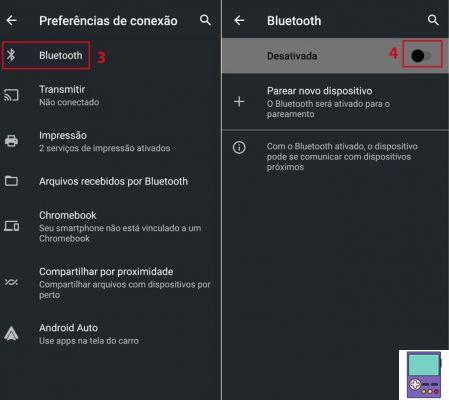
4. Luego active el interruptor en la parte superior de la pantalla para activar este modo de transferencia.
Ahora, debemos activar el Bluetooth en el ordenador:
1. En el cuadro de búsqueda de Windows, en la barra de tareas, escriba Bluetooth. En el resultado de la búsqueda, haga clic en Configuración de Bluetooth y otros dispositivos;
2. En la ventana que se abre, active el interruptor junto al elemento Pistol Grip Bluetooth;
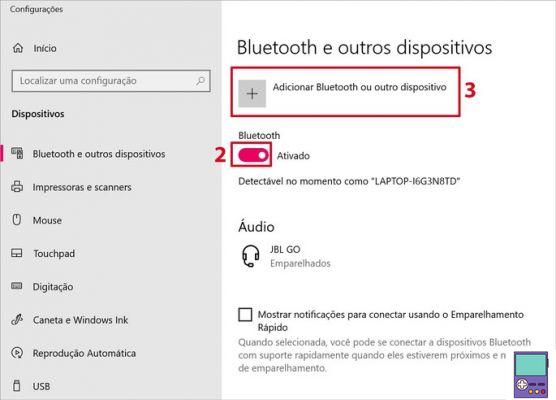
3. Ahora es el momento de emparejar los dispositivos. clickea en Agregar Bluetooth y otros dispositivos;
4. En la ventana Agregar un dispositivo, haga clic en Pistol Grip Bluetooth;
5. La PC buscará dispositivos habilitados para Bluetooth cercanos. Recuerda que el celular necesita tener la pantalla desbloqueada para ser encontrado;
6. En la lista desplegada, haz clic en el nombre de tu celular;
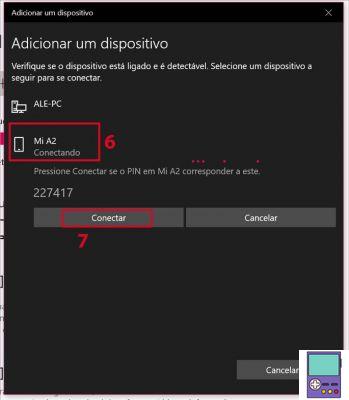
7. ahora ve a Conectar;
8. Se recibirá un mensaje en su teléfono inteligente. Compruebe que el código que se muestra en la pantalla es el mismo que en la computadora y marque la casilla junto a Permita el acceso a sus contactos (...). Terminar el proceso en Par;
9. Cuando finalice el proceso, se mostrará un mensaje indicando que el emparejamiento fue exitoso. Además, el nombre de su teléfono inteligente ahora se muestra en la ventana de configuración de Bluetooth en el otros dispositivos.
Finalmente, enviemos las fotos desde el celular a la PC:
1. En la esquina derecha de la ventana Bluetooth y otros dispositivos, haga clic en Enviar o recibir archivos a través de Bluetooth;
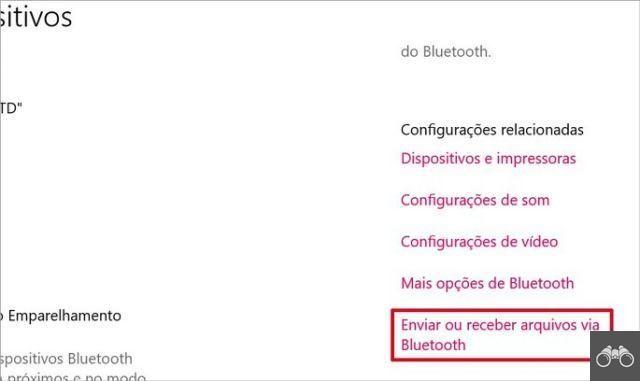
2. En la ventana Transferencia de archivos Bluetooth, elija recibir archivos;
3. Ahora, en el móvil, abre la aplicación. Fotos. Toque y mantenga presionada durante unos segundos una de las fotos que desea compartir. La imagen quedará seleccionada y las demás tendrán casillas de verificación. Toque los que desea transferir a la PC;
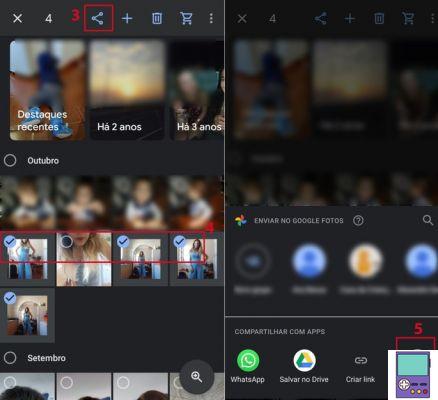
4. Toque el icono de compartir en la parte superior de la pantalla;
5. Ahora, en la sección Compartir con la aplicación, toque más y luego en Pistol Grip Bluetooth.
6. Luego vaya al nombre de la computadora y espere a que se complete la transferencia.
7. El proceso se mostrará en Transferencia de archivos por Bluetooth. En él, incluso puede seleccionar la carpeta donde va el archivo. Terminar el proceso en concluir.
Cómo transferir fotos desde el móvil a la PC a través de la nube
Otra forma de transferir fotos desde tu celular a tu computadora de forma inalámbrica es a través de la nube. La forma más práctica para los usuarios de Android es a través de la aplicación Fotos. El programa realiza automáticamente una copia de seguridad de las imágenes de la galería y le permite acceder a ellas en su PC desde su navegador.
Primero, asegúrese de que la copia de seguridad automática de Fotos esté activada. Se recomienda que el proceso se realice con el Wi-Fi encendido, para evitar un consumo excesivo de tu paquete de datos.
1. Abra la aplicación Google Photos y toque su foto de perfil en la parte superior de la pantalla;
2. Luego ve a habilitar copia de seguridad;
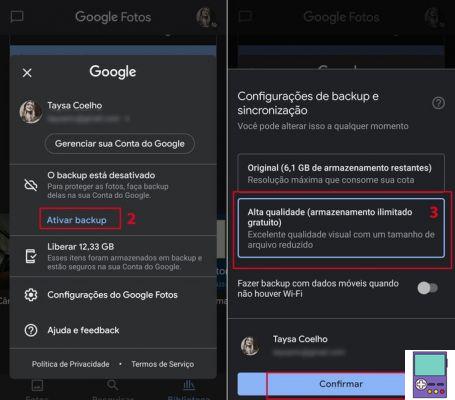
3. Establezca si desea que se realice una copia de seguridad de las fotos en resolución completa o en alta calidad;
4. Vaya en Confirmar.
Para acceder al contenido en su computadora, abra su navegador preferido y vaya al sitio web de Google Photos. Si no ha iniciado sesión en su cuenta de Google, deberá ingresar sus datos de inicio de sesión.
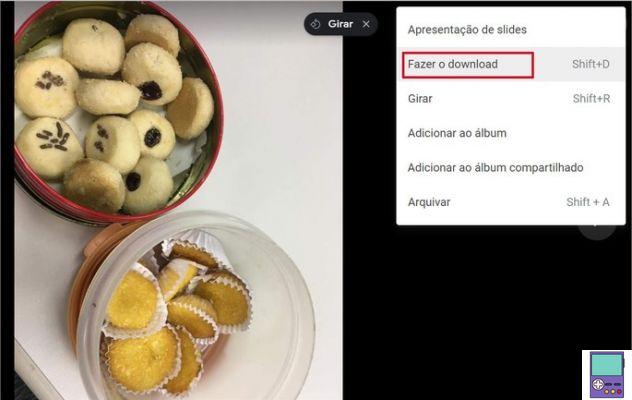
Abra la foto que desea descargar en su PC y haga clic en el icono de tres puntos en la esquina superior derecha. En el menú que se abre, haga clic en Descargar.
Cómo transferir una foto del celular a la PC a través de USB
Para realizar los siguientes pasos es necesario contar con un cable USB compatible con el puerto de carga de tu celular. Puedes utilizar el cable USB que conforma el cargador del celular, si es del tipo removible.
1. Conecta el cable al puerto micro USB o USB Tipo-C del celular. Luego, conéctelo a un puerto USB de la computadora, conectando así los dos dispositivos;
2. A continuación, arrastre el dedo desde la parte superior a la inferior de la pantalla del teléfono para acceder al menú de acceso rápido de Android. Compruebe si el teléfono inteligente indica que el cable está conectado y toque la opción;
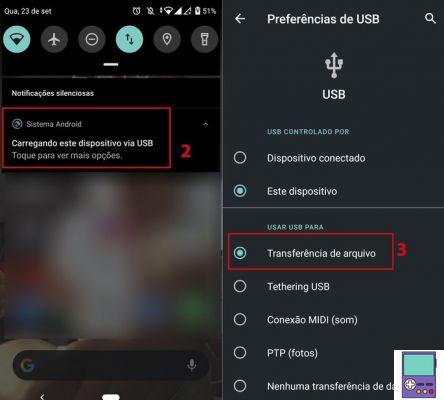
3. Seleccionar opción Transferencia de archivos, si no está activado. El elemento puede aparecer como MTP, un acrónimo de Media Transfer Protocol (protocolo de transferencia de medios, en traducción libre);
4. En su computadora, abra la carpeta este computador ou Mi computadora y busque el nombre de su teléfono móvil en la sección Dispositivos y Unidades;
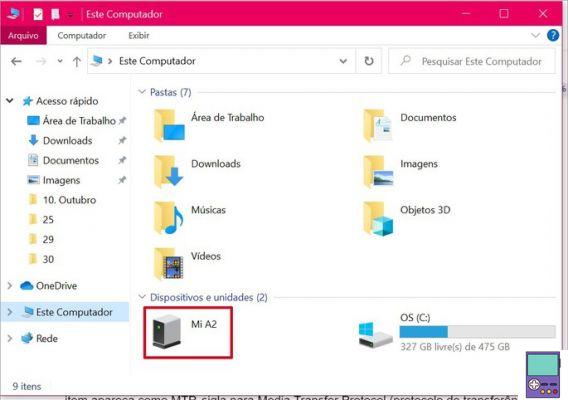
5. Las fotos se pueden encontrar en las carpetas DCIM, Imágenes y Descargas. O dentro de la carpeta de aplicaciones, como WhatsApp o editores de imágenes, como Snapseed, por ejemplo;
6. Si desea guardar una foto individualmente, ábrala y haga clic en el ícono de tres puntos en la esquina derecha. En el menú que se abre, elija Salvar como y almacenar en el lugar de su elección;
7. Para desplazarse por varias fotos al mismo tiempo, haga clic en una de las imágenes y luego presione el botón Ctrl. Mantenga presionada la tecla mientras hace clic en las otras fotos que desea guardar;
8. Luego suelte la tecla Ctrl y haga clic derecho en uno de los elementos seleccionados y vaya a Copia. Luego, abra la carpeta en la que desea guardar los archivos y haga clic nuevamente con el botón derecho del mouse en un espacio en blanco. Ahora, elige Collar.
recomienda:
- Cómo usar el teléfono celular como cámara web de PC a través de Wi-Fi o cable USB
- Cómo descargar archivos de Google Drive en PC, Android e iOS
- Los mejores visores de fotos para reemplazar la aplicación de Windows