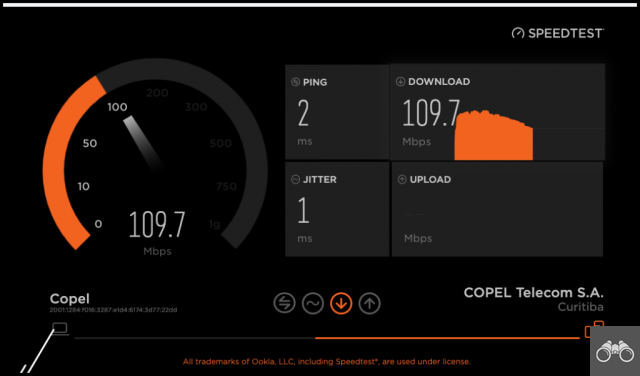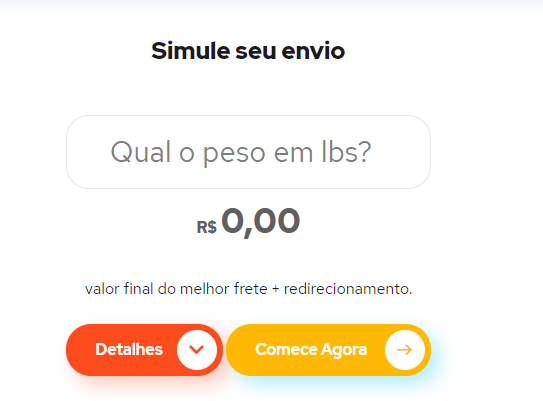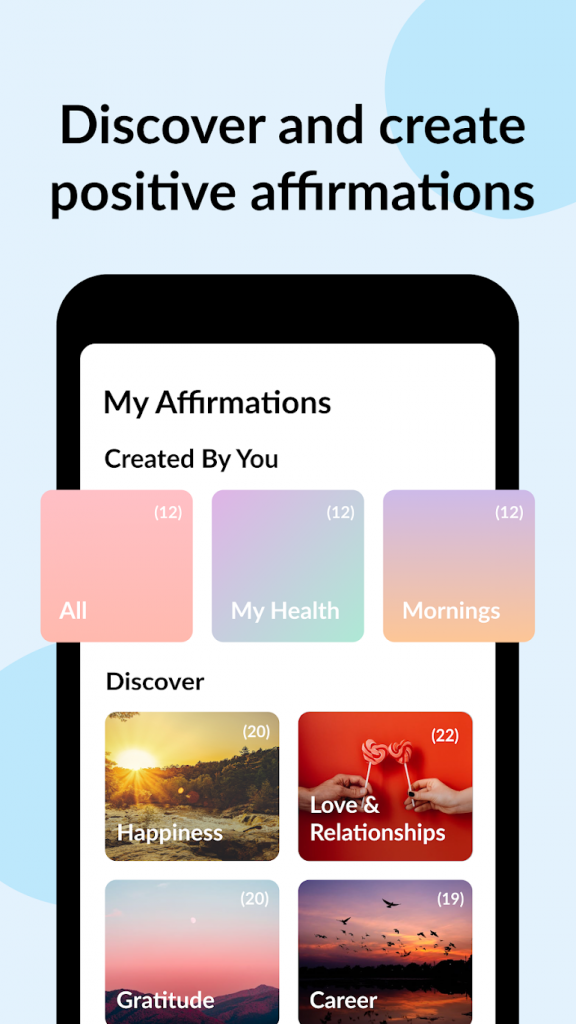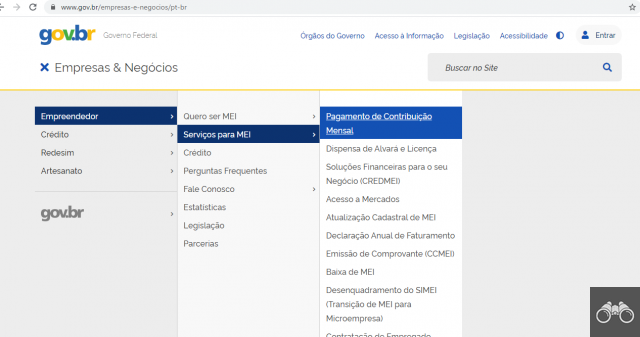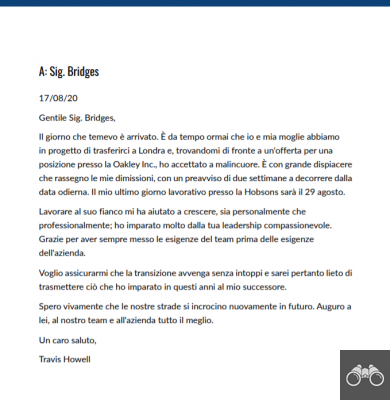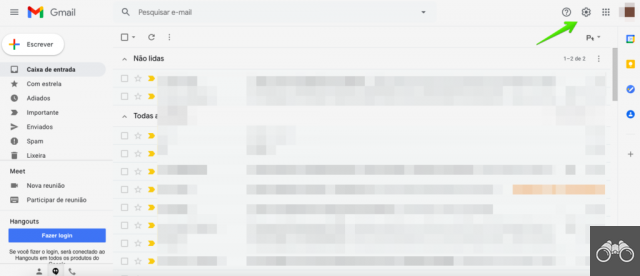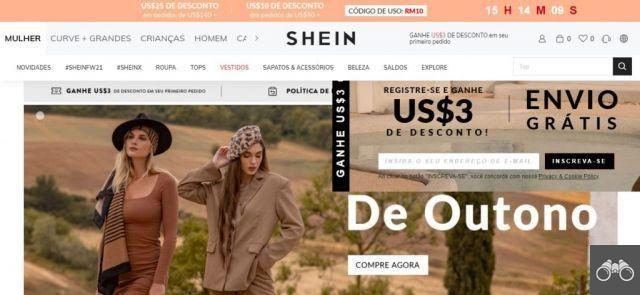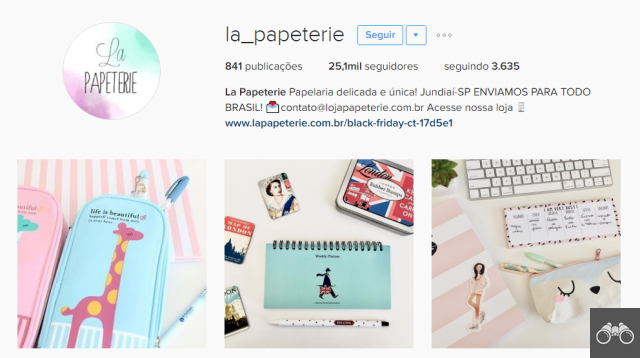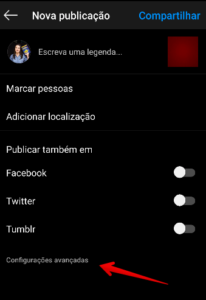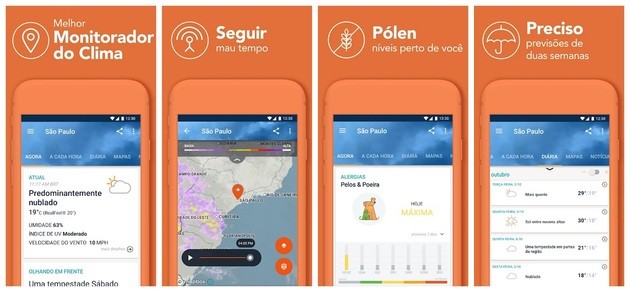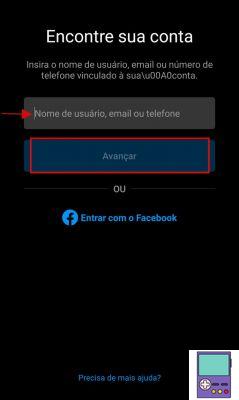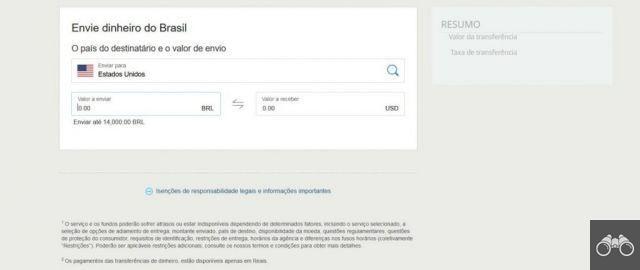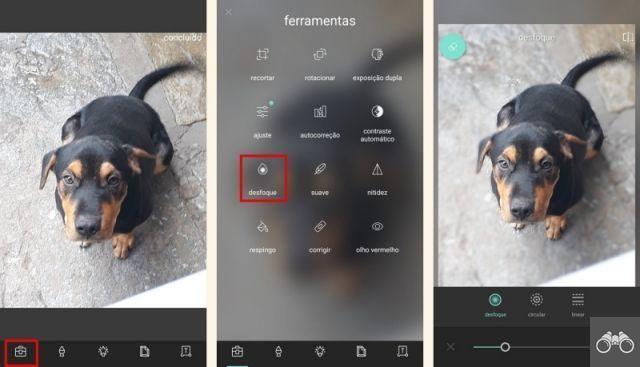Puoi trasferire le foto dal telefono Android al computer in diversi modi. Scopri come trasferire le immagini sul tuo computer tramite Wi-Fi, Bluetooth e cloud storage. Ti mostriamo anche come inviare foto utilizzando un cavo USB.
Dai un'occhiata a tutte le opzioni di seguito e scegli il metodo che funziona meglio per te.
1. Come trasferire foto dal cellulare al PC tramite Wi-Fi
Il trasferimento Wi-Fi è uno dei modi più convenienti per inviare file da un dispositivo all'altro. Per questo è necessario che il computer e lo smartphone siano collegati alla stessa rete Wi-Fi.
Devi anche installare un'applicazione sul tuo cellulare per trasferire le foto. Di seguito elenchiamo due opzioni: con l'app nativa di Windows 10 Your Phone e con l'app Send Anywhere, compatibile con Windows 10, 8 e 7.
Non sai qual è la tua versione di Windows? Scoprilo nella nostra guida Come vedere le impostazioni del PC e ottenere le specifiche complete.
Il tuo telefono (Windows 10)
Il vantaggio dell'utilizzo dell'app Il tuo telefono è che è già installata su Windows 10 e si sincronizza automaticamente, senza collegamenti o codici.
Oltre ad accedere alle foto del tuo cellulare, il programma ti consente anche di visualizzare messaggi SMS, notifiche e persino di effettuare e ricevere chiamate dal tuo computer. Alcuni modelli Samsung garantiscono anche l'accesso remoto alle app tramite l'app.
Prima di seguire i passaggi seguenti, installa l'app il telefono sul tuo smartphone.
1. Sul tuo computer, digita la parola telefono nel campo di ricerca sulla barra degli strumenti. Tra le opzioni che si aprono, scegli collega il tuo telefono;
2. Si aprirà la finestra delle impostazioni del tuo telefono. Ora vai al pulsante aggiungi un telefono;
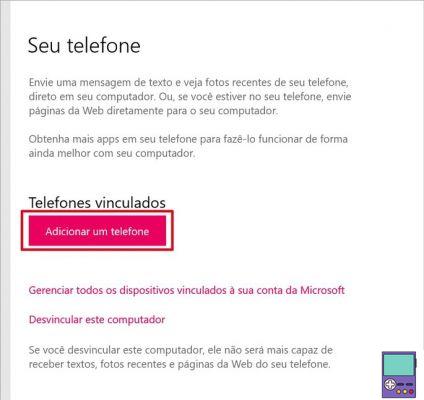
3. Ora il sistema aprirà il programma Il tuo telefono. Informa se il tuo dispositivo è Android o iPhone e clicca continuare;
4. Nella schermata successiva, aggiungi il tuo numero di telefono, inserisci l'indirizzo email collegato al tuo account Microsoft e conferma continuare;
5. Prendi il tuo smartphone e assicurati prima che sia connesso alla stessa rete Wi-Fi del tuo PC. Per fare ciò, trascina il dito dall'alto verso il basso dello schermo per accedere alle voci del menu rapido. Trascina ancora una volta il dito per vedere il nome della rete;
6. Ora apri l'app Il tuo telefono, che potrebbe essere chiamata Il tuo compagno di telefono. Segui le indicazioni toccando prima Introduzione e nella schermata successiva, continuare;
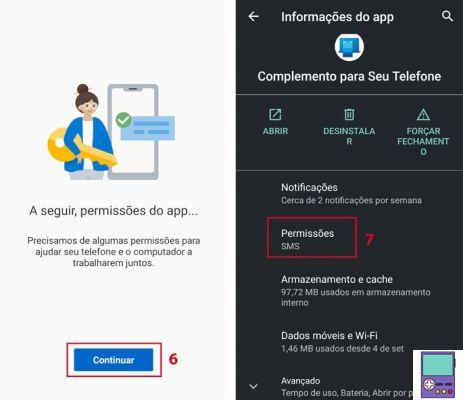
7. Verrai indirizzato alle impostazioni dell'app sul tuo dispositivo. Affinché tutto funzioni come previsto, dovrai abilitare le seguenti autorizzazioni per l'applicazione:
- foto
- sms
- contatti
Toccare ho capito ehi vai avanti Autorizzazioni dare le necessarie concessioni;
8. Verrà inviato un messaggio al tuo cellulare chiedendo l'autorizzazione per la connessione all'app Il tuo telefono sul tuo PC. tocca Consentire;
9. Di nuovo sul computer, apri l'app Il tuo telefono. Nel menu laterale, vai a foto. Attendi il completamento della sincronizzazione e verranno visualizzate tutte le immagini disponibili sul telefono.
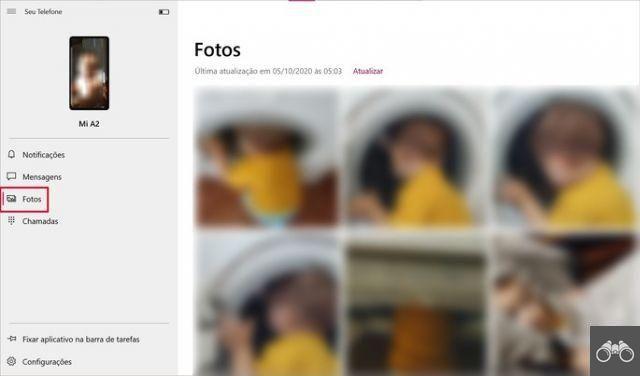
È possibile aprire, copiare, salvare come JPG e condividere in altre applicazioni.
Com o app Invia ovunque
Send Anywhere è un'app gratuita che ti consente di inviare diversi tipi di file fino a 10 GB alla volta tramite Wi-Fi. Tra queste, ovviamente, le foto. Il produttore garantisce che nel processo di trasferimento diretto, che mostriamo di seguito, il contenuto non viene archiviato sui server.
È necessario installare l'app sul tuo Android e anche sul tuo computer. Inoltre, entrambi i dispositivi devono essere collegati alla stessa rete Wi-Fi.
1. Apri Invia ovunque sul tuo telefonino e tocca la scheda foto per accedere alle immagini disponibili sul dispositivo;
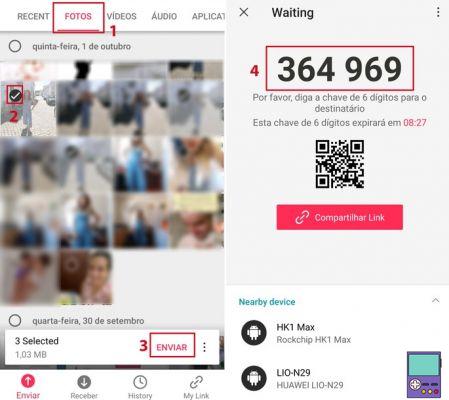
2. Tocca le foto che desideri trasferire sul PC. Apparirà un segno di spunta all'interno del cerchio dell'immagine selezionata;
3. Una volta selezionate tutte le immagini desiderate, toccare Invia;
4. Si noti che sullo schermo del cellulare apparirà un codice a 6 cifre;
5. Ora apri il programma Send Anywhere sul computer. nella scheda Transfer, inserisci il numero nella casella dove dice Tasto di inserimento e conferma Entra;
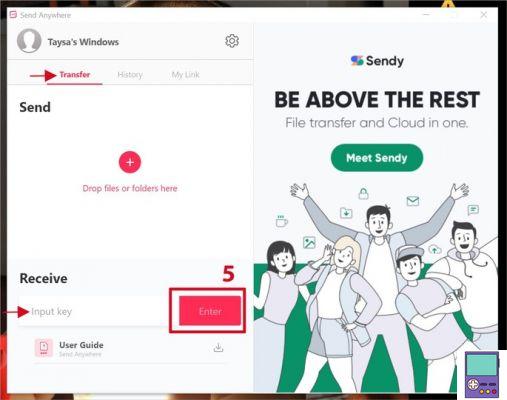
6. Le foto caricate verranno elencate. fare clic su Scaricare Per il download;
Per impostazione predefinita, le immagini vengono scaricate nella normale cartella Download del tuo computer.
Se vuoi cambiare, nel programma per PC, tocca l'icona a forma di ingranaggio (⚙) e clicca Trasferimento di file. nella sezione Scarica percorso, fare clic sull'icona di una cartella e selezionare la posizione in cui scaricare i file trasferiti con il programma.
2. Come trasferire foto dal cellulare al PC tramite Bluetooth
La maggior parte dei notebook più recenti ha la possibilità di trasferire i contenuti tramite Bluetooth. Sebbene possa essere un processo più lento, è una buona opzione quando non hai Wi-Fi nell'ambiente o un cavo USB disponibile.
Innanzitutto, abilitiamo il Bluetooth sul telefono:
1. apri l'app Configurare e vai avanti Dispositivi collegati;
2. quindi tocca Preferenze di connessione;
3. Ora scegli Bluetooth;
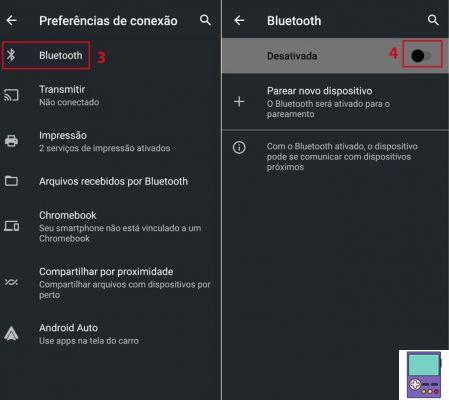
4. Quindi attiva l'interruttore nella parte superiore dello schermo per attivare questa modalità di trasferimento.
Ora dobbiamo attivare il Bluetooth sul computer:
1. Nella casella di ricerca di Windows, sulla barra delle applicazioni, digita Bluetooth. Nel risultato della ricerca, fare clic su Bluetooth e altre impostazioni del dispositivo;
2. Nella finestra che si apre, attiva l'interruttore accanto all'elemento Bluetooth;
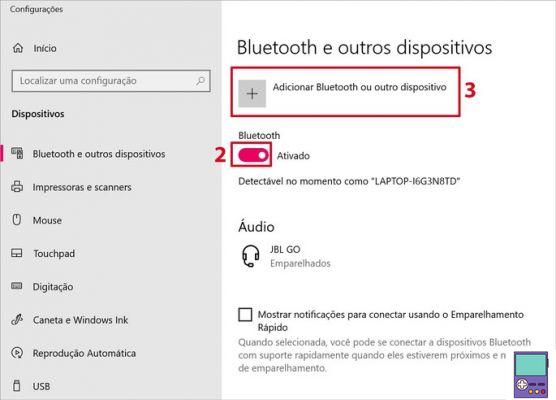
3. Ora è il momento di accoppiare i dispositivi. fare clic su Aggiungi Bluetooth e altri dispositivi;
4. Nella finestra Aggiungi un dispositivo, fare clic su Bluetooth;
5. Il PC cercherà i dispositivi abilitati Bluetooth nelle vicinanze. Ricorda che il cellulare deve avere lo schermo sbloccato per essere trovato;
6. Nell'elenco visualizzato, fai clic sul nome del tuo cellulare;
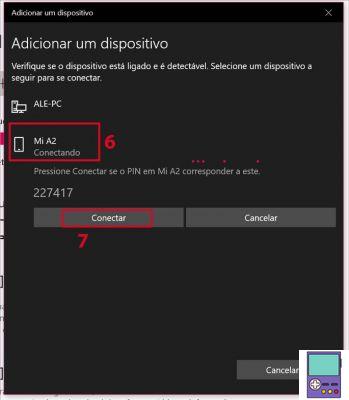
7. ora vai a collegarsi;
8. Verrà ricevuto un messaggio sul tuo smartphone. Verifica che il codice visualizzato sullo schermo sia lo stesso del computer e spunta la casella accanto a Consenti l'accesso ai tuoi contatti (...). Termina il processo tra Paio;
9. Al termine del processo, verrà visualizzato un messaggio che indica che l'associazione è riuscita. Inoltre, il nome del tuo smartphone viene ora visualizzato nella finestra delle impostazioni Bluetooth in altri dispositivi.
Infine, mandiamo le foto dal cellulare al PC:
1. Nell'angolo destro della finestra Bluetooth e altri dispositivi, fare clic su Invia o ricevi file tramite Bluetooth;
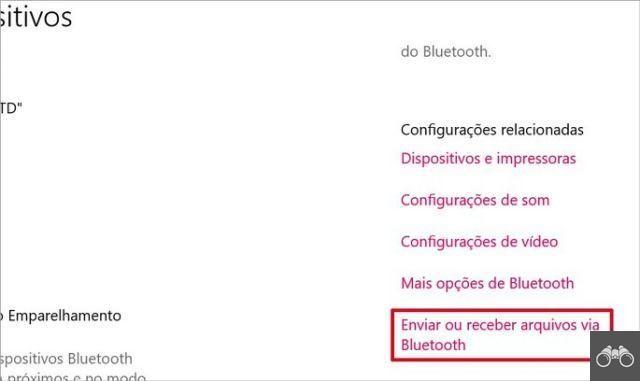
2. Nella finestra Trasferimento file Bluetooth, scegli ricevere file;
3. Ora, sul cellulare, apri l'app foto. Tocca e tieni premuta per alcuni secondi una delle foto che desideri condividere. L'immagine verrà selezionata e le altre avranno caselle di controllo. Tocca quelli che vuoi trasferire sul PC;
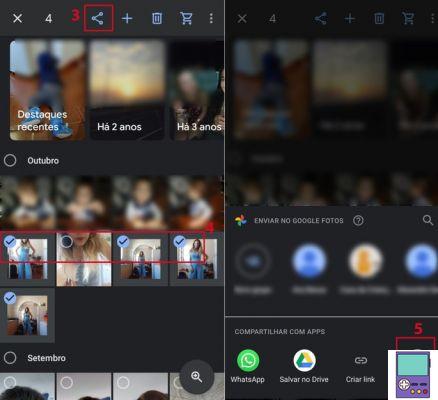
4. Tocca l'icona di condivisione nella parte superiore dello schermo;
5. Ora, nella sezione Condividi con l'app, tocca ma e poi dentro Bluetooth.
6. Quindi vai al nome del computer e attendi il completamento del trasferimento.
7. Il processo verrà visualizzato in Trasferimento file Bluetooth. In esso, puoi persino selezionare la cartella in cui va il file. Termina il processo tra Concludere.
Come trasferire foto da cellulare a PC tramite cloud
Un altro modo per trasferire le foto dal tuo cellulare al tuo computer in modalità wireless è attraverso il cloud. Il modo più pratico per gli utenti Android è tramite l'app Foto. Il programma esegue automaticamente il backup delle immagini della galleria e ti consente di accedervi sul tuo PC dal browser.
Innanzitutto, assicurati che il backup automatico di Foto sia attivato. Si consiglia di eseguire il processo con il Wi-Fi attivato, per evitare un consumo eccessivo del pacchetto dati.
1. Apri l'app Google Foto e tocca l'immagine del tuo profilo nella parte superiore dello schermo;
2. poi vai a abilita il backup;
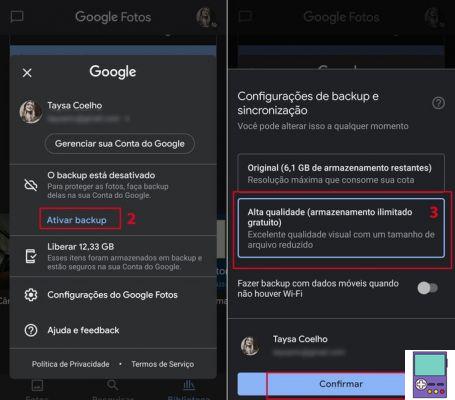
3. Imposta se desideri eseguire il backup delle foto in piena risoluzione o in alta qualità;
4. Entrare Confermare.
Per accedere ai contenuti sul tuo computer, apri il tuo browser preferito e vai al sito web di Google Foto. Se non hai effettuato l'accesso al tuo account Google, dovrai inserire i tuoi dati di accesso.
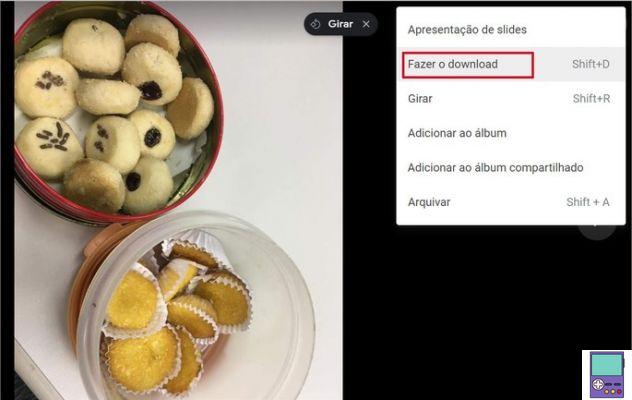
Apri la foto che desideri scaricare sul tuo PC e fai clic sull'icona dei tre punti nell'angolo in alto a destra. Nel menu che si apre, fai clic su Scarica.
Come trasferire foto dal cellulare al PC tramite USB
Per eseguire la seguente procedura, è necessario disporre di un cavo USB compatibile con la porta di ricarica del proprio cellulare. Puoi utilizzare il cavo USB che compone il caricatore del cellulare, se è di tipo rimovibile.
1. Collegare il cavo alla porta micro USB o USB di tipo C del telefono cellulare. Quindi, collegalo a una porta USB del computer, collegando così i due dispositivi;
2. Quindi trascina il dito dall'alto verso il basso dello schermo del telefono per accedere al menu di accesso rapido di Android. Controlla se lo smartphone indica che il cavo è collegato e tocca l'opzione;
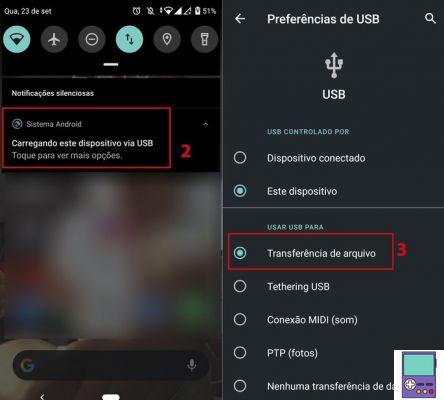
3. Selezionare l'opzione Trasferimento di file, se non attivato. L'oggetto può apparire come MTP, acronimo di Media Transfer Protocol (media transfer protocol, in traduzione libera);
4. Sul tuo computer, apri la cartella Questo computer ou Mio computer compu e cerca il nome del tuo cellulare nella sezione Dispositivi e Unità;
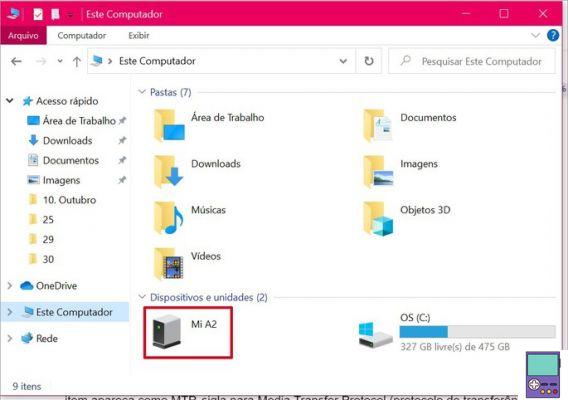
5. Le foto si trovano nelle cartelle DCIM, Immagini e Download. Oppure dentro la cartella delle applicazioni, come WhatsApp o editor di immagini, come Snapseed, per esempio;
6. Se desideri salvare una foto singolarmente, aprila e fai clic sull'icona dei tre punti nell'angolo destro. Nel menu che si apre, scegli Salvar como e conservare nel luogo di tua scelta;
7. Per scorrere più foto contemporaneamente, fare clic su una delle immagini e quindi premere il tasto Ctrl. Tieni premuto il tasto mentre fai clic sulle altre foto che vuoi salvare;
8. Quindi rilasciare la chiave Ctrl e fai clic con il pulsante destro del mouse su uno degli elementi selezionati e vai a Copiare. Quindi, apri la cartella in cui desideri salvare i file e fai nuovamente clic con il tasto destro del mouse su uno spazio vuoto. Ora scegli collana.
consiglia:
- Come utilizzare il cellulare come webcam per PC tramite Wi-Fi o cavo USB
- Come scaricare file da Google Drive su PC, Android e iOS
- I migliori visualizzatori di foto per sostituire l'app di Windows