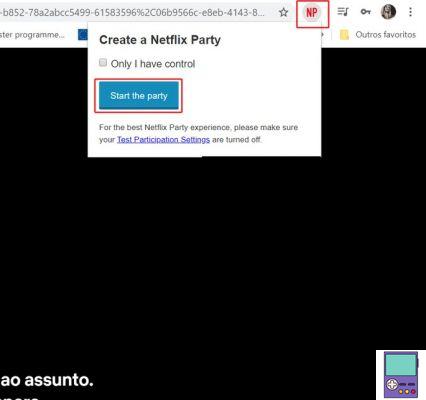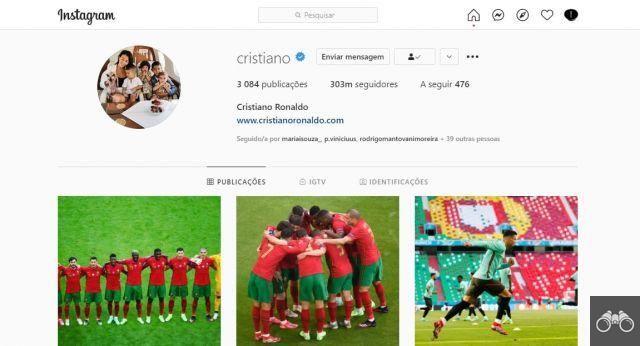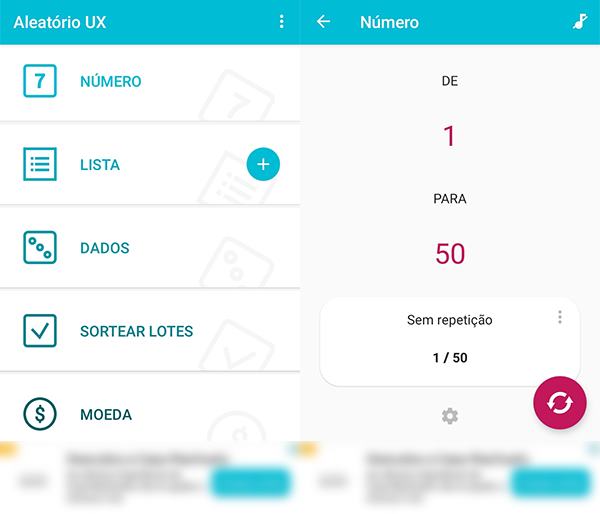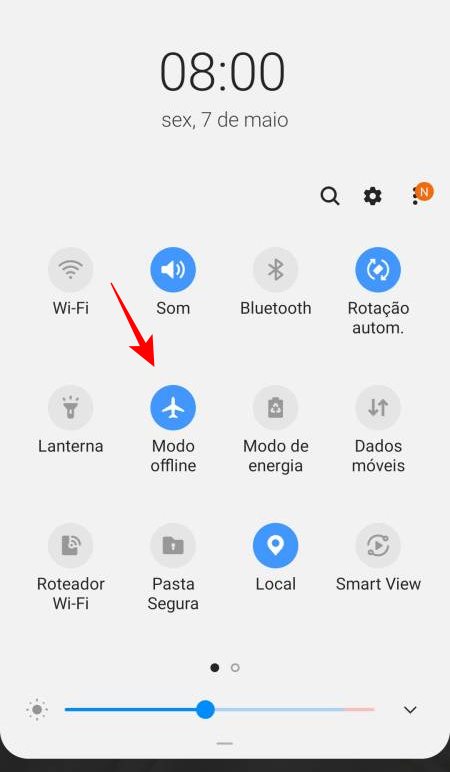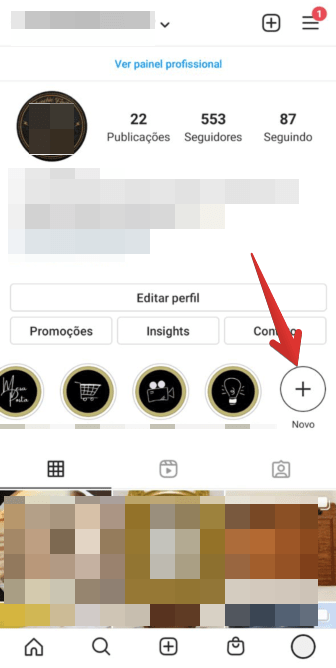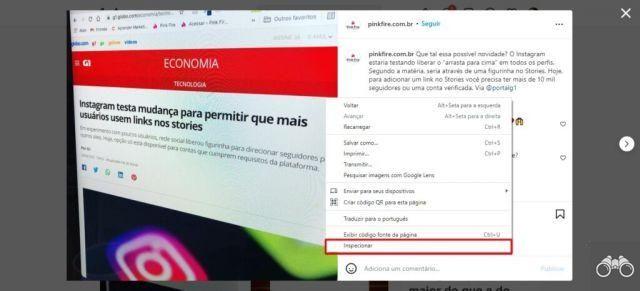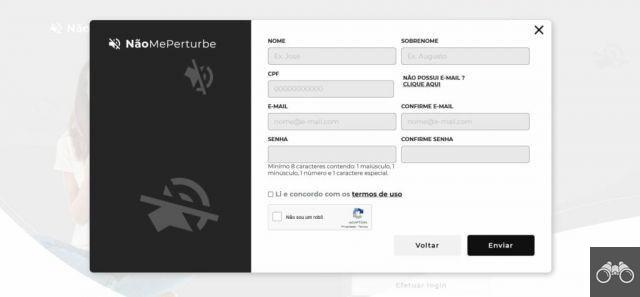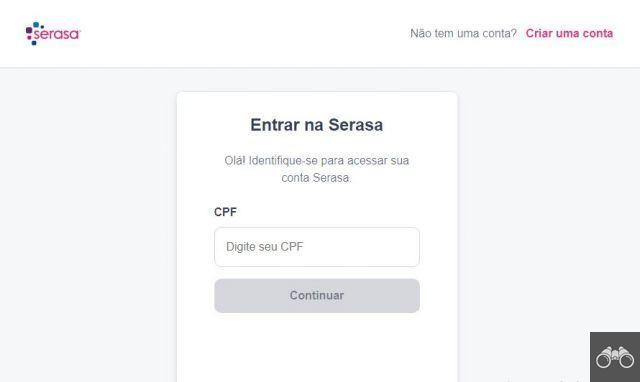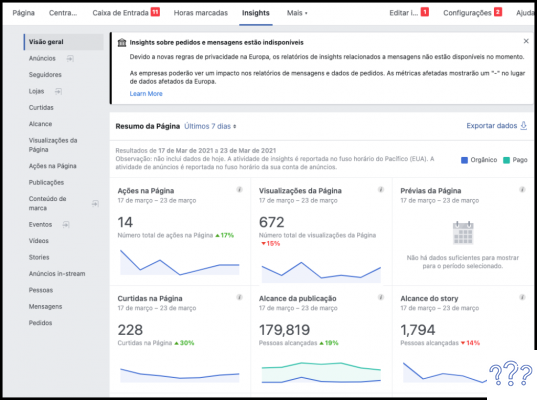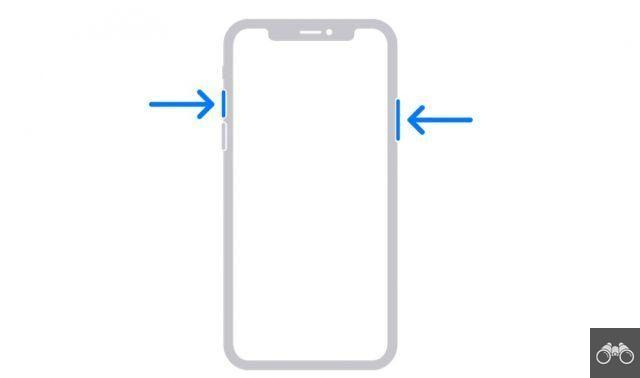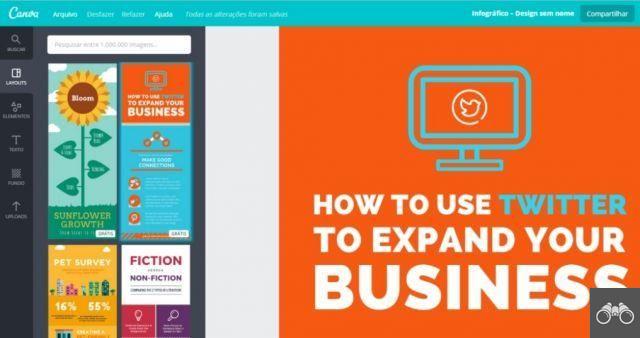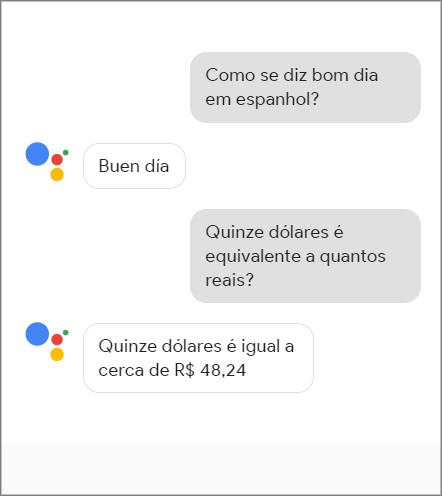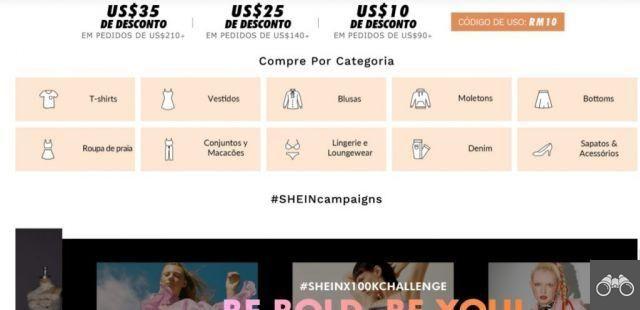Google Forms es un servicio gratuito de encuestas en línea que le permite realizar un seguimiento de las respuestas de los encuestados en tiempo real. Usar Google Forms es muy simple e intuitivo, incluso con las muchas opciones de personalización.
Las formas tienen un uso muy diverso. Se pueden crear para promover inscripciones, promociones o incluso confirmación de presencia en fiestas. Hay empresas que también lo utilizan para registrar a los solicitantes de empleo y proporcionar comentarios de clientes y empleados.
¿Curioso? Luego, consulte nuestros consejos sobre cómo usar Google Forms y los formularios maestros a continuación.
Cómo usar Formularios de Google
El primer paso para usar Google Forms es tener una cuenta de Gmail activa. Luego, simplemente siga las instrucciones a continuación para crear su formulario personalizado.
Cómo crear un encabezado en Google Forms
1. Vaya a la página de Formularios de Google;
2. Si no ha iniciado sesión en su cuenta de Google, inicie sesión;
3. Ahora, en la página Galería de plantillas, haga clic en En blanco;
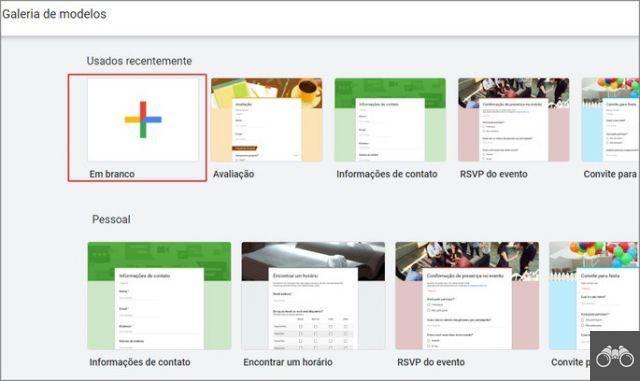
4. En la primera línea, agregue el Nombre de su cuestionario, que es como será visto por quienes accedan a él;
5. Si quieres, en la segunda línea, escribe una breve descripción de qué trata el formulario;
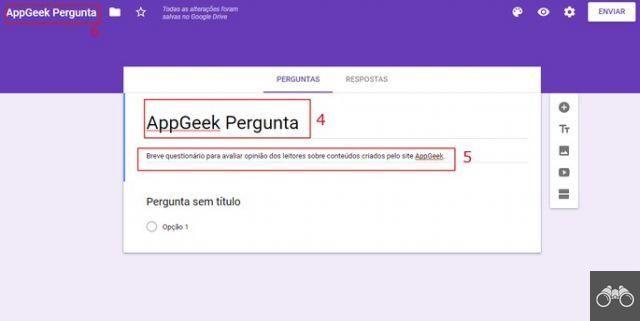
6. En la parte superior de la pantalla a la izquierda, asigne un nombre al archivo. Solo los administradores de formularios lo verán.
Cómo agregar preguntas a los formularios de Google
1. Justo debajo del encabezado, ya puede escribir la primera pregunta o solicitud. Escribe lo que quieres;
2. Tenga en cuenta que, en el lateral, la opción está activada Respuesta corta. Haga clic en él para ver todas las alternativas de respuesta disponibles en la herramienta:
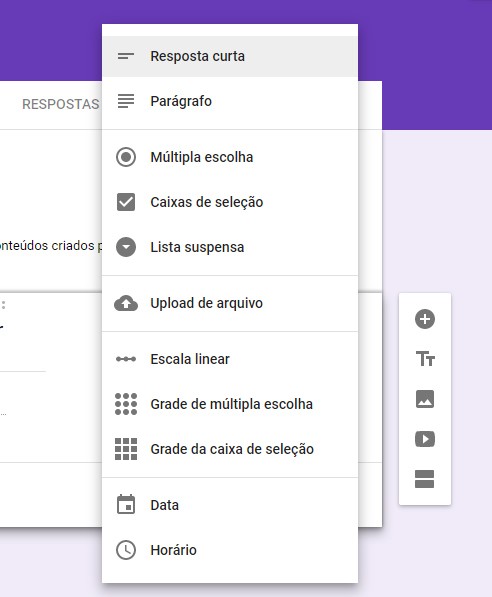
- Respuesta corta: como su nombre lo indica, ofrece un espacio limitado para que el entrevistado responda textualmente a la pregunta;
- Párrafo: permite una respuesta textual más larga;
- Opción multiple: lista en la que solo se puede marcar un elemento como respuesta;
- Cuadro de selección: lista en la que puede seleccionar tantos elementos como desee;
- La lista desplegable: lista desplegable en la que solo se puede elegir un elemento;
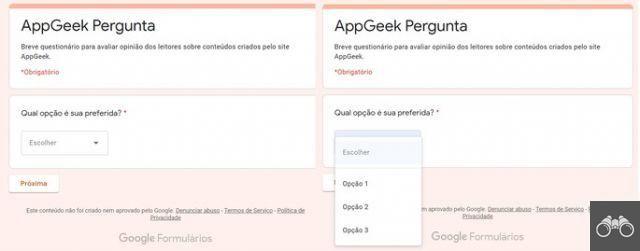
- Subir archivo: permite al usuario enviar un archivo como respuesta. Según Google, es necesario que el participante inicie sesión en su cuenta de servicio. El envío se realiza directamente en el Drive del creador del formulario;
- Escala linear: permite la respuesta en una escala numérica, ideal para encuestas de satisfacción. El creador del cuestionario puede elegir cualquier escala del 1 al 10;
- Cuadrícula de opción múltiple: crea una especie de tabla. Por ejemplo, en la parte superior de la columna, puede tener opciones entre deficiente y excelente. Las líneas tienen diferentes preguntas que se pueden responder con las mismas opciones: cómo fue tu experiencia en el sitio, cómo consideras la navegabilidad del sitio, etc.
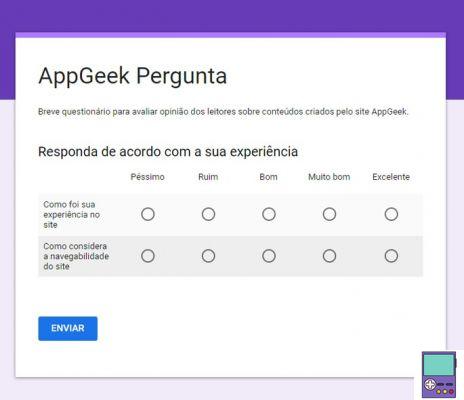
- Cuadrícula de casillas de verificación: funciona de manera similar a la cuadrícula de opción múltiple, con la diferencia de que permite marcar varias opciones en una misma línea;
- Fecha: la respuesta debe ser una fecha, como la fecha de nacimiento;
- Horas de trabajo: la respuesta ingresada debe ser una hora, como una fecha de llegada prevista para un evento o consulta.
3. Después de elegir la plantilla de pregunta, haga clic en el icono de tres puntos en la esquina inferior derecha del cuadro de pregunta. Si desea agregar una descripción a la pregunta, para que sea más fácil de entender, vaya a Descripción;
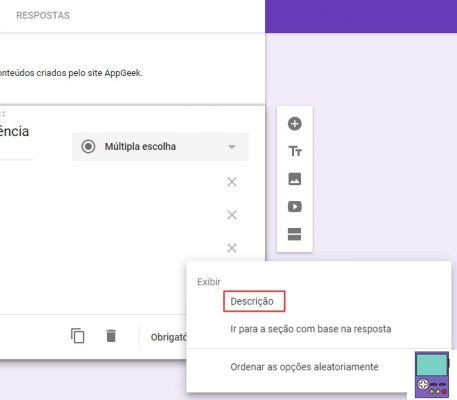
4. Para cada tipo de plantilla de respuesta elegida aparecen diferentes opciones de configuración al hacer clic en el icono de los tres puntos. En el caso de opción múltiple, el usuario puede elegir que una determinada pregunta se reenvíe a otra sección del formulario. En la respuesta corta, sin embargo, es posible exigir una validación;
5. Si una respuesta es esencial para su encuesta, puede hacerla obligatoria. Es decir, el encuestado necesita responderla para enviar la encuesta. Para ello, active la tecla junto a la palabra obligatorio;
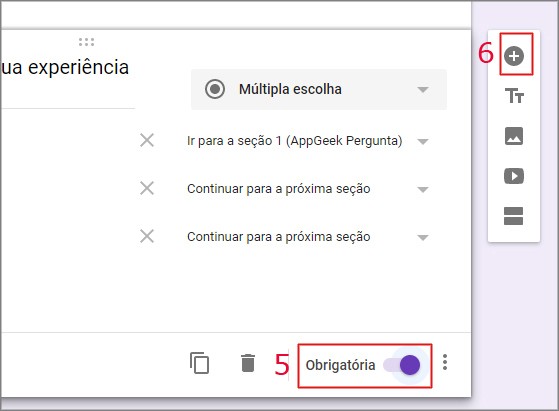
6. ¿Terminaste con esta pregunta? Luego vaya al siguiente haciendo clic en el icono de +, no menos lateral a derecha.
Cómo agregar videos, enlaces y fotos a las preguntas en Google Forms
Google le permite agregar archivos de fotos y videos y enlaces a sitios web en las preguntas. El recurso es ideal para encuestas de opinión.
1. Junto a la pregunta que se está creando, hay un menú en el lado derecho. Para agregar una imagen, dirígete al ícono cuadrado que hace referencia a una fotografía;
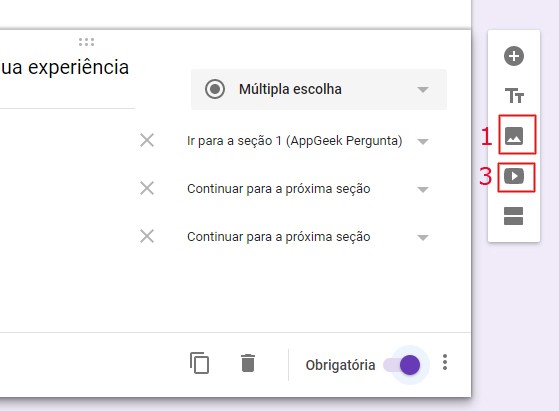
2. En la siguiente pantalla, se muestran algunas opciones:
- Sube: sube una imagen que está en tu dispositivo;
- Tomar una foto a través de la cámara web;
- Por URL: es necesario pegar en el campo de búsqueda la dirección de una imagen publicada en internet;
- Tus álbumes: usa fotos de tu álbum de Google;
- google Drive: utilice una imagen almacenada en su cuenta de Google Drive;
- Búsqueda: te permite buscar imágenes sin tener que salir del servicio de formularios.
3. Para agregar un video, haga clic en el ícono del rectángulo con el signo de reproducir adentro, similar al logotipo de YouTube;
4. Puede buscar un video de YouTube sin salir del servicio o pegar directamente la dirección de un video alojado en la plataforma.
Cómo agregar una nueva sección en Google Forms
La nueva sección dentro de un formulario corresponde a una especie de nueva categoría o tema. Si se trata de un cuestionario para una persona que busca trabajo, por ejemplo, la primera sección puede pedir datos personales y la segunda, experiencias pasadas.
Si quieres crear una nueva sección en tus Formularios de Google, haz clic en el icono formado por dos rectángulos en el menú lateral de la derecha.
Cómo personalizar el formulario de Google Forms
Puede seleccionar el color superior e inferior, el tema, la imagen del encabezado e incluso la fuente que prefiera. Para hacer esto, simplemente haga clic en el ícono de la paleta de pintura, ubicado en la parte superior derecha de la pantalla.
Luego se muestran las opciones disponibles. En color del tema, el usuario puede seleccionar el tono que quiere usar. La elección que haga cambia las opciones de color de fondo, que aparecen justo debajo.
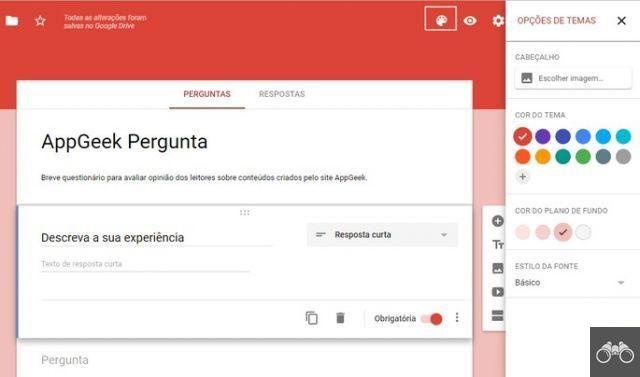
Si desea cambiar la fuente utilizada en las preguntas, vaya a Estilo de fuente y elige entre Básico, Decorativo, Formal ou Divertido.
Finalmente, aún puede usar una imagen de encabezado. Para eso, ve a elegir imagen. Luego, elige una de las varias opciones, que aparecen divididas por temas, y haz clic en Selecionar.
Si lo prefieres, ve a subir fotos para elegir una imagen que está almacenada en su dispositivo.
Cómo cambiar la configuración de formularios de Google
En la esquina superior derecha de su formulario hay un icono de engranaje. Al hacer clic en él, el usuario tiene acceso a la configuración general, de presentación y de prueba.
En la solapa General, puede definir si desea recopilar correos electrónicos de los encuestados (es decir, crear un tema obligatorio con esta información).
El creador también puede definir si se requiere el inicio de sesión de los encuestados. También existe la posibilidad de decidir si los participantes podrán editar sus respuestas después de haberlas enviado y verificar el resultado parcial de la encuesta.
ya en la pestaña Presentación, el administrador del formulario puede elegir si usar una barra de progreso (que indica cuánto falta para que finalicen las preguntas).
También es posible barajar el orden de las preguntas y mostrar un enlace por si la persona quiere enviar otra respuesta.
Finalmente, en Prueba, la herramienta crea un modelo que admite la corrección del contenido respondido, como en un examen escolar.
Cómo enviar un formulario de Google Forms
¿Ha creado todas las preguntas y ha realizado todas las personalizaciones que desea? Entonces es hora de finalizar su formulario. Para ello, haga clic en el botón Enviar, ubicado en la parte superior derecha de la pantalla.
Luego se muestran las posibilidades de envío. Si hace clic en el ícono de la carta, puede agregar direcciones de correo electrónico, separadas por comas, con las que desea compartir la encuesta. Entonces solo presiona Enviar.
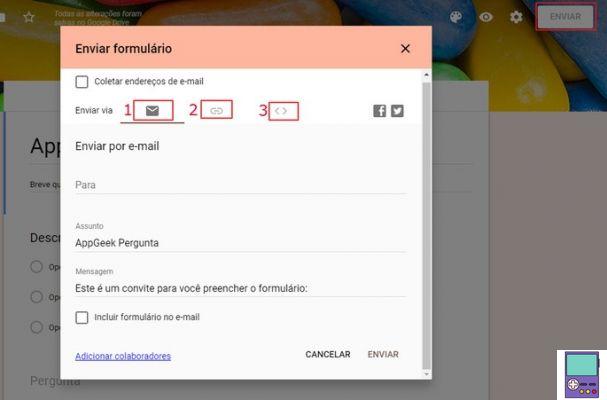
Si elige el símbolo indicado por el número 2, copie el enlace del formulario y, si lo prefiere, cree una versión abreviada de la URL para enviar.
En el número 3, es posible incrustar la encuesta en una página web, para que el entrevistado responda sin salir del sitio.
¿Cómo ver las respuestas de Google Forms?
Para ver las respuestas, el usuario debe acceder a la página de creación del formulario y hacer clic en el Respuestas. El servicio proporciona un resumen de los resultados en forma gráfica y acceso a las respuestas dadas en cada formulario individualmente.
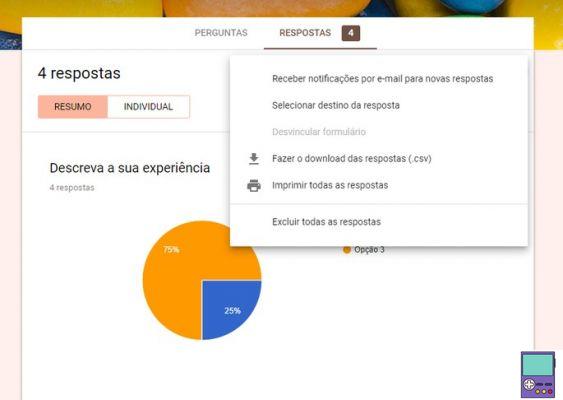
Cómo hacer tu CV en tu celular: guárdalo en PDF y envíalo por e-mail
Si lo desea, puede guardar el resultado como una hoja de cálculo en Google Docs haciendo clic en el ícono de la aplicación de hoja de cálculo en la esquina derecha.
Al hacer clic en el ícono de tres puntos al costado, el creador también puede elegir recibir una alerta por correo electrónico para cada nueva respuesta, descargar, imprimir o eliminar todo.
Formularios de Google en dispositivos móviles
Google no ha desarrollado una aplicación de Formulario para dispositivos móviles. Sin embargo, el sitio web del servicio tiene una versión optimizada para teléfonos inteligentes. La experiencia de usuario en Android e iOS es bastante similar a la de la computadora.
Los iconos y herramientas son los mismos. Lo que pasa es que algunos de ellos cambian de lugar, para adaptarse a la pantalla más pequeña.
recomienda:
- Las mejores alternativas al acortador de enlaces de Google
- Cómo acceder a todo lo que Google sabe sobre ti
- Echa un vistazo a las mejores extensiones para Chrome
- Mejores buscadores para ir más allá de Google