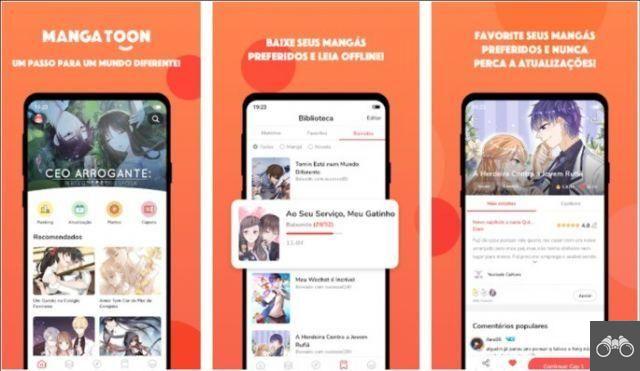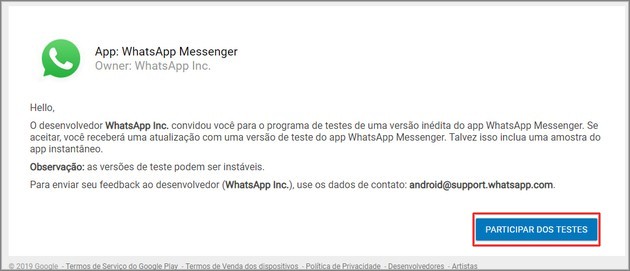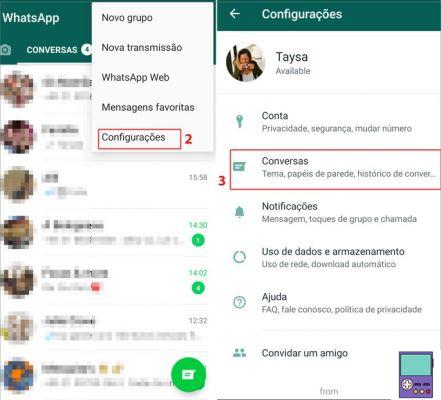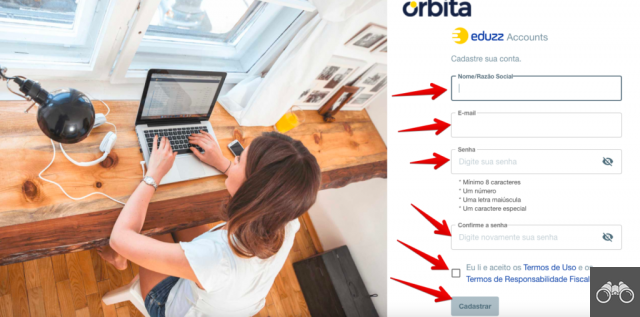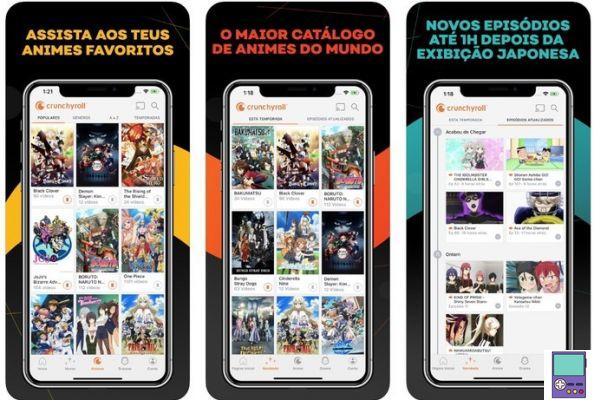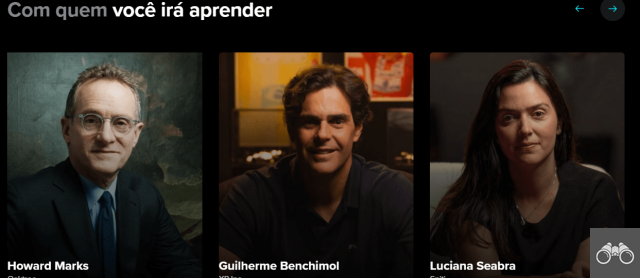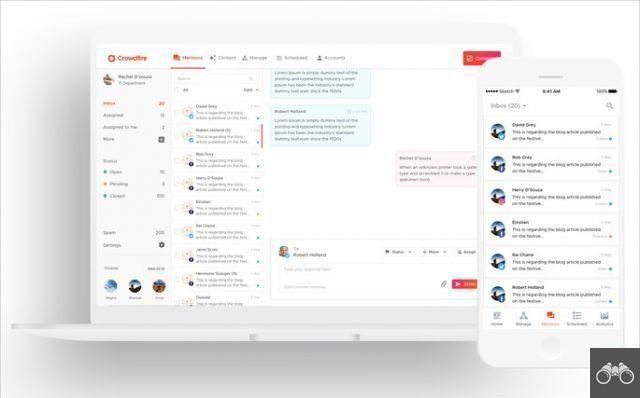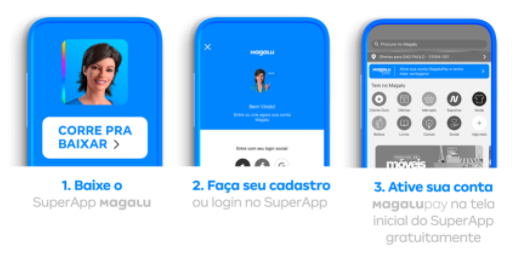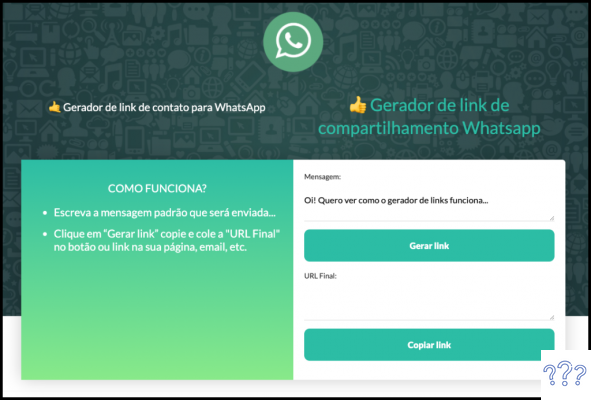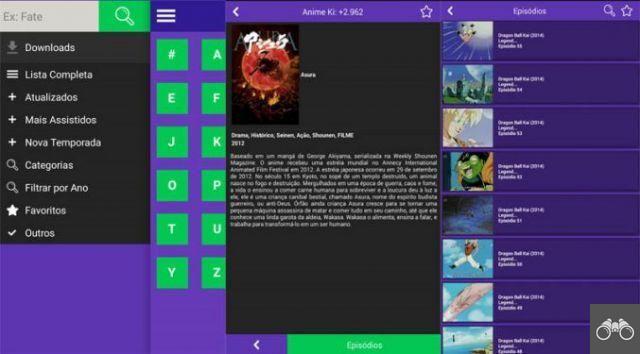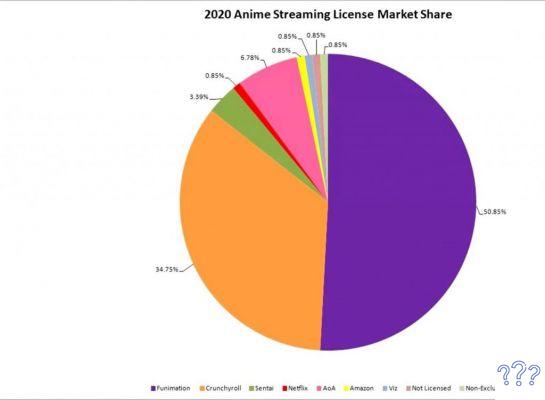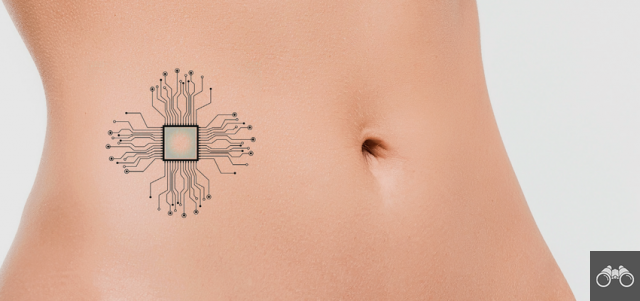Es posible realizar etiquetas personalizadas en Word, ya sea para rotular cartas y paquetes o identificar útiles escolares. El programa te permite crear lotes con el mismo contenido o personalizar cada pegatina individualmente. Compruebe lo sencillo que es montar e imprimir etiquetas en el editor de texto de Microsoft.
Esta guía fue creada usando Word 2022, pero el proceso es bastante similar en otras versiones del programa.
1. Abra Word y luego haga clic en documento en blanco;
2. En la solapa correspondencia, haga clic en la opción Etiquetas;
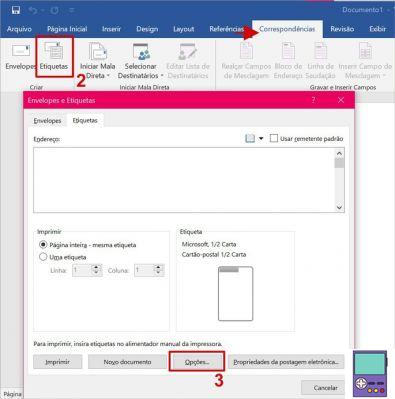
3. En la ventana Sobres y etiquetas, vaya a Opciones;
4. La ventana Opciones de etiqueta tiene algunas herramientas interesantes. En proveedores de etiquetas, puede buscar por la marca de hoja de etiquetas que utiliza, como 3M o APLI. Luego puede seleccionar la plantilla de etiqueta;
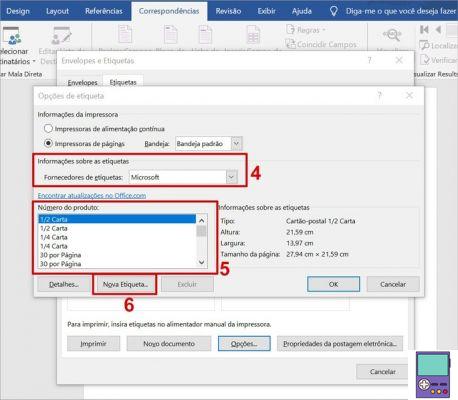
5. Si no encuentra la marca o el modelo que desea, puede elegir un patrón en Número de producto. Si elige ½ letra o ¼ letra, se imprimirá una sola etiqueta con esas dimensiones. También es posible elegir 30 etiquetas por página, configuración común para hojas de tamaño A5;
6. Si su etiqueta no aparece en Word, verifique las dimensiones en el empaque del producto. Si no puede encontrar lo que necesita, vaya al sitio web del fabricante para obtener esa información. Con los datos en la mano, todavía en la ventana de Opciones de etiqueta, haga clic en Nova etiqueta;
7. Luego ingrese las dimensiones de las etiquetas en las ubicaciones correspondientes. Por ejemplo, el modelo A4356 de Pimaco tiene 33 etiquetas por hoja y las siguientes dimensiones, según datos obtenidos de la web del fabricante:
- Margen superior: 0,88 cm
- Margen lateral: 0,72 cm
- Densidad vertical: 2,54 cm
- Densidad horizontal: 6,61 cm
- Altura de la etiqueta: 2,54 cm
- Ancho de la etiqueta: 6,35 cm
- Etiqueta por línea: 3
- Etiqueta por página: 11
Comience ingresando datos sobre la etiqueta en la columna de la derecha. A menudo, Word solo le permite completar los otros campos después de incluir esta información. El resultado del relleno, en el caso de este modelo, se parece al ejemplo siguiente. Cuando haya terminado, haga clic en OK.
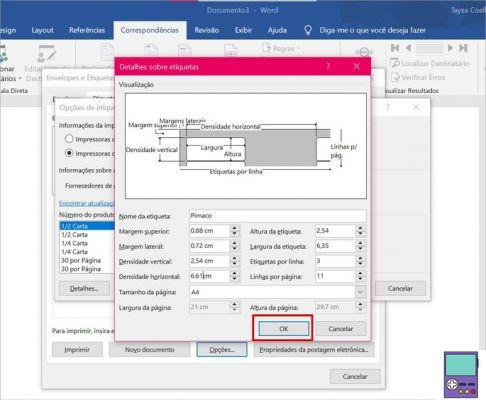
8. De vuelta en la ventana Sobres y etiquetas, en el campo Dirección, ingrese la información que desea insertar en su etiqueta;
- Es posible cambiar la configuración del texto seleccionando un extracto y haciendo clic en él con el botón derecho del mouse. Entra fuente para acceder a las opciones.
9. Si desea ver cómo resultó el resultado, inserte un elemento o no puede imprimir de inmediato, haga clic en nuevo documento. Luego guárdelo como lo hace con otros documentos de Word, a través de la ruta Archivo → Guardar como. Elija la carpeta donde desea guardar, asigne un nombre al archivo y haga clic en Ahorrar.
10. Si desea imprimir directamente, simplemente haga clic en el botón imprimir de la ventana Sobres y etiquetas. O, si prefiere guardar o ver el resultado primero, simplemente abra el documento guardado en el paso 9 y vaya a Archivo → Imprimir → Imprimir.
El resultado de nuestra etiqueta fue este a continuación:
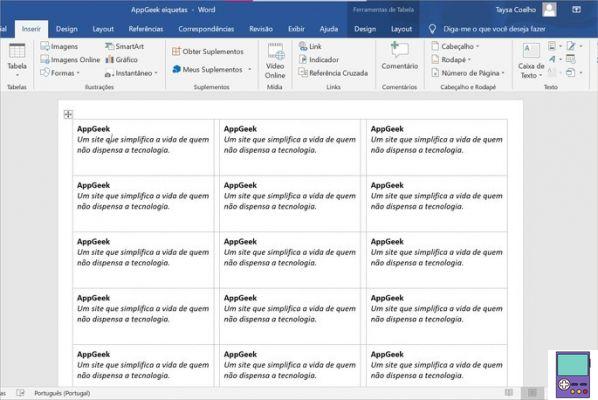
Cómo hacer que las etiquetas sean diferentes entre sí
Si quieres personalizar tus etiquetas, lo ideal es crear una plantilla en blanco y rellenarla de la forma que prefieras en Word. Para ello, basta con seguir el paso a paso anterior, dejando en blanco el campo de la etiqueta.
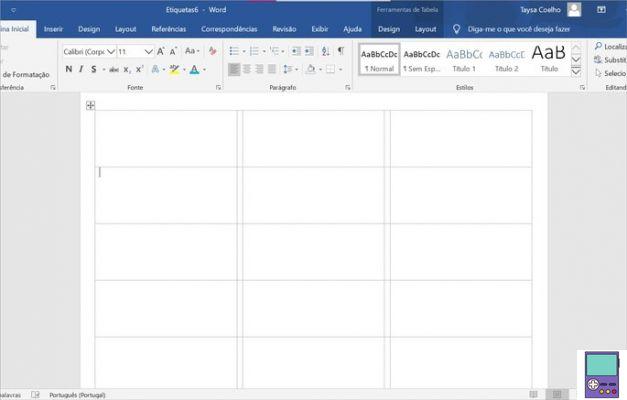
Luego, en la ventana Sobres y etiquetas, seleccione Nuevo documento, para realizar las ediciones. La función es ideal para crear contenido personalizado o cuando no tiene suficiente material para imprimir una página completa de tapete.
Cómo hacer etiquetas de imágenes
Primero, debe crear su etiqueta como se explica en la primera parte de este artículo y guardarla como nuevo documento. Con la página de etiquetas abierta, haga clic en una etiqueta y acceda a la pestaña Insertar.
Puede elegir una de las siguientes opciones:
- Imágenes: usar una imagen de computadora;
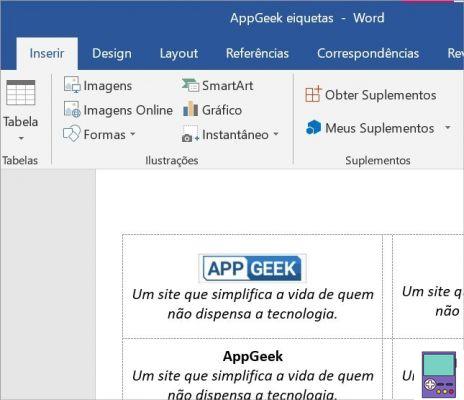
- imágenes en línea: para buscar imágenes en Internet;
- Formularios: como su nombre lo indica, le permite insertar formas gráficas como estrellas, flechas, cubos, burbujas de pensamiento, etc.
Una vez elegida la imagen, deberás encajarla en la etiqueta, del mismo modo que lo harías en otro documento de Word. Puede centrar, cambiar el espacio entre líneas e incluso la dirección del texto.
Luego, copia la etiqueta terminada y pégala en las demás, una por una. Si tiene un poco más de práctica en el programa, puede acelerar el proceso seleccionando varias etiquetas al mismo tiempo, mientras mantiene presionada la tecla Ctrl presionado.
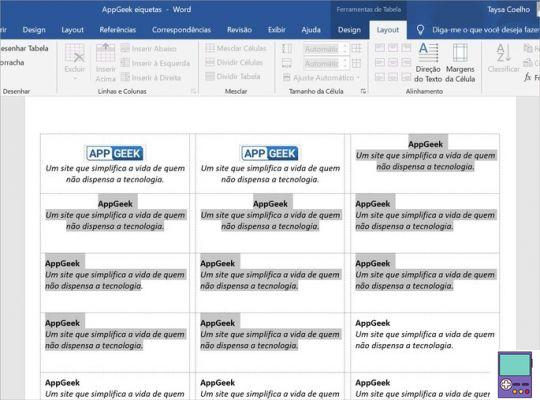
Entonces, cuando todos estén seleccionados, simplemente presione las teclas Ctrl + V para pegar el contenido en todos ellos a la vez.
Cómo hacer etiquetas con plantillas listas para usar
Si quieres hacer una etiqueta con un poco más de personalidad, pero no sabes cómo editar imágenes, Word te ayuda. El programa proporciona algunas opciones para plantillas de etiquetas creativas.
1. Abra Word y haga clic en más modelos;
2. En el cuadro de búsqueda, escriba Etiqueta y presione el icono de lupa;
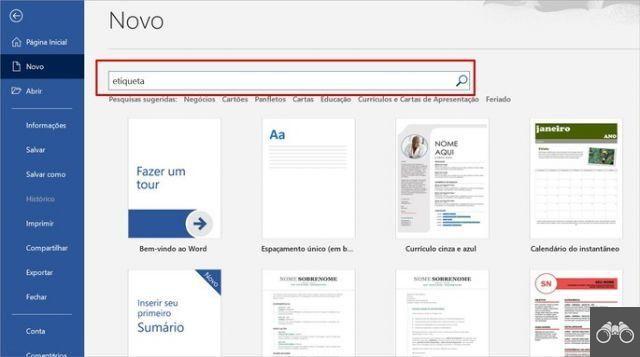
3. Espere un momento hasta que se muestren todas las plantillas de etiquetas. Consulta las opciones disponibles y haz clic en la que quieras utilizar;
4. En la ventana que se abre, vaya a Creación;
5. Introduzca la información que desee en una de las etiquetas. Al hacer clic en cualquier otro, todo el contenido se replicará en los demás;
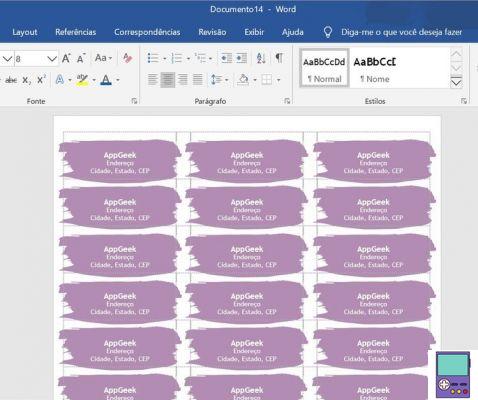
6. Para guardar, vaya a Archivo → Guardar como. Luego elija la carpeta donde desea guardar, asigne un nombre al archivo y haga clic en Ahorrar;
7. Si quieres imprimir, la ruta es: Archivo → Imprimir → Imprimir. En este caso, es necesario adquirir una plantilla de hoja de etiquetas compatible con la utilizada en la plantilla de Word. A la hora de elegir el diseño, el propio Word indica las dimensiones y con qué modelos son compatibles.
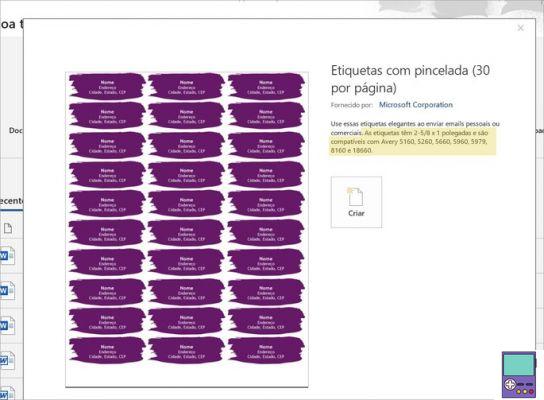
recomienda:
- Apps para crear logo en el móvil y dejar tu marca increíble